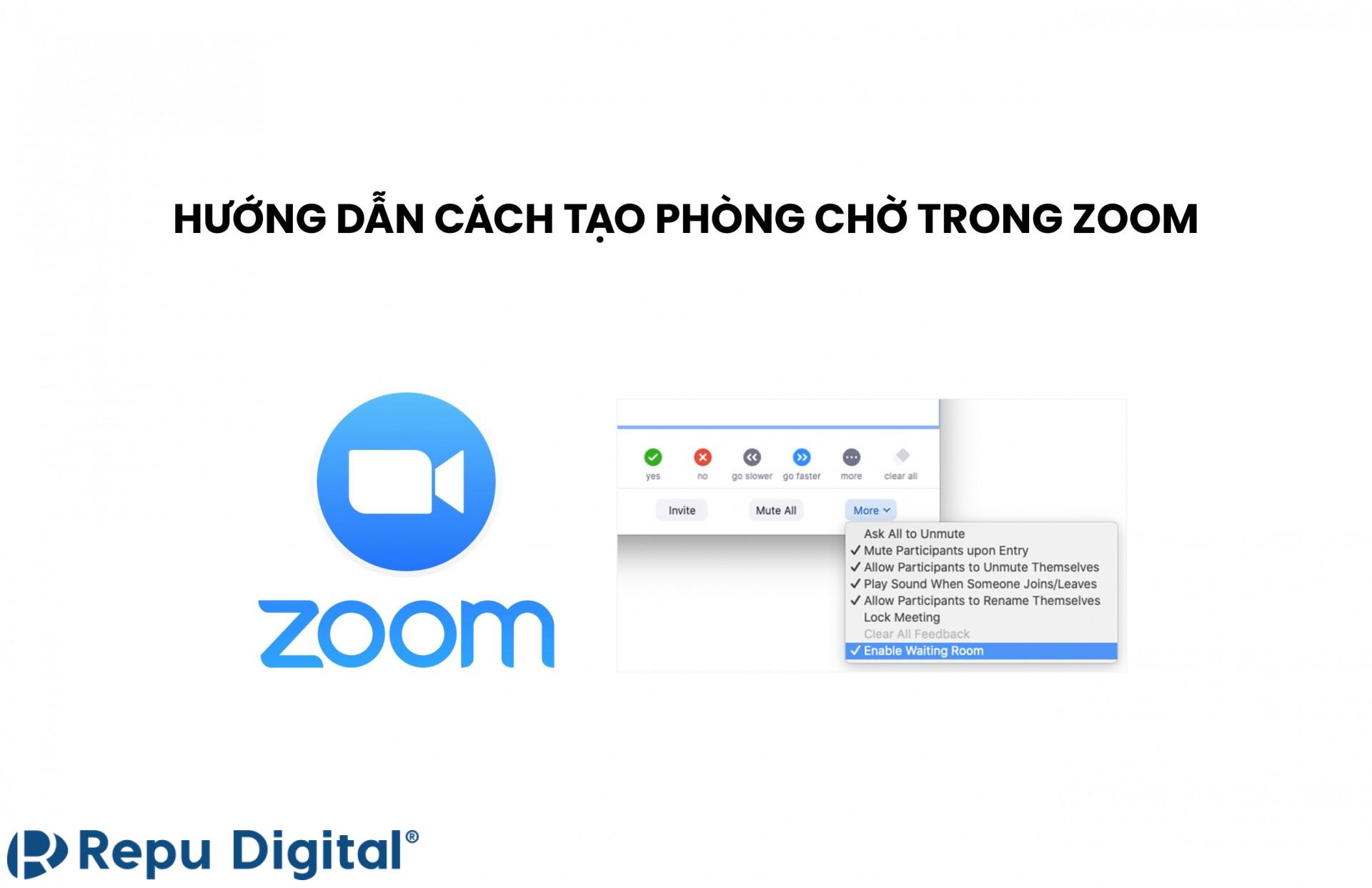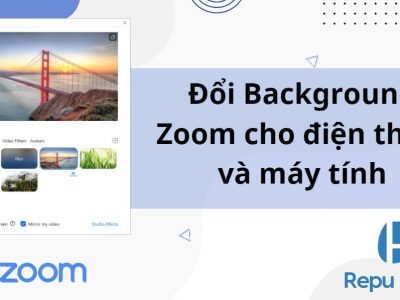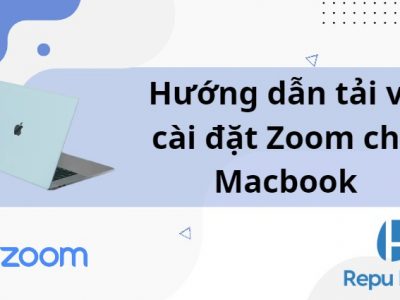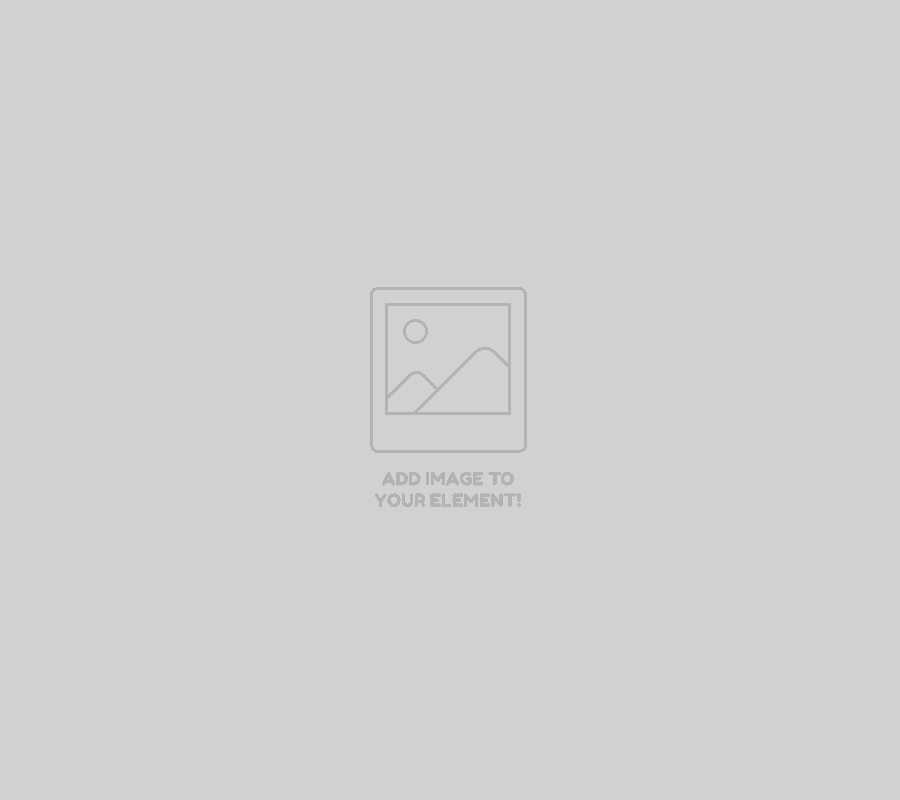Nền tảng Zoom cung cấp cho bạn nhiều tính năng để đảm bảo các cuộc họp của bạn được bảo mật và chỉ bao gồm những người tham gia mong muốn. Một trong những thành phần bảo mật phổ biến nhất của Cuộc họp Zoom là tính năng Phòng chờ (Waiting room). Bài viết dưới đây sẽ hướng dẫn về cách tạo phòng chờ Zoom, tắt chế độ phòng chờ, các tùy chọn phòng chờ và cách chỉ sửa thông báo phòng chờ.
Phòng chờ (Waiting Room) trong Zoom Meetings là gì?
Phòng chờ (Waiting room) trong Zoom là một khu vực tổ chức ảo nhằm ngăn mọi người tham gia cuộc họp cho đến khi người chủ trì sẵn sàng. Chủ phòng có thể tùy chỉnh cài đặt Phòng chờ để có thêm quyền kiểm soát đối với việc cho phép người tham gia nào tham gia một cuộc họp cụ thể và khi nào tham gia.
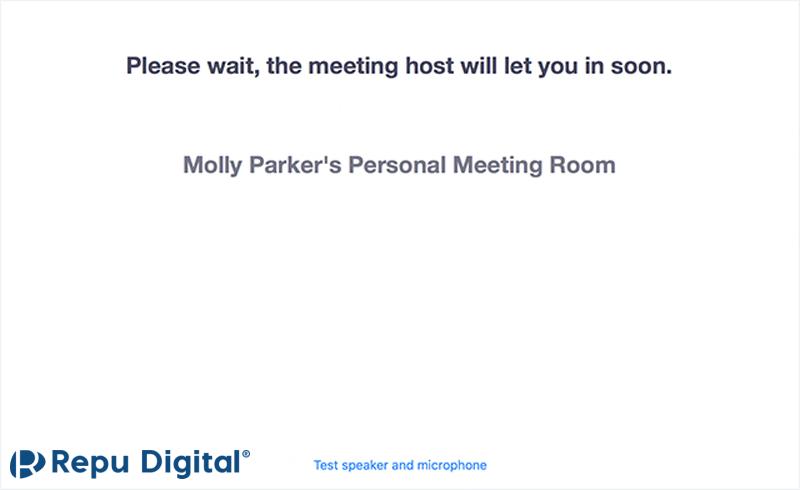
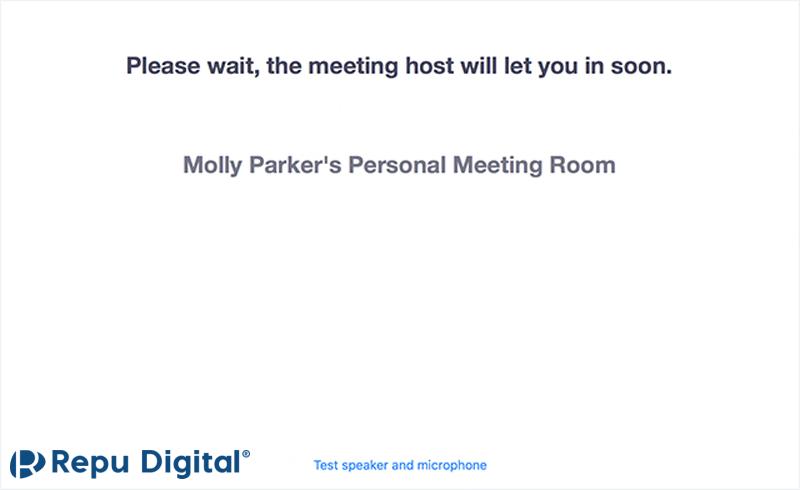
Với tư cách là người chủ trì cuộc họp, bạn có thể tùy chỉnh tiêu đề, logo và thông báo xuất hiện trong Phòng chờ. Điều này cho phép những người tham gia đang chờ biết họ đang ở đúng nơi. Bạn thậm chí có thể gửi tin nhắn cá nhân đến những người trong Phòng chờ, cho người dùng cá nhân trên máy tính để bàn và thiết bị di động hoặc cho tất cả những người tham dự Phòng chờ.
Điều kiện
Điều kiện để sử dụng phòng chờ
- Đối với Zoom Client
– Windows: 5.4.0 trở lên
– macOS: 5.4.0 trở lên
– Linux: 5.4.0 trở lên - Ứng dụng Zoom trên di động
– Android: 5.1.28652.0706 trở lên
– iOS: 5.1.228642.0705 trở lên
Điều kiện tùy chỉnh phòng chờ
- Người dùng được cấp phép
Cách tạo phòng chờ, tắt chế độ phòng chờ trong Zoom
Trên máy tính
- Đăng nhập tài khoản Zoom của bạn trên trang web zoom.org (https://zoom.org.vn)
- Nếu bạn là người chủ trì cuộc họp, hãy nhấp vào biểu tượng Participants (Người tham gia)
- Chọn More, sau đó chọn Enable Waiting Room để bật hoặc tắt phòng chờ.
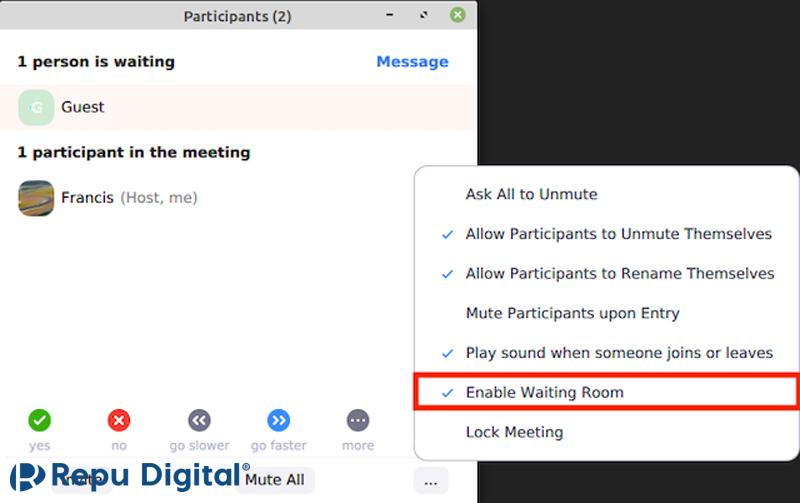
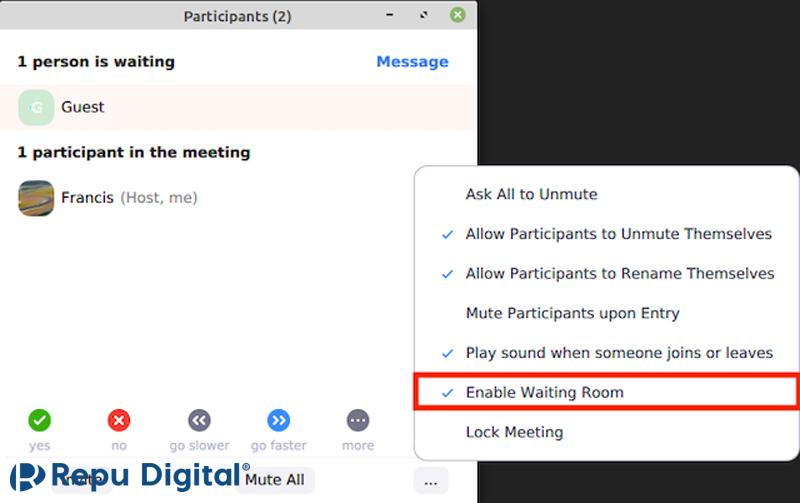
Trên điện thoại
-
Nếu bạn là người chủ trì cuộc họp, chọn More (Thêm).
![]()
![]()
- Chọn Advanced Settings (Cài đặt nâng cao).
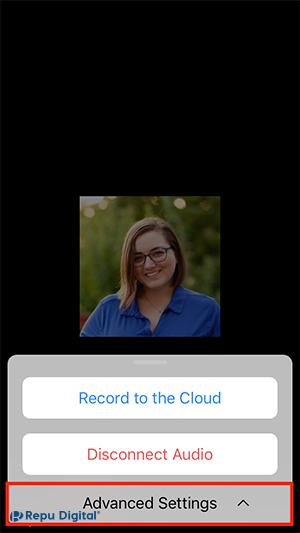
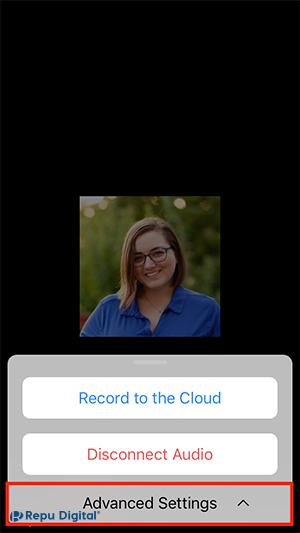
- Chuyển Put Attendee in Waiting Room on Entry (Đặt Người tham dự trong Phòng chờ khi đăng nhập) thành màu xanh lục để bật phòng chờ, hoặc màu trắng để tắt phòng chờ.
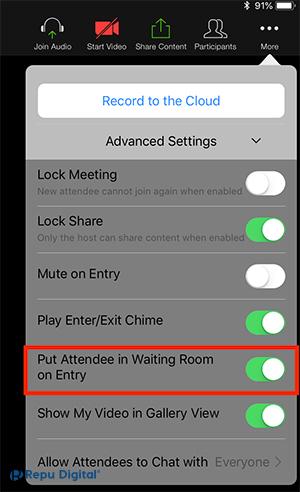
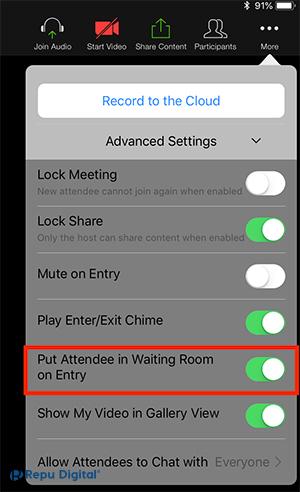
Qua bài viết trên, các bạn đã biết cách tạo và tắt chế độ phòng chờ trong Zoom dễ dàng và nhanh chóng. Nếu cần mua Zoom bản quyền để sử dụng đầy đủ tính năng và không bị giới hạn thời gian 40 phút, bạn có thể mua các gói Zoom tại Zoom.org.vn. Đội ngũ Zoom Vietnam luôn sẵn sàng đồng hành và hỗ trợ bạn sử dụng Zoom hiệu quả nhất.