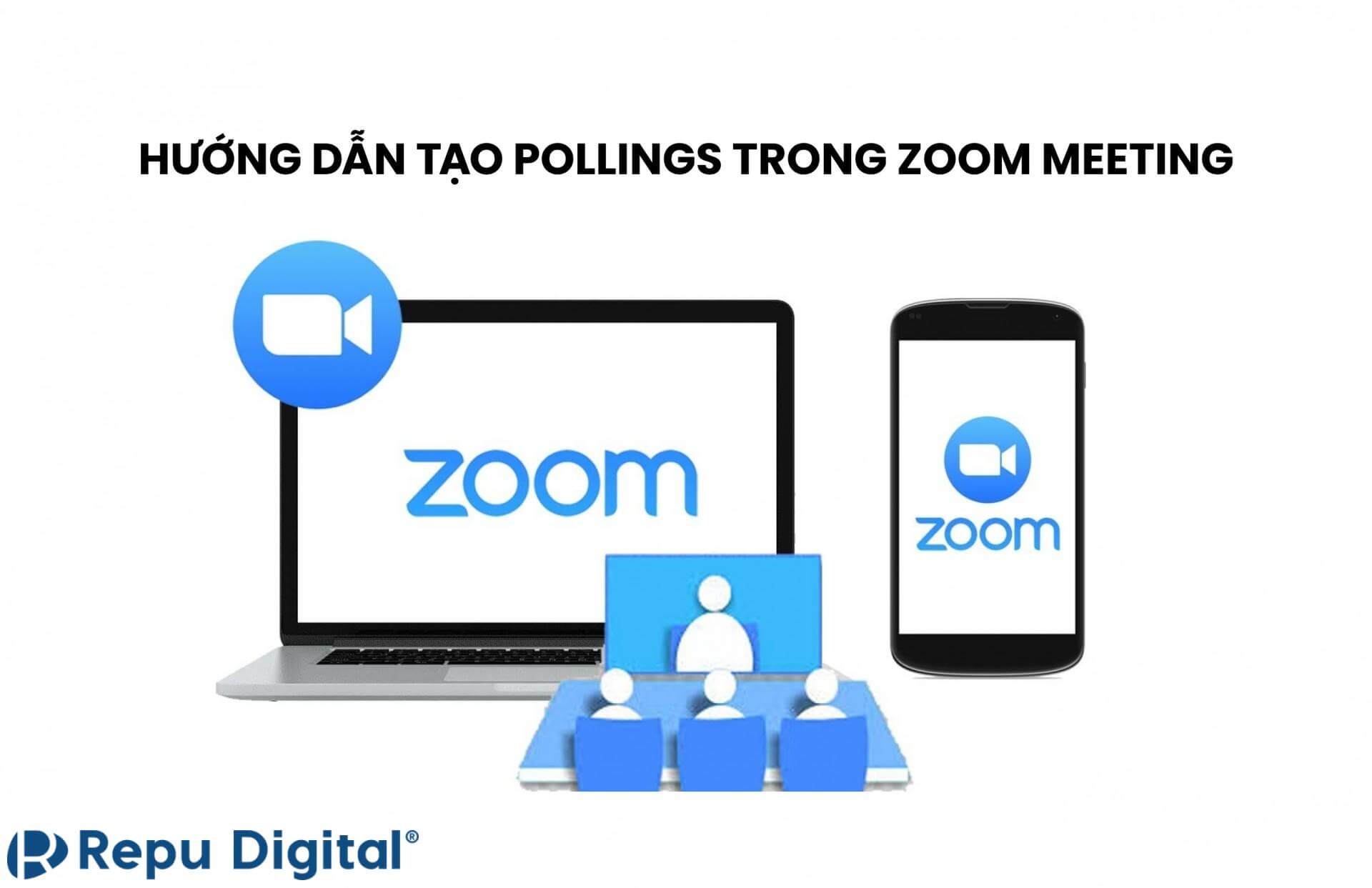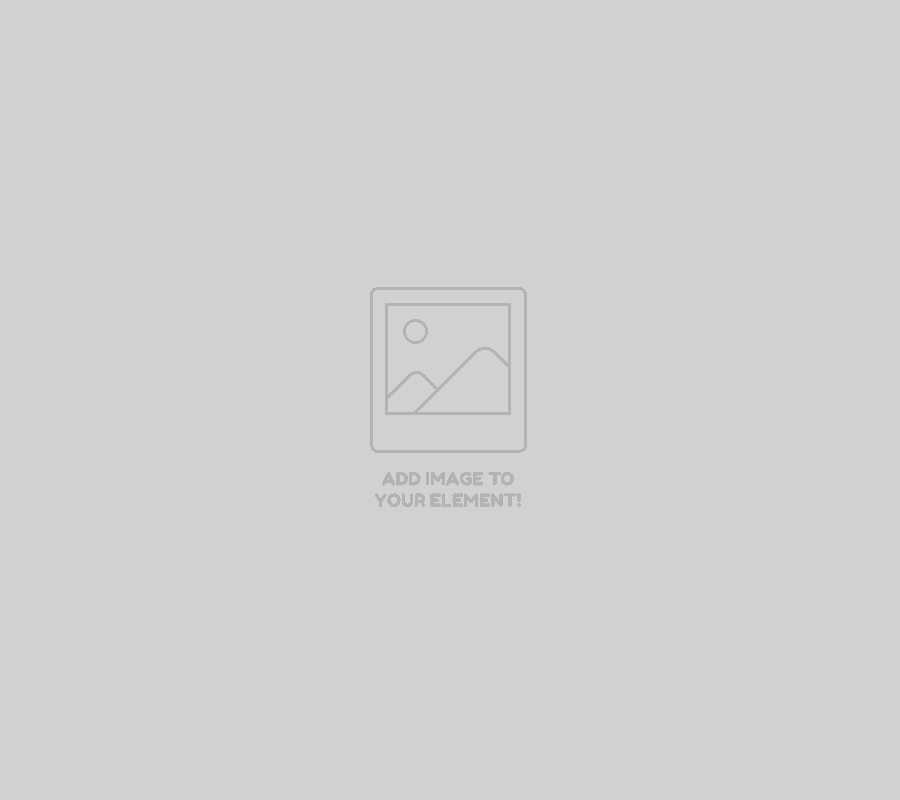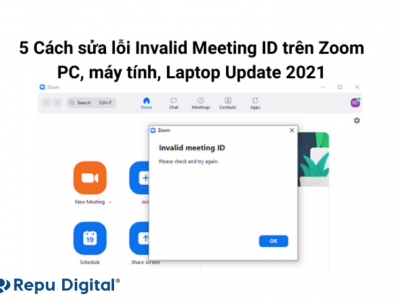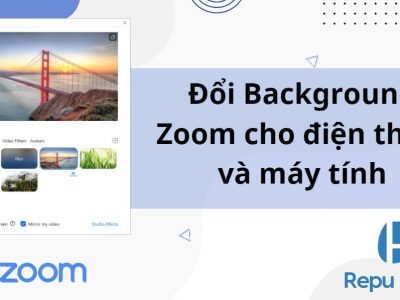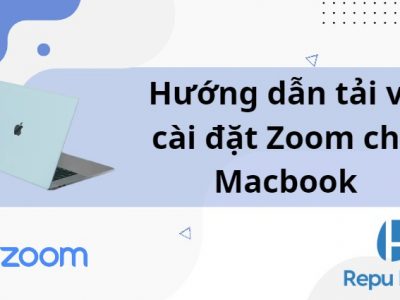Cuộc thăm dò là một cách tuyệt vời để thu thập phản hồi của người tham dự trong các cuộc họp trên Zoom. Tính năng Pollings sẽ là một phương thức tuyệt vời để có thể thu thập nhanh chóng các phản hồi của người tham gia từ các cuộc họp Zoom của bạn. Tính năng này được biết nhiều với dịch vụ hội thảo trực tuyến Zoom Webinar, hiện tại tính năng này cũng đã có mặt trên Zoom Meeting. Hãy cùng tham khảo bài viết dưới đây để tìm hiểu cách tạo tính năng pollings trong Zoom Meeting nhé!
Tính năng Biểu quyết – Pollings
Tính năng Bỏ Phiếu – Pollings trong Zoom vốn đã xuất hiện từ lâu cho dịch vụ tổ chức hội nghị trực tuyến Zoom Webinar. Và hiện nay tính năng này đã có mặt trên cả dịch vụ Zoom Meeting nhằm phục vụ nhu cầu cho tất cả cả đối tượng người dùng.
Với tính năng Pollings, sẽ cho phép người dùng tạo một hoặc nhiều tùy chọn các câu hỏi bỏ phiếu cho cuộc họp của mình. Người dùng có thể thực hiện bỏ phiếu và thu lại kết quả bỏ phiếu từ các thành viên tham gia bỏ phiếu. Đồng thời, người dùng có thể tiến hành cuộc thăm dò ẩn danh nếu người tham gia không muốn tiết lộ thông tin và tải xuống báo cáo kết quả thăm dò sau cuộc họp.
Yêu cầu
- Sử dụng tài khoản Zoom trả phí
- Áp dụng cho phiên bản Zoom PC là 5.4.7
- Cho phép tạo cuộc bỏ phiếu khi buổi họp đã được lên lịch trước và kích hoạt ID phòng họp cố định
- Người chủ trì cuộc họp tạo cuộc bỏ phiếu bắt buộc phải sử dụng Zoom PC để quản lý và xem kết quả bỏ phiếu
Hướng dẫn tạo tính năng pollings
- Vào mục Account Management > Account settings. Kéo xuống dưới, tìm mục Polling và chọn tick xanh
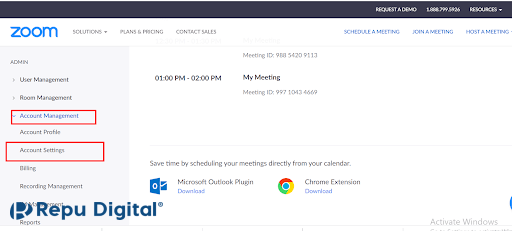
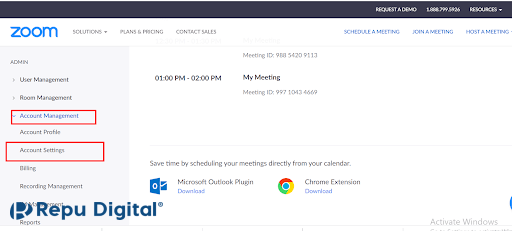
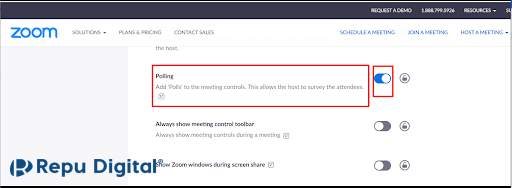
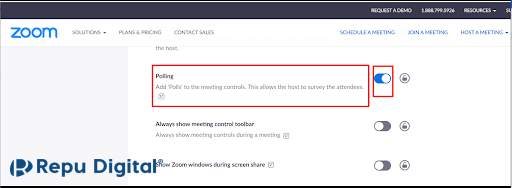
- Schedule sẵn 1 buổi meeting. Sau khi schedule xong, vào mục Meetings, click vào buổi Meeting đã tạo đó (phần khoanh đỏ)
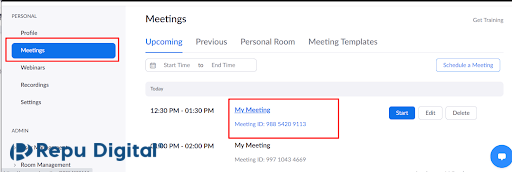
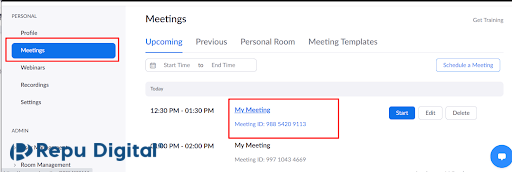
- Kéo xuống dưới cùng > Add poll
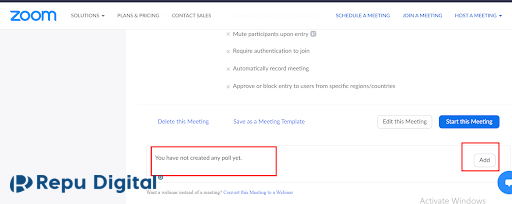
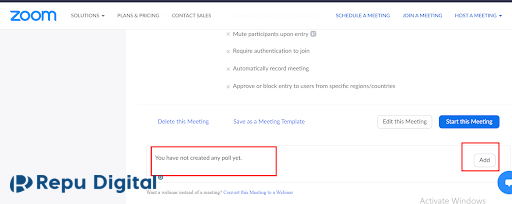
- Đặt tiêu đề và điền câu hỏi cho poll
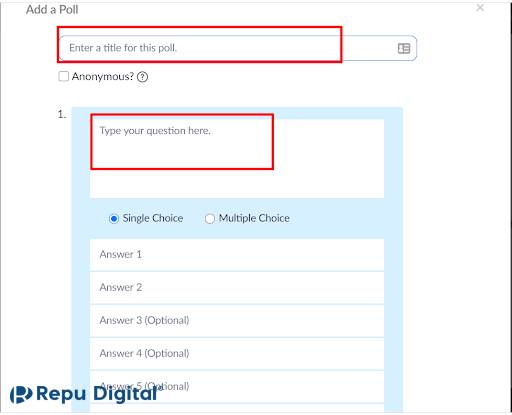
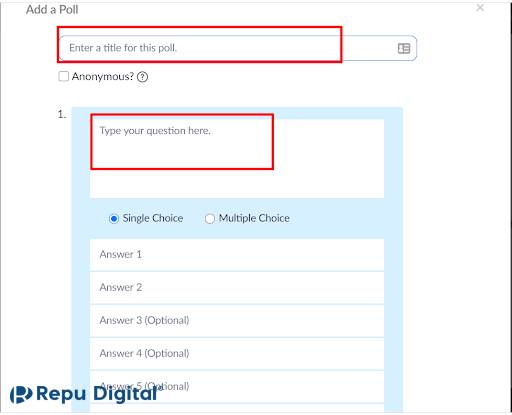
- Chọn Add a question nếu muốn thêm câu hỏi trong 1 poll
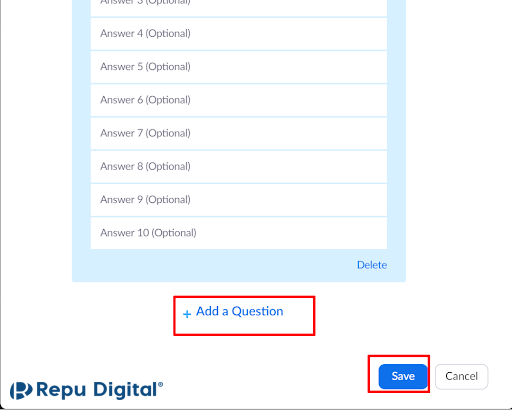
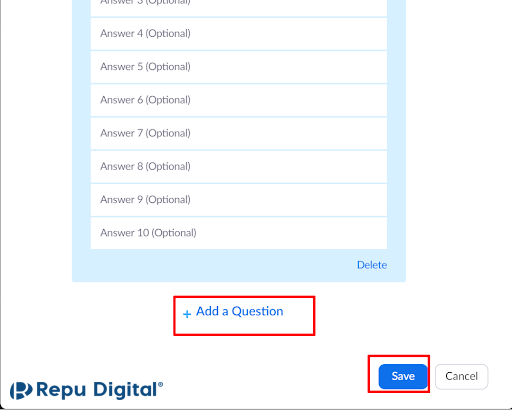
- Sau đó khi meeting diễn ra, click vào mục poll > launch polling (lúc muốn người tham dự trả lời)
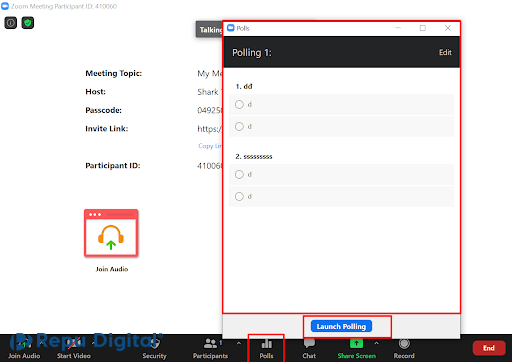
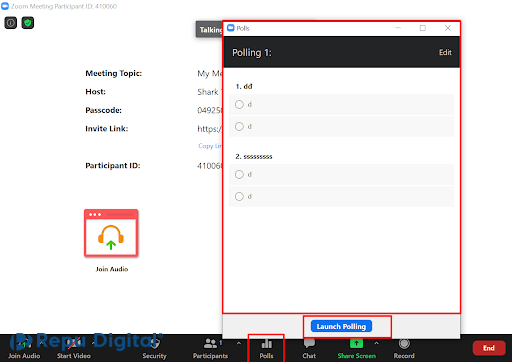
- Nếu có nhiều poll trong 1 meeting thì mình tick chọn dấu mũi tên xuống và chọn poll muốn launch lúc đó
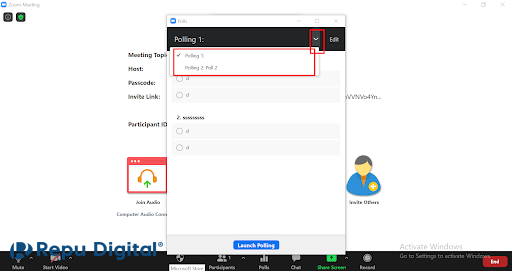
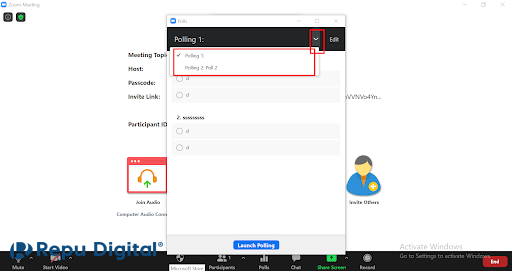
Kết
Qua bài viết hướng dẫn tính năng tạo Pollings trong Zoom Meeting, Zoom Vietnam hy vọng bạn đã biết cách tận dụng tính năng này để tổ chức cuộc họp trực tuyến hiệu quả. Nếu cần mua Zoom bản quyền trả phí để sử dụng đầy đủ tính năng và không bị giới hạn thời gian 40 phút, bạn có thể đăng ký Zoom mua tại đây. Đội ngũ Zoom Vietnam đang sẵn sàng đồng hành và hỗ trợ bạn sử dụng Zoom hiệu quả nhất.
Chúc bạn thành công!