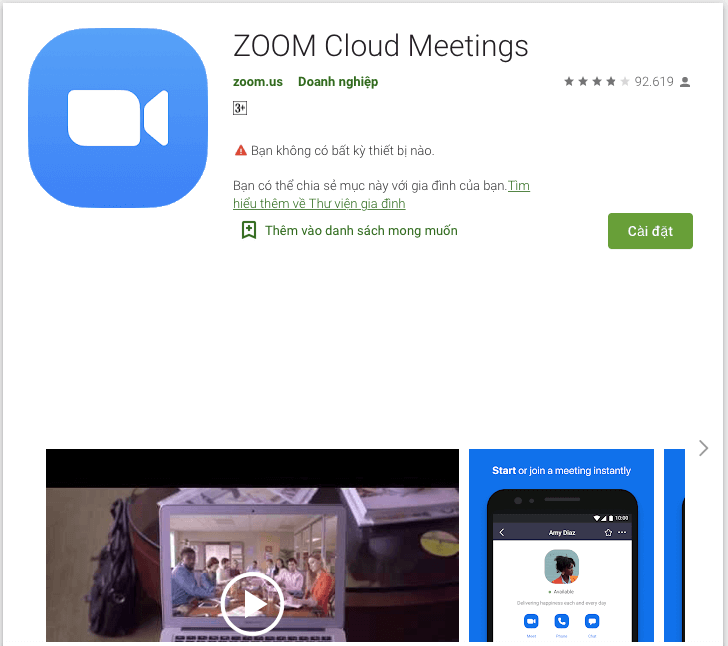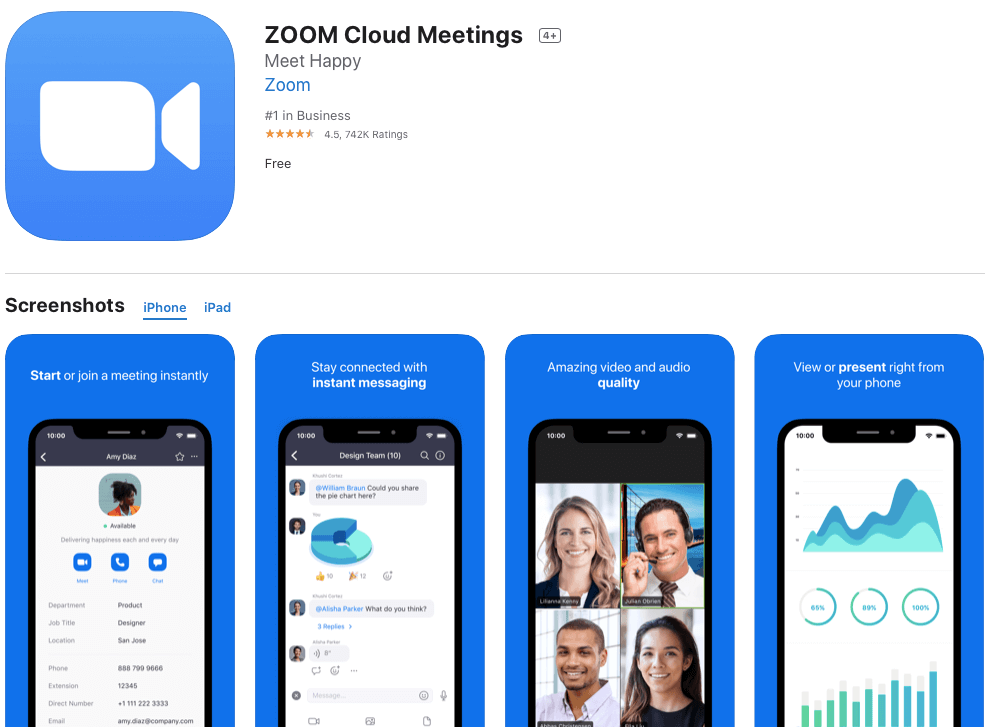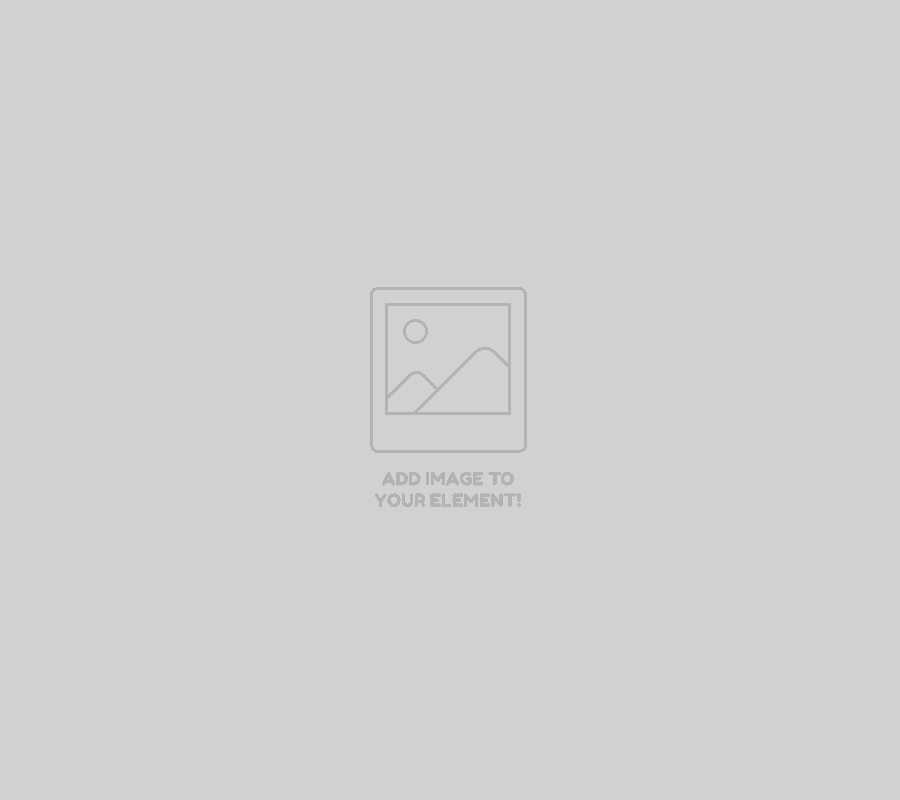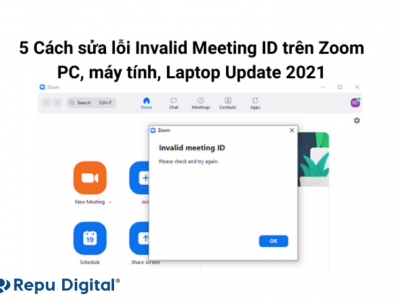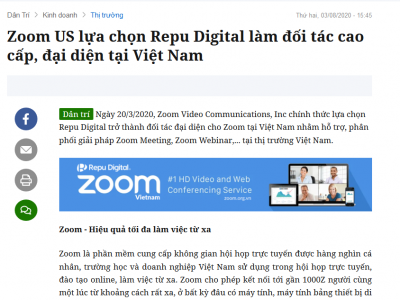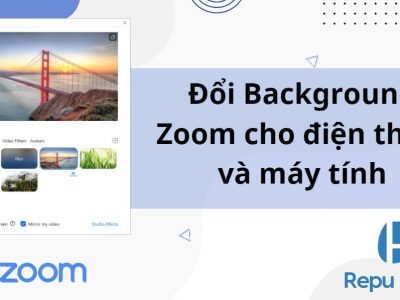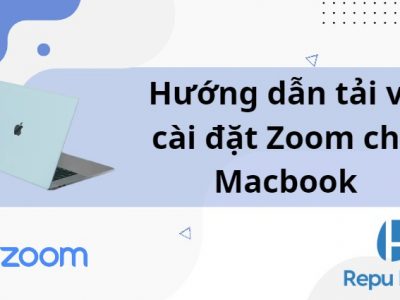Bài viết về Cách sử dụng Zoom Meeting an toàn này sẽ cung cấp cho bạn cách tải, cài đặt Zoom và sử dụng an toàn bảo mật trên máy tính và điện thoại cập nhật mới nhất năm 2020.
Người xưa có câu: “Thời thế tạo anh hùng”, chắc hẳn Zoom phải luôn biết ơn Covid-19 đã làm bàn đạp cho sự tăng trưởng phi mã của mình. Chỉ sau 7 năm thành lập, giá trị vốn hoá của Zoom đạt 48,78 tỷ USD lớn hơn cả tổng 7 hãng hàng không hơn chục, trăm tuổi hàng đầu tại Châu Mỹ và Châu Âu.
Nhìn chung, Zoom có rất nhiều sản phẩm khác nhau. Tuy nhiên, Zoom chủ yếu là phát triển dựa trên nền tảng của Zoom Meeting. Vậy, Zoom Meeting là gì mà có thể tạo ra sự tăng trưởng ‘kinh sợ’ như vậy.
1. Zoom Meeting là gì?
Zoom Meeting là một ứng dụng ‘hot’ và cực kỳ nổi tiếng cho hội thảo, hội họp, đào tạo trực tuyến, học trực tuyến với đầu đủ các tính năng từ chia sẻ nội dung màn hình trên máy tính, Chat trực tuyến, Video Call trực tuyến, chia sẻ tài liệu, bảng trắng cho thuyết trình, trình chiếu file PowerPoint, lên lịch họp/học ….
Như vậy, chỉ với một đường link hoặc mã ID và Password, bạn đã dễ dàng tham gia vào phòng họp.
Với bản trả phí, ứng dụng Zoom cho phép:
- Số lượng người tham dự lớn hơn 100 người
- Không giới hạn thời gian cuộc gọi
- Các tính năng tiện ích hỗ trợ đi kèm: Báo cáo, kiểm soát, điều phối, và các chức năng trước và hậu cuộc họp…các nhiều tính năng khác
Đăng ký Mua ngay Zoom Meeting Việt Nam: tại đây
2. Hướng dẫn tải và cài đặt Zoom Meeting
2.1. Tải và cài đặt cho PC
Chỉ 1 cú nhấp chuột, bạn đã có thể tải ngay Zoom về cho máy tính của mình.
Bước 1 : Chạy file cài đặt mới tải về có tên ZoomInstaller.exe
Bước 2 : Chỉ với 30s ‘thiền’ chờ cho phần mềm cài đặt
Bước 3 : Hoàn thành ‘thiền’ và sử dụng thôi.
2.2. Tải và cài đặt cho điện thoại
Này nhé, Zoom có mặt trên cả 2 hệ điều hành IOS và Android sẽ giúp bạn đi đâu, làm gì cũng ‘phải’ họp.
Zoom Cloud Meeting for Android
Thế là, bạn chỉ cần 30s cho việc download là ‘xơi’ được ngay.
2.3. Tải và cài đặt cho Mac OS
Nếu gặp vấn đề về quyền cài đặt cho chính con Macbook của bạn, thì đây là cách mà bạn điều khiển nó.
- Chọn Biểu tượng Apple ở góc trên cùng bên trái màn hình của bạn chọn System Preferences.
- Chọn Security & Privacy
- Nhấp vào biểu tượng khóa (khoanh đỏ) ở phía dưới bên trái để có quyền truy cập để thực hiện thay đổi.
- Nhập tài khoản admin vào để xác thực.
- Thay đổi từ Allow apps downloaded from sang App Store and identified developers.
- Lưu ý đối với phiên bản lớn hơn (10.13.x), bạn cần chọn vào Allow too
- Vào biểu tượng khóa một lần nữa để ngăn chặn bất kỳ thay đổi nào nữa.
3. Hướng dẫn sử dụng Zoom an toàn và bảo mật
3.1 Hướng dẫn sử dụng Zoom trên máy tính
3.1.1 Tạo phòng họp ngay (New Meeting)
Tóm lại, muốn họp thì bạn phải tạo phòng họp trên Zoom:
Bước 1: Mở ứng dụng và chọn Sign in hoặc đăng nhập Gmail/ Facebook/Tài khoản Google
Bước 2: Màn hình chính hiển thị 4 sự lựa chọn cho bạn:
- New Meeting: tạo phòng học mới
- Join: Tham gia vào phòng học khác
- Schedule: Lên lịch học, cài đặt thuộc tính cho phòng học.
- Share screen: Chia sẻ màn hình máy tính của bạn.
Bước 3: Chọn vào New Meeting để mở lớp học.
3.1.2 Schedule
Thực ra, việc lên lịch cho mọi cuộc họp trên Zoom Meeting thật dễ dàng và nhanh chóng.
3.1.3 Cách tham gia và thực hiện các thao tác trong cuộc họp trên máy tính
Zoom Meeting giúp bạn dễ dàng tham gia cuộc họp chỉ với vài thao tác.
3.2. Hướng dẫn sử dụng Zoom Meeting trên điện thoại
Bước 1: Mở Zoom và chọn Join a Meeting.
Bước 2: Nhập ID phòng học và Password, chọn Join là bạn đã có thể tham gia thành công.
4. Cách sử dụng Zoom an toàn và bảo mật
4.1. Luôn cập nhật phiên bản mới nhất
Cuối cùng, Zoom đã có bản cập nhật mới cho việc đảm bảo bảo mật an toàn thông tin của người dùng. Phiên bản mới không chỉ bổ sung tính năng mới mà còn vá các lỗ hổng về bảo mật như nghe lén hoặc gửi dữ liệu cho bên thứ ba.
4.2. Sử dụng mật khẩu ‘khó hiểu’
Với mỗi cuộc gọi, Zoom sẽ tạo ra một địa chỉ gồm 9-11 ký tự là các số ngẫu nhiên. Theo các chuyên gia bảo mật của VSEC (công ty An ninh mạng Việt Nam), với hình thức tấn công Brute Force, tin tặc có thể dò được địa chỉ một cách dễ dàng và tham gia vào cuộc họp mà “host” không biết. Việc tấn công này xảy ra trong trường hợp cuộc gọi không cài đặt mật khẩu.

Để tránh các sự cố ở trên, người dùng Zoom nên đặt mật khẩu cho từng cuộc họp. Để đặt mật khẩu, người dùng vào Meetings, chọn Edit, click Password và đặt mật khẩu. Mật khẩu mạnh bao gồm cả chữ in hoa, chữ thường, chữ số và ký tự đặc biệt. Hãy biến mật khẩu thành thứ ‘con gái khó hiểu’ và cuối cùng Save để hoàn thành.
4.3. Kích hoạt tính năng “Waiting room”
Một trong những lý do khiến người dùng Zoom bị làm phiền bởi người lạ là “host” không cài đặt các tính năng cho phép kiểm soát người ra vào cuộc gọi.

Để kích hoạt tính năng phòng chờ, người dùng vào Meetings, chọn Edit, mở rộng phần cài đặt ở Advanced options và chọn từng mục:
- Enable Waiting Room (Chỉ khi chủ phòng đồng ý thì thì tài khoản mới được vào cuộc gọi)
- Mute participants on entry (Chủ phòng có quyền tắt micro của thành viên)
- Automatically record meeting on the local computer (Tự động ghi hình cuộc gọi)
4.4. Quản lý chia sẻ màn hình
Để tránh những cuộc tấn công Zoombombing, Hosts nên kiểm soát tính năng chia sẻ màn hình.

Để kích hoạt tính năng quản lý chia sẻ màn hình. Người dùng có thể bắt đầu cuộc gọi, trong phần Share Screen, chọn Advanced Sharing Options, ở phần Who can share? chọn Only Host.
Nguồn: Tổng hợp