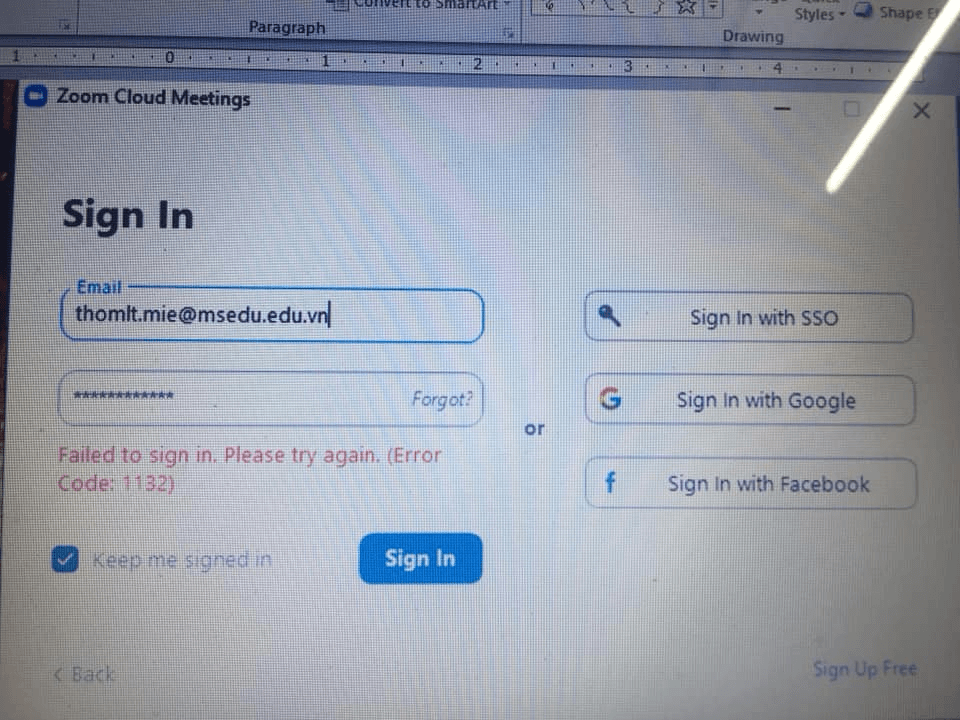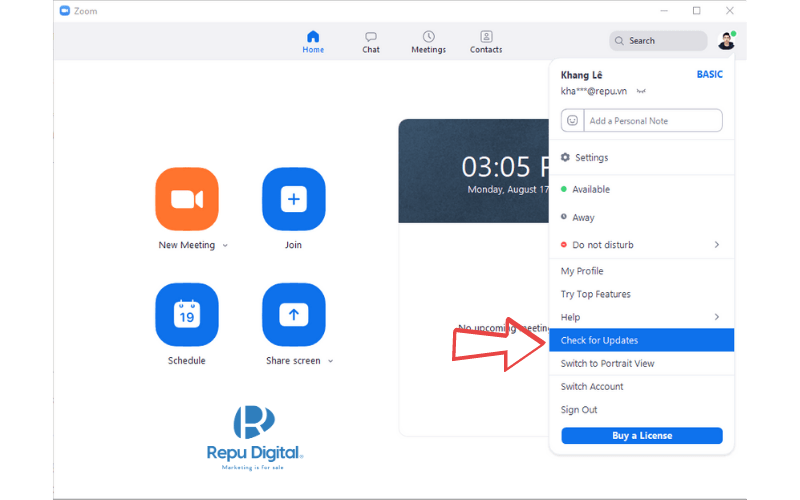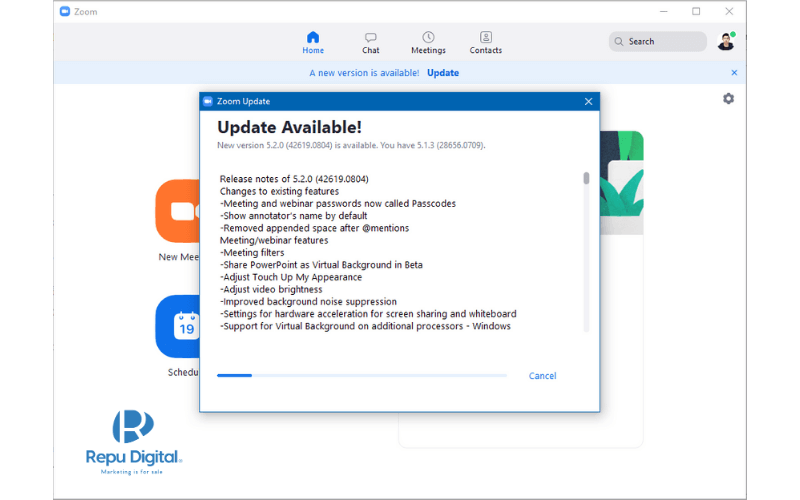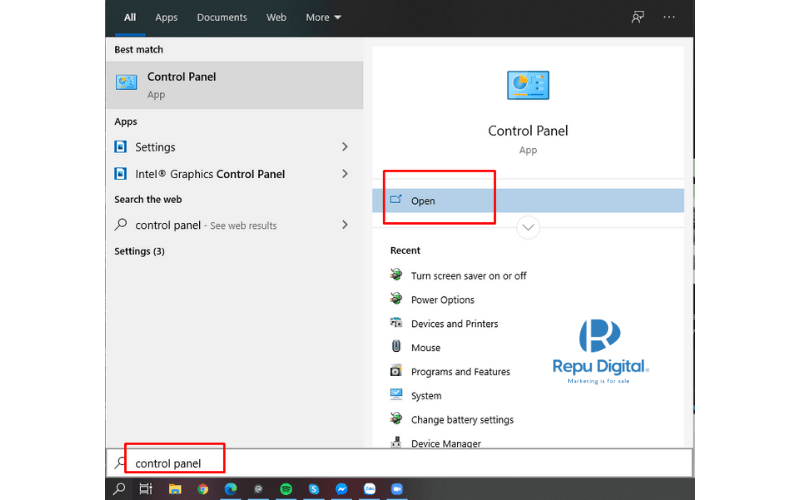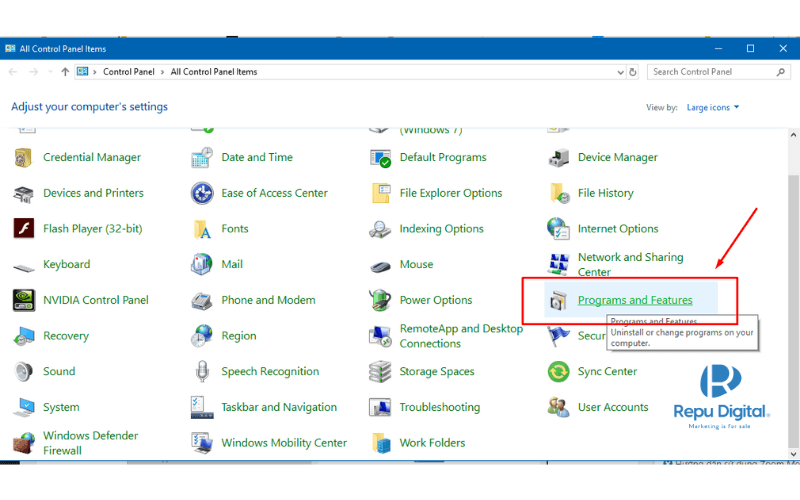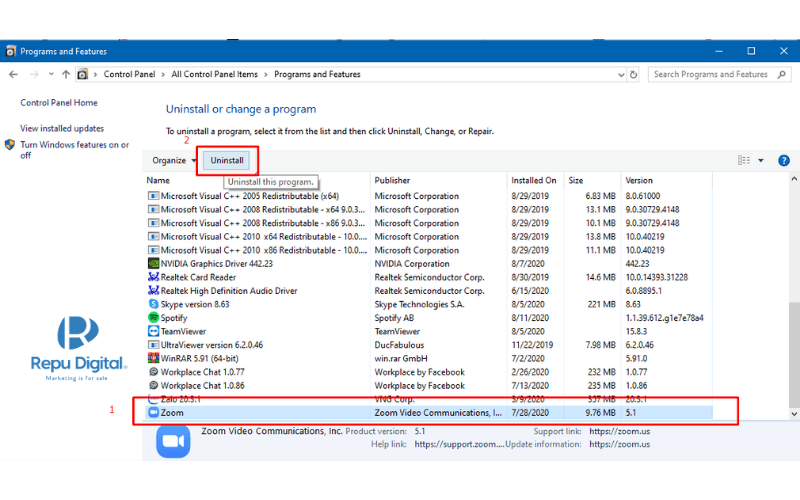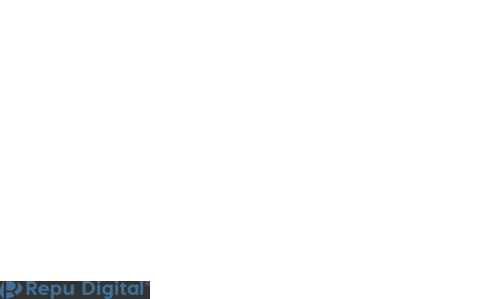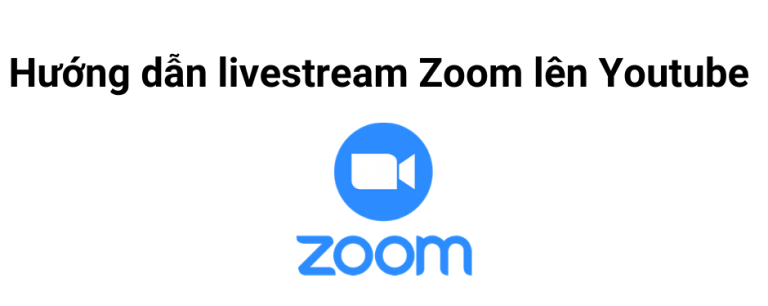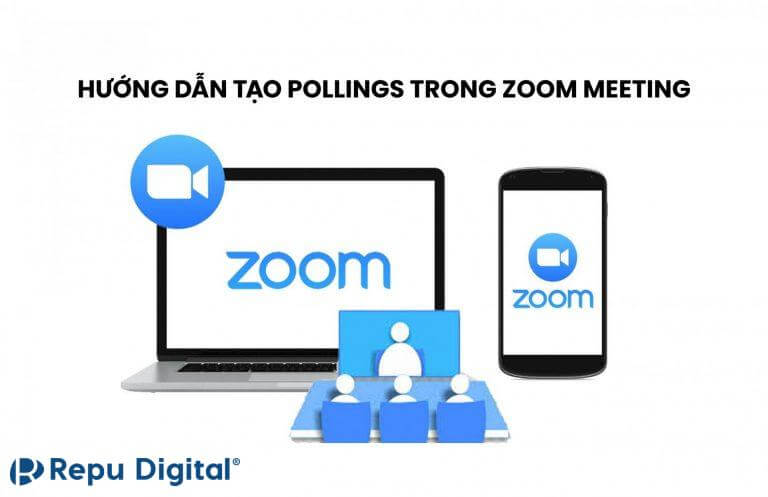Sau đây là 6 cách sửa lỗi 1132 trên Zoom. Lỗi này không nằm trong danh sách lỗi của Zoom, tuy nhiên thì vẫn là một lỗi rất phổ biến. Bài viết dưới đây sẽ hướng dẫn bạn chi tiết cách sửa lỗi 1132. Các bạn hãy làm theo bài viết để có thể sửa được lỗi nhé!
Xem chi tiết 9 tính năng bảo mật Zoom hiệu quả
Lỗi Error 1132 Zoom có nguyên nhân là do đâu?
Lỗi 1132 của Zoom chỉ xảy ra trên máy cài hệ điều hành Windows. Lỗi này thường xảy ra khi bạn đang cố truy cập vào phòng họp.
Điểm đặc biệt là lỗi 1132 không được liệt kê trong danh sách các lỗi của Zoom. (Danh sách các lỗi của Zoom). Điều này khiến chúng ta khó thể biết được nguyên nhân lỗi này cụ thể là do đâu.
Tuy rằng đã có rất nhiều người gặp phải lỗi này nhưng vẫn chưa thấy động thái gì từ Zoom US. Vì vậy, đại diện Zoom Vietnam sẽ đưa cho bạn một vài hướng xử lí tổng hợp từ nhiều cách dưới đây! Bạn hãy theo dõi và thử xem nhé!
Cách sửa lỗi 1132 trên Zoom
Cách 1: Kiểm tra lại kết nối Internet
Trước tiên, bạn phải cần kiểm tra kết nối của bạn có vấn đề gì không. Nếu mạng có chập chờn thì có vẻ bạn tìm được nguyên lỗi của bạn rồi đấy.
Nếu mạng bạn ổn định, thì bạn nên kiểm tra là đường truyền mạng của bạn có giới hạn hay không? Các loại mạng như mạng trường học, công ty (mạng nội bộ) thì thường không tránh khỏi lỗi này. Nguyên nhân có thể là do mạng của bạn chỉ giới hạn một số đường truyền nhất định. Vậy nên bạn có thể liên hệ quản trị mạng bạn đang truy cập để cấp đường truyền cho account của Zoom.
Nếu là mạng cá nhân, thì bạn hãy thử tắt và bật lại cột phát wifi/mạng. Bạn chờ tầm 1 phút rồi kết nối thử lại xem còn lỗi này không.
Ngoài ra, bạn có thể kiểm tra xem windows bạn đã cập nhật đến phiên bản mới nhất chưa. Vì lỗi kết nối đường truyền cũng có thể do windows của bạn chưa phải phiên bản mới nhất.
Lưu ý: Đối với các bạn dùng windows crack (windows lậu) thì các bạn nên chuyển sang dùng windows bản quyền để được cập nhật.
Để nhận được tư vấn mua gói Zoom phù hợp, điền thông tin của bạn tại đây.
Cách 2: Cập nhật Zoom lên phiên bản mới nhất
Bạn cần đảm bảo rằng bạn đang sử dụng phiên bản mới nhất. Vì tại phiên bản mới nhất, Zoom sẽ đảm bảo cho các bạn các lỗi đều đã được sửa. Để cập nhật các bạn hãy vui lòng làm theo các bước sau.
Để kiểm tra bản cập nhật, bạn nhấp vào avatar của bạn trên Zoom, nhấp tiếp vào “Check for Updates” ở trên phần mềm Zoom. Nếu bạn có bản cập nhật mới nhất nào hiển thị, Zoom sẽ tự động tải về cho bạn.
Bạn xem cụ thể mô tả bên dưới.
Sau khi bạn cập nhật lên phiên bản mới nhất nhưng lỗi 1132 trên Zoom vẫn xuất hiện thì bạn nên chuyển sang cách tiếp theo.
Xem hướng dẫn sử dụng Zoom Meeting chi tiết
Cách 3: Sử dụng Zoom trên bản trình duyệt (website)
Nhiều người dùng đã thử sử dụng bản web và lỗi 1132 trên Zoom được khắc phục. Tuy nhiên, bạn chỉ có thể sử dụng Zoom phiên bản web cho các trình duyệt sau:
- Google Chrome
- Cốc Cốc
- Microsoft Edge
- Moliza Firefox
- …
Và các trình duyệt tích hợp với tài khoản Google khác. Nếu bạn chưa sử dụng thì bạn nên cài và để làm trình duyệt mặc định để sử dụng.
Để bật phiên bản Zoom trên web, các bạn vui lòng đăng nhập Zoom trên web. Bạn vui lòng đăng nhập vào tài khoản Zoom trên web.
Nếu bạn chưa biết cách đăng nhập Zoom, vui lòng đọc thêm hướng dẫn ở đây.
Sau khi đăng nhập, bạn nhấp vào “My Account” ở bên góc phải trên cùng.
Bạn sẽ thay giao diện chính của Zoom phiên bản web. Bạn chỉ việc quan tâm phần “Setting” ở bên trái. Và nhấp vào để có thể truy cập cài đặt.
Sau đó bạn tìm phần In Meeting (Advanced) và bật phần “Show a “Join from your browser” link” lên là được.
Vậy là bạn có thể sử dụng Zoom bản web như bình thường. Các tính năng cơ bản như “Join a meeting” hay “Host a Meeting” bạn có thể sử dụng ngay trên web.
Xem chi tiết cách sử dụng Zoom trên máy tính và điện thoại
Cách 4: Tạo một tài khoản Windows hoặc Zoom mới
Một cách khác được nhiều người sử dụng để sửa lỗi này chính là kết nối với 1 tài khoản mới. Việc đầu tiên bạn cần làm là gỡ cài đặt Zoom trên máy tính của bạn.
Máy tính sử dụng hệ điều hành Windows 7 về trước
Đối với các tài khoản windows 7 trở xuống, bạn hãy tạo thêm 1 user nữa và tải cũng như đăng nhập tài khoản Zoom mới ở user mới.
Cách tạo user mới như sau:
- Truy cập vào “Settings“
- Truy cập vào Accounts → Family & other users → Add someone else to this PC
- Nhấp vào I don’t have this person’s sign-in information → Add a user without a Microsoft account
- Nhập tài khoản và mật khẩu mới cho user mới của bạn. Sau đó tắt máy và chọn user mới để đăng nhập.
Đây là một trong những cách rất điển hình để sửa lỗi Zoom 1132. Thường tỉ lệ cách này thành công rất cao.
Máy tính sử dụng hệ điều hành Windows 8,10:
Tương tự như trên, bạn phải gỡ cài đặt Zoom ra khỏi máy tính trước.
Sau đó đăng xuất tài khoản Microsoft của bạn ra khỏi máy và restart.
Cách đăng xuất như sau:
- Nhấp vào biểu tượng Windows
- Nhấp vào avatar và chọn Sign out


- Sau đó bạn đăng nhập 1 tài khoản vào với cách thức như trên là có thể sử dụng bình thường.
Cách làm này tỉ lệ thành công cao, hiện tại chưa có trường hợp nào sau khi đổi tài khoản chưa sửa được lỗi 1132 của zoom.
Lưu ý bạn cần sử dụng tài khoản Zoom khác cũng như tài khoản Microsoft khác nhé!
Tham khảo: 7 bước đăng ký và tạo tài khoản Zoom chi tiết đơn giản
Cách 5: Gỡ cài đặt và cài đặt lại
Để sửa lỗi 1132 trên Zoom, cách gỡ đi và cài đặt lại Zoom cũng là một cách bạn nên thử. Zoom Vietnam sẽ hướng dẫn bạn sửa lỗi này như sau. Dưới đây là mô tả trên windows 10.
Sau khi gỡ cài đặt xong, bạn có thể cài đặt lại Zoom. Nếu bạn chưa biết cách cài đặt Zoom, bạn hãy làm theo hướng dẫn sau đây.
Hướng dẫn cài đặt Zoom trên máy tính.
Hoặc nếu bạn đã biết cách cài đặt Zoom. Bạn có thể cài đặt trực tiếp Zoom từ đường link sau.
Hi vọng cách này có thể giúp bạn sửa lỗi 1132 trên Zoom. Nếu không hiệu quả bạn có thể xem cách cuối cùng dưới đây.
Cách 6: Reset máy tính bạn về cài đặt gốc
Cách này là cách đảm bảo hiệu quả 100%. Sau khi bạn reset máy tính về bạn về cài đặt gốc thì lỗi 1132 trên Zoom sẽ không còn nữa. Tuy nhiên thì cũng không phải ai cũng muốn làm vì điều này đồng nghĩa với việc xoá hết toàn bộ dữ liệu trên máy. Bạn trước khi làm cách này hãy lưu ý lưu lại những dữ liệu quan trọng sang USB hoặc máy tính khác.
Cách làm để reset lỗi 1132 trên Zoom như sau:
Vào Settings → Truy cập Update & Security → Recovery → Reset this PC.
Vậy là 6 cách để lỗi zoom error 1132. Bạn hãy thử tất cả cách trên xem có thành công ở cách nào không nhé! Nếu 6 cách trên đều không được hãy liên hệ Zoom Vietnam để hỗ trợ.
Zoom Vietnam sẽ hỗ trợ toàn bộ khách hàng của Zoom Vietnam hoàn toàn miễn phí.
Chúc các bạn thành công!
Tham khảo: Các tính năng nổi bật của Zoom nên biết