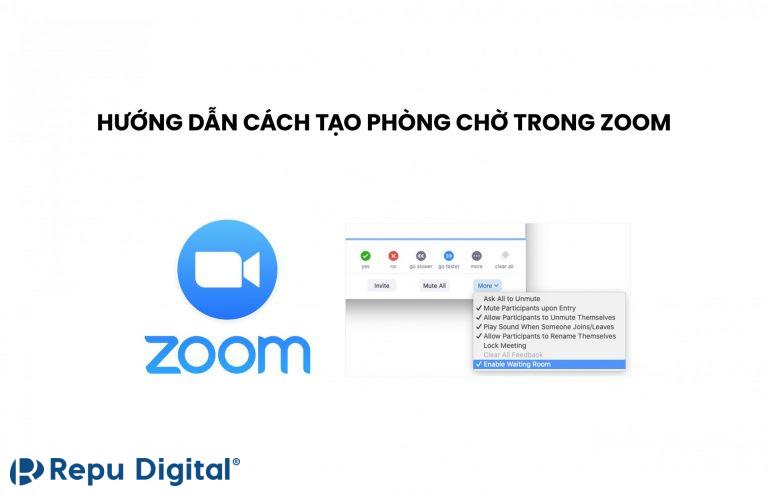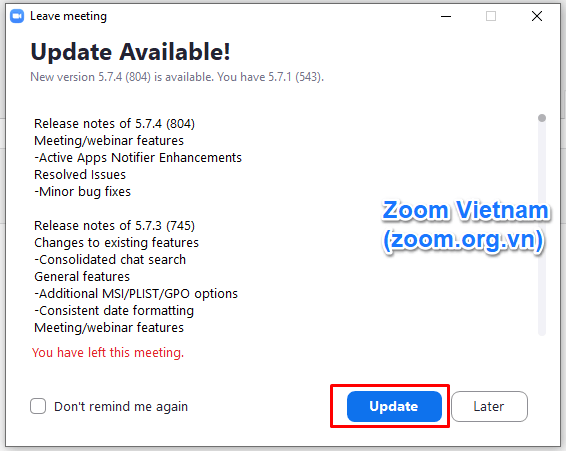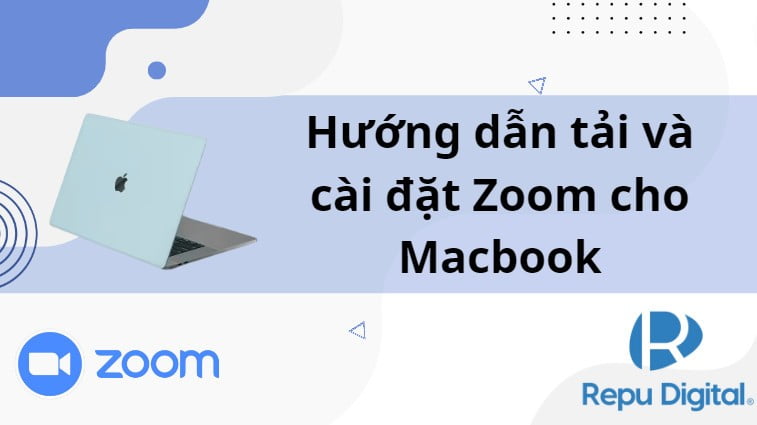Zoom Webinar là gì? Zoom Webinar khác gì Zoom Meeting? Cách sử dụng Zoom Webinar chi tiết? Tất cả sẽ được giải đáp trong bài viết dưới đây
Zoom Webinar là tính năng mở rộng của Zoom, mang đến giải pháp cho những sự kiện, hội thảo trực tuyến. Vậy bạn đã biết Zoom Webinar là gì? Cùng theo dõi và chia sẻ bài viết dưới đây của Zoom Việt Nam để khám phá tất tần tật về Zoom Webinars nhé!
Zoom Webinar là gì?
Bạn có biết Zoom Webinar là gì? Zoom Webinar chính là giải pháp hữu ích giúp các doanh nghiệp tổ chức các hội thảo trực tuyến với quy mô lớn. Là sự kết hợp giữa web và seminar trên nền tảng Zoom. Nhờ Zoom Webinar những người tham gia có thể tham gia và kết nối với lớp học, hội nghị trực tuyến mà không cần di chuyển đến địa điểm tổ chức sự kiện và những hạn chế rủi ro hoặc các chi phí phát sinh khác.


Các doanh nghiệp, tổ chức cũng tiết kiệm được thời gian chuẩn bị, chi phí thuê địa điểm tổ chức có lượng lớn người tham gia vừa có thể quảng bá, giới thiệu sản phẩm và mời khách hàng, đối tác tham gia tương tác một cách hiệu quả.
Trên đây là khái niệm Zoom Webinar là gì? Vậy tại sao bạn phải dùng Zoom Webinar khi đã có Zoom Meeting?
Tại sao phải dùng Zoom Webinars khi đã có Zoom Meeting app?
Tại sao lại phải chuyển sang Zoom Webinar khi đang sử dụng Zoom Meeting? Zoom Webinars khác gì với Zoom Meeting app? Vì sao cần sử dụng Zoom Webinar khi tổ chức hội thảo trực tuyến? Nếu bạn đang có những thắc mắc trên, thì ngay dưới đây Zoom Việt Nam sẽ giúp bạn giải đáp.
Đầu tiên Zoom Webinars là phần mềm all in one, hỗ trợ tổ chức hội thảo thu phí, email tự động nhắc nhở và quyền kiểm soát tất cả người tham dự.
Ngoài việc tổ chức hội thảo với số lượng người tham gia lớn, giúp bạn dễ dàng tổ chức các cuộc hội thảo trực tuyến. Webinars Zoom còn đưa đến nhiều trợ năng bổ ích khác so với Zoom Meeting như:
- Trong khi Zoom Meeting chỉ phù hợp cho các cuộc họp nhỏ, thì Webinar Zoom hỗ trợ số lượng người tham gia chính và dự thính lớn hơn
- Zoom Webinar cung cấp nhiều tính năng tổ chức sự kiện chuyên nghiệp như: đăng ký và bán vé, tạo khảo sát, thăm dò ý kiến, báo cáo, bật/tắt tiếng mọi người,….
- Zoom Webinar là nơi tổ chức lý tưởng cho những buổi hội thảo chuyên ngành, tổ chức khóa đào tạo, giới thiệu và ra mắt sản phẩm,….
Tóm lại, sự khác biệt lớn nhất giữa Zoom Meeting và Webinar Zoom là số lượng người tham dự. Nếu bạn cần tổ chức các hội thảo trực tuyến với quy mô lớn với nhiều tính năng chuyên dụng, bạn có thể tham khảo Zoom Webinar.
So sánh Zoom Webinar và Zoom Meeting
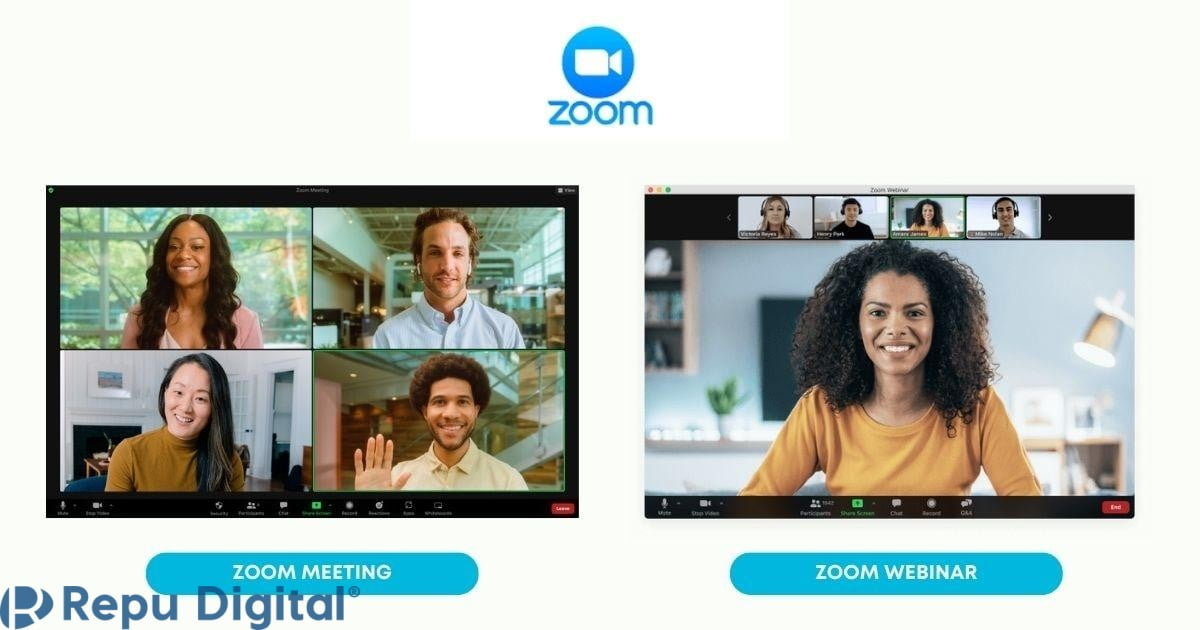
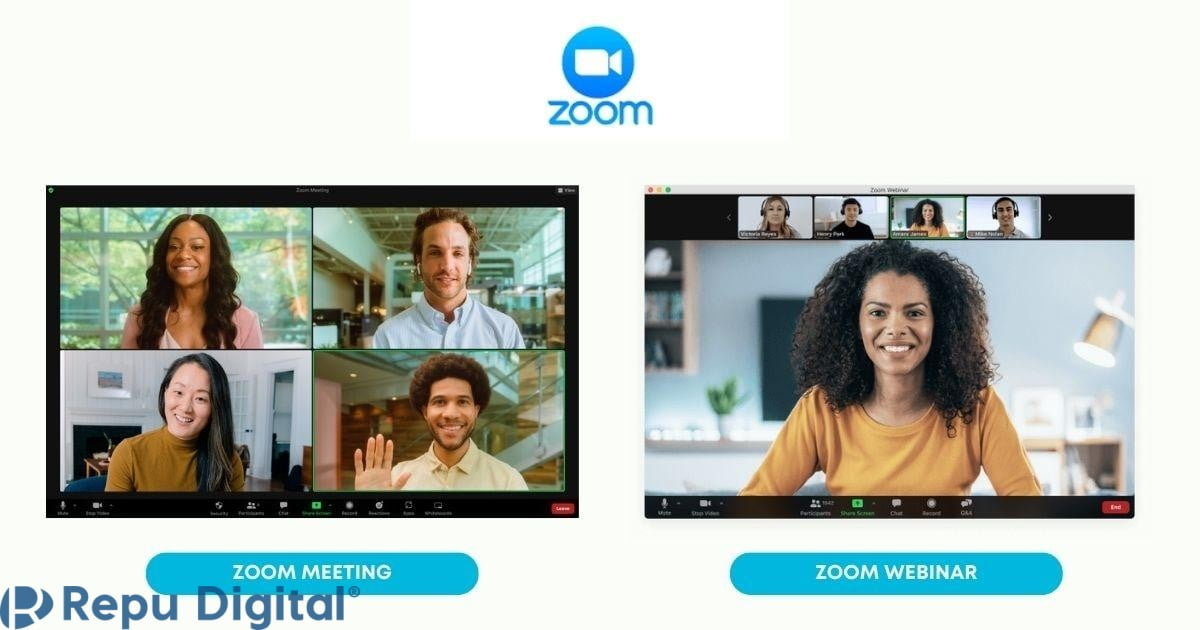
Để chi tiết hơn về sự khác biệt giữa Zoom Webinar và Zoom Meeting và nền tảng nào thực sự phù hợp với mong muốn của bạn. Dưới đây là bảng so sánh trường hợp áp dụng, đối tượng sử dụng, gói dịch vụ và các tính năng add-ons:
| Hội thảo trên web về thu phóng | Cuộc họp thu phóng | |
| Trường hợp áp dụng | Các sự kiện lớn và chương trình phát sóng công cộng như:
|
Nhóm từ nhỏ đến lớn (2+ người tham gia), như:
|
| Đối tượng sử dụng |
|
|
| Các gói dịch vụ | Tính năng Add-on, áp dụng từ tài khoản Pro hoặc cao hơn | Có bản miễn phí và bản trả phí |
Các tính năng add-ons:
| Hội thảo trên web về thu phóng | Cuộc họp thu phóng | |
| Đối tượng tham gia |
|
|
| Chia sẻ âm thanh |
|
|
| Chia sẻ Video | Chỉ có Host và Panelist | Toàn bộ người tham gia |
| Chia sẻ màn hình | Có | Có |
| Số lượng người tham dự | Từ 100 đến 10.000 người tùy thuộc vào các gói được lựa chọn | Lên đến 100 người với bản free, tối đa |
| Trò chuyện | Hiển thị Host và Panelist | Hiển thị toàn bộ người tham gia |
| Hỏi đáp | Có | Không có |
| Email nhắc nhở | Nếu kích hoạt | Không có |
| Bảng viết | Có | Có |
| Chú thích | Có | Có |
| trực tiếp | Facebook, Youtube, dịch vụ phát trực tiếp tùy chỉnh | |
| Yêu cầu đăng ký tài khoản Zoom | Tất cả tài khoản sử dụng | Đối với tài khoản trả phí |
| Chuyển tập tin | Không có | Có |
| Bỏ phiếu | Bỏ phiếu trên Webinar | Bỏ phiếu trên Meeting |
| Ghi âm | Có | Có |
| Phụ đề | Có | Có |
| Yêu cầu mật khẩu | Có | Có |
| Quay số quốc tế | Có | Có |
Zoom Webinar có đầy đủ các Add-ons hỗ trợ từ lúc thiết lập, điều hành và kết thúc buổi hội thảo giúp tăng sự tương tác, hiệu quả và đánh giá chất lượng của một webinar chất lượng và hiệu quả.
Các hình thức Webinar phổ biến
Hiện nay, có hai hình thức Webinars Zoom phổ biến:
- Hình thức trực tiếp (Live Webinar): là hình thức Webinar diễn ra theo thời gian thực, lúc hội nghị, cuộc họp đang diễn ra offline. Hình thức này, phù hợp cho các sự kiện như: giới thiệu sản phẩm mới, đào tạo nhân viên, hội thảo chuyên ngành,…
- Hình thức ghi sẵn (On-Demand Webinar): là hình thức Webinar được ghi lại từ trước và được phát sóng lại cho khán giả xem sau. Hình thức này, cho phép người xem có thể xem lại bất cứ lúc nào, thuận tiện cho việc sắp xếp thời gian và phù hợp với những sự kiện: chia sẻ kiến thức,…
Hướng dẫn sử dụng Zoom Webinar dành cho Ban tổ chức (Host)
Sau khi tìm hiểu về Zoom Webinar là gì? so sánh Zoom Webinar và Zoom Meeting cùng những hình thức Webinar Zoom phổ biến. Dưới đây Zoom Việt Nam sẽ hướng dẫn bạn cách sử dụng Zoom Webinar chi tiết cho Ban tổ chức (Host)
Cách thiết lập trước 1 hội thảo trực tuyến trên Zoom Webinar
Bước 1: Đăng nhập tài khoản Zoom Webinar (https://zoom.us/webinar)
Bước 2: Chọn Webinars trong thanh công cụ. Danh sách các Webinars của bạn đã và đang được lên sẵn tại đây


Bước 3: Chọn Schedule A Webinar
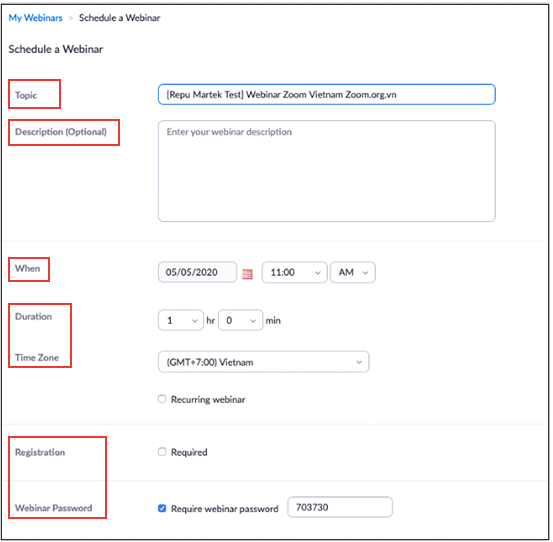
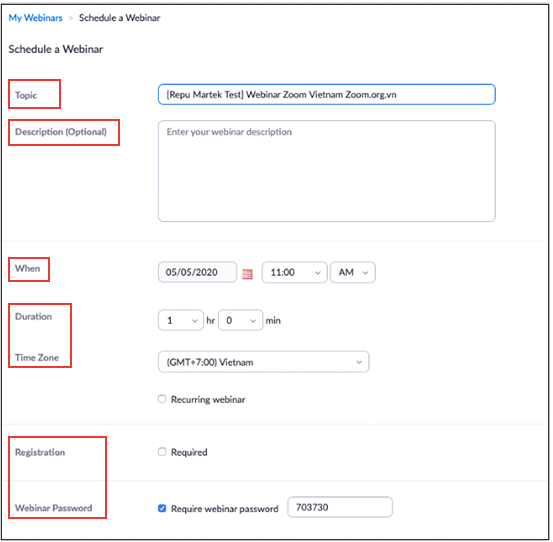
Thiết lập bắt buộc để tạo 1 webinar thành công với nghìn người tham dự
- Topic (Chủ đề): Mô tả chủ đề/tên hội thảo
- Description (Mô tả): Mô tả chi tiết và hấp dẫn về hội thảo của bạn như: nội dung của hội thảo hay khách mời thậm chí là những lời kêu gọi đăng ký (vì điều này sẽ được hiển thị trên trang đăng ký của bạn)
- Use a Template (Sử dụng mẫu): Bạn thích sử dụng mẫu có sẵn hay không, nếu có bạn có thể chọn một trong số chúng
- When (Thời gian): Ngày và giờ Webinar diễn ra
- Duration (Thời lượng): Thời lượng gần đúng của Webinar, hội thảo sẽ không kết thúc nếu vượt quá thời lượng này. Vì vậy, bạn đừng lo nếu nói quá so với dự tính
- Time Zone (Múi giờ): Mặc định, sử dụng múi giờ mà bạn đã gửi trong Hồ sơ, tuy nhiên bạn có thể thay đổi múi giờ khác.
- Recurring Webinar (Định kỳ, lặp lại hội thảo): Tính thường xuyên và định kỳ, Recurring để ID sẽ giữ nguyên, thiết lập tần suất, ngày kết thúc mà không cần làm lại
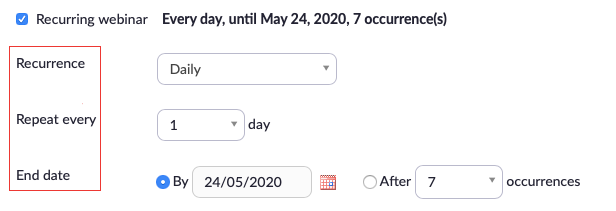
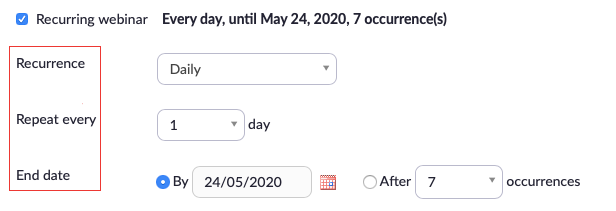
-
- Registration (Đăng ký): Người tham dự phải đăng ký trước khi tham gia, chọn để thiết lập mẫu đơn đăng ký
- Webinar Password (Mật khẩu): Yêu cầu mật khẩu khi tham gia và đổi mật khẩu Webinar nếu muốn. Người tham gia sẽ được yêu cầu nhập mật khẩu với mật khẩu đã cung cấp trong email xác nhận đăng ký cùng với ID. Để đảm bảo tính bảo mật, hãy lựa chọn một mật khẩu mới, có độ khó đoán cao, kết hợp nhiều ký tự khác nhau.
- Băng hình:
- Host: Bật/tắt Video máy chủ khi tham gia, tuy nhiên, máy chủ vẫn sẽ có tùy chọn để bắt đầu video lại
- Panelist: Bật/tắt video của Panelists. Nếu chọn tắt, họ sẽ không thể bật video trừ khi bạn thay đổi cài đặt này
- Audio Options (Âm Thanh): Cho phép người tham gia gọi qua Chỉ Điện thoại, Chỉ âm thanh máy tính, Cả hai
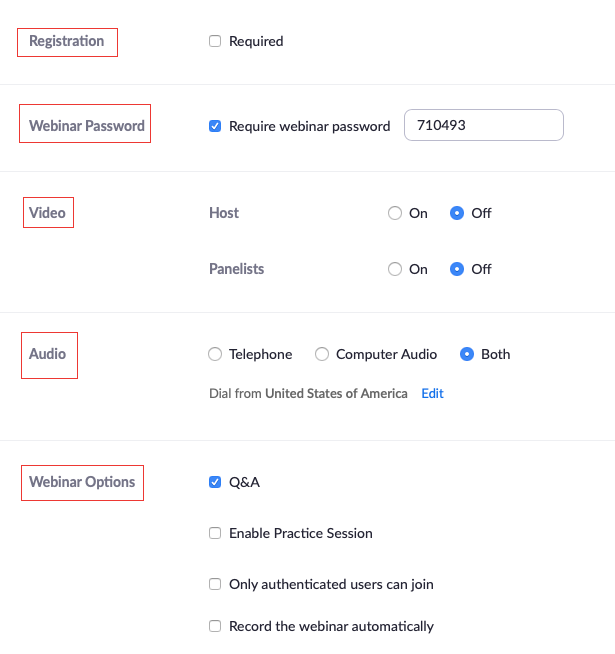
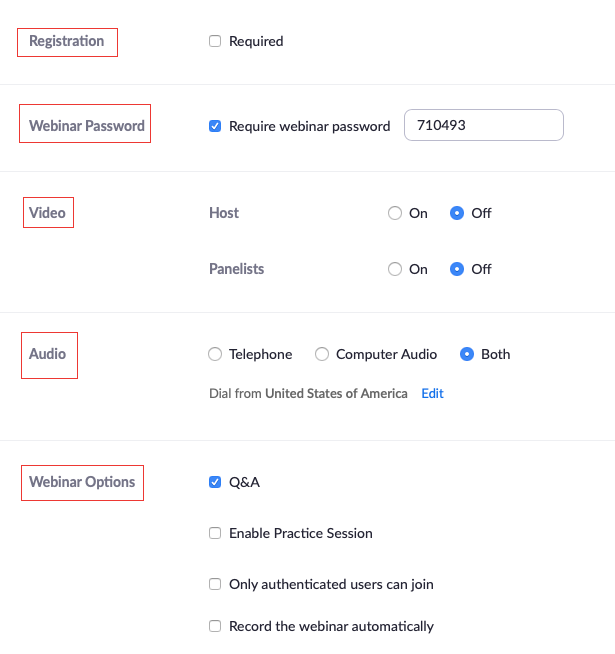
Một số yêu cầu khác
- Tùy chọn hội thảo trên web:
- Q & A: Sử dụng bảng Q&A trong hội thảo
- Enable Practice Session: Thực hiện phiên chiếu lại thay vì phát trực tiếp
- Only authenticated users can join: Người dùng phải đăng nhập tài khoản Zoom nếu muốn tham gia
- Record the webinar automatically: Tự động ghi lại hội thảo, và ghi trên máy chủ hoặc lưu trên đám mây.
- Alternative Hosts (Máy chủ lưu trữ thay thế): Cấp phép cho một người khác qua địa chỉ Email và cho phép họ bắt đầu cuộc họp khi bạn vắng mặt
Bước 4: Click Schedule
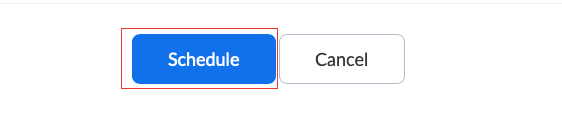
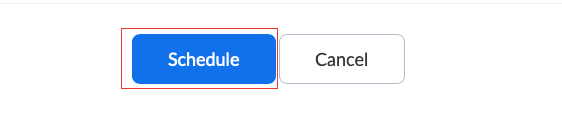
Thực hiện xong bước 4. Vậy là bạn đã hoàn thành lên lịch cho một Webinar một cách đơn giản và nhanh chóng, nếu bạn muốn thay đổi các thiết lập, yêu cầu khác bạn có thể kiểm tra thông tin và Edit this Webinar nếu muốn.
Webinar Options chuẩn bị trước một webinar
Bước 5: Invitations – Lời mời tham dự
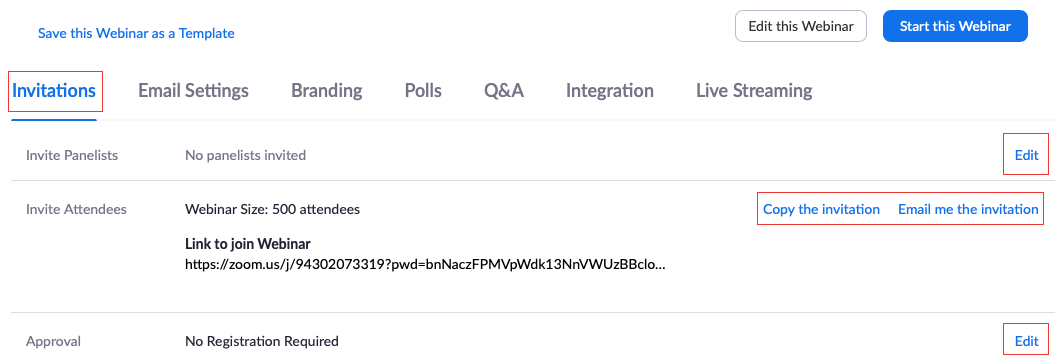
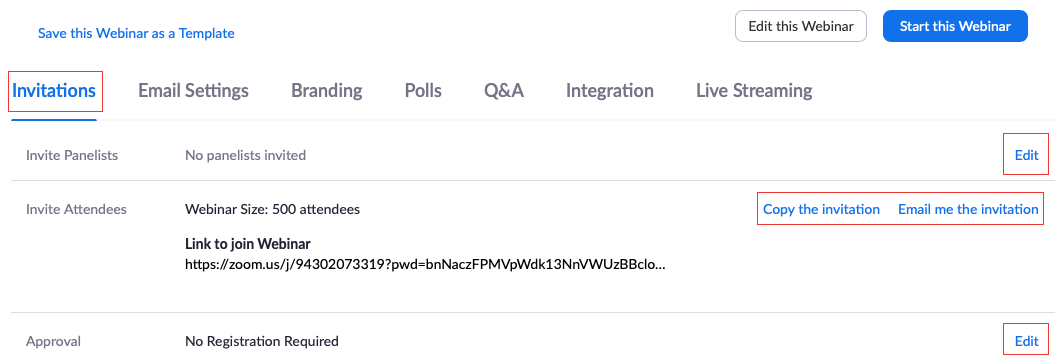
- Invite Panelists (Mời tham luận viên): Nhập tên và địa chỉ email để mời họ.
Nhấn Save để gửi lời mời đến Panelists mới được nhập. Add Another Panelist nếu bạn muốn thêm nhiều hơn một.
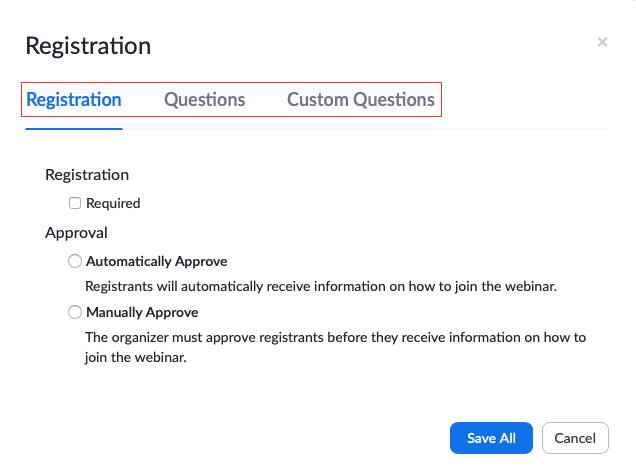
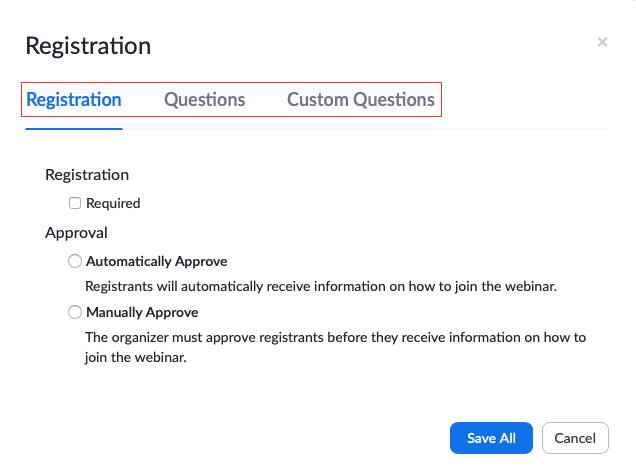
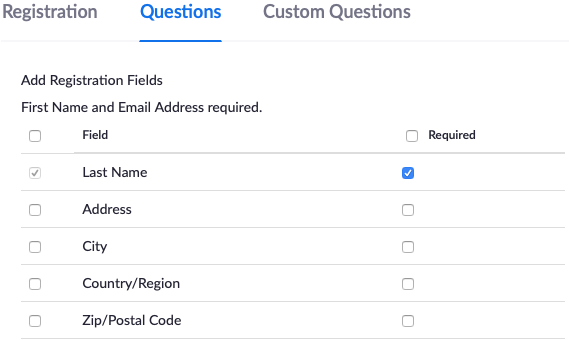
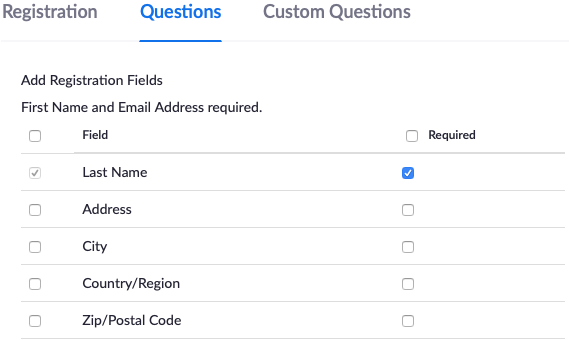
Lưu ý:
-
- Tối đa 300 panelists, tùy thuộc vào Add-ons.
- Có thể xóa và thêm Panelists bất cứ lúc nào trước Webinar diễn ra
- Send Invitation Email to Panelists Immediately (Gửi email mời ngay lập tức) Panelists sẽ nhận được thư mời qua email ngay khi bạn ấn Save.
- Invite Attendees: Cho phép Host copy URL để invite người tham dự, email thư mời.
- Approval (Phê chuẩn): Yêu cầu người tham dự cung cấp thông tin, form yêu cầu có sẵn hoặc ý muốn của bạn.
Bước 6: Email Settings – Cài đặt Email liên quan
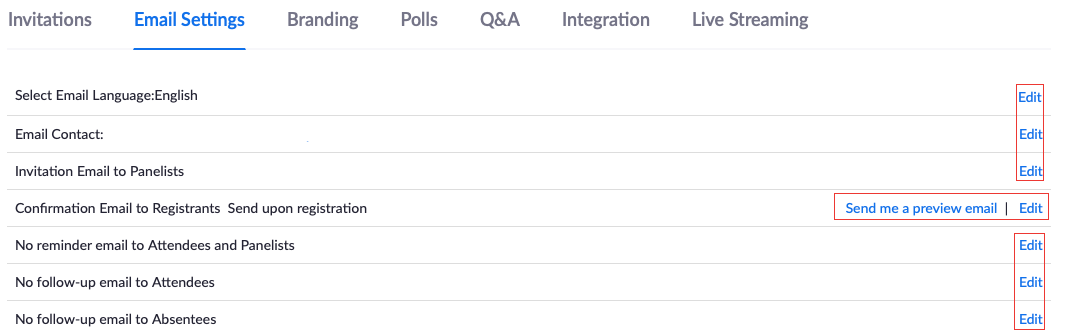
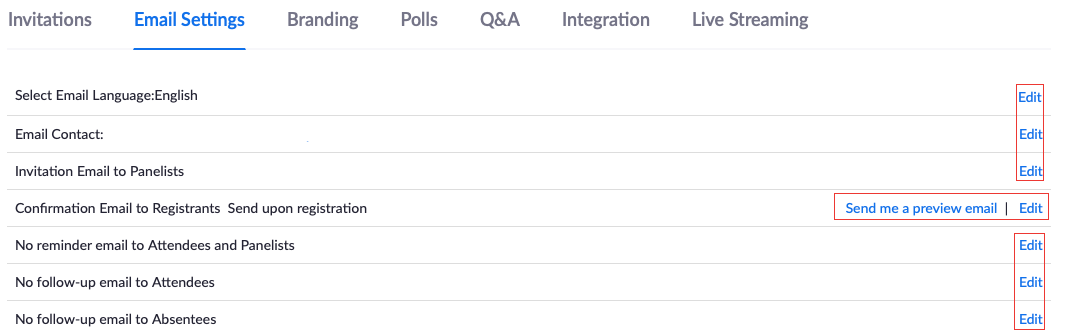
Trong tab Cài đặt email:
- Select Email Language: Ngôn ngữ gửi Email, hiện tại Zoom vẫn chưa có Email bằng Tiếng Việt đâu.
- Email Contact: Email liên hệ với bạn
- Email mời tham gia Panelists: Thư mời bằng Email cho Panelists
- Confirmation Email to Registrants Send upon registration: Email xác nhận cho người đăng ký khi gửi đơn đăng ký tham gia
- Không có email nhắc nhở cho Người tham dự và Tham luận viên: Email nhắc nhở cho Người tham dự và Tham luận viên
- No follow-up email to Attendees: Email theo dõi Attendees, nhắc nhở về việc tham gia
- No follow-up email to Absentees: Email nhắc nhở đối với người đăng ký nhưng vắng mặt
Bước 7: Branding – Biến Webinar mang tính thương hiệu của bạn
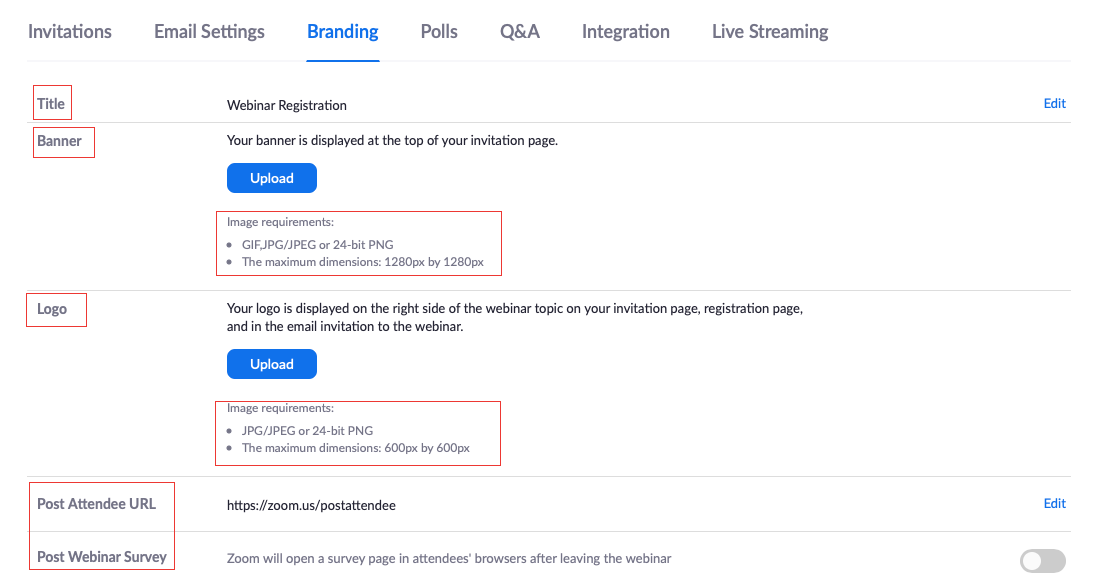
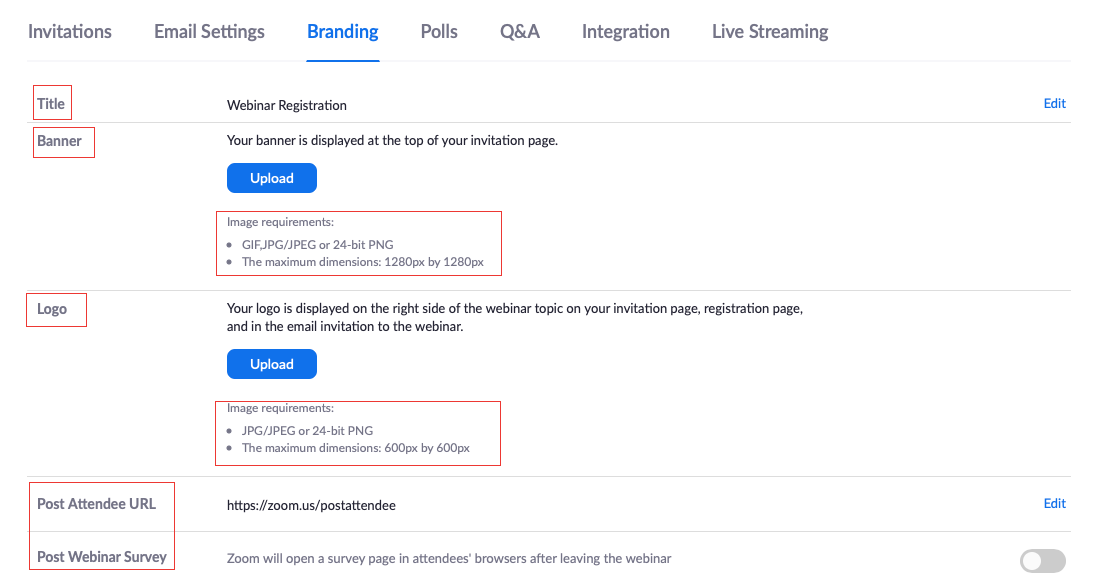
- Title: tiêu đề của đơn đăng ký tham dự Webinar
- Banner: hiển thị ở đầu trang mời tham dự. (GIF,JPG/JPEG or 24-bit PNG; max:1280px by 1280px)
- Logo: Sẽ được hiển thị ở bên phải của chủ đề hội thảo trên trang thư mời, trang đăng ký và trong thư mời email đến hội thảo trên web. (JPG/JPEG or 24-bit PNG; max: 600px by 600px)
- Post Attendee URL: Link Post đăng bài tham dự
- Post Webinar Survey: Survey sẽ được mở trong trình duyệt của người tham gia ngay sau khi Webinar kết thúc.
Webinar Options sử dụng đánh giá sau 1 webinar
Bước 8: Polls – Thu hút tương tác và dễ dàng khảo sát


Tạo ra Polls để bỏ phiếu với nội dung được lên sẵn
Bước 9: Q&A
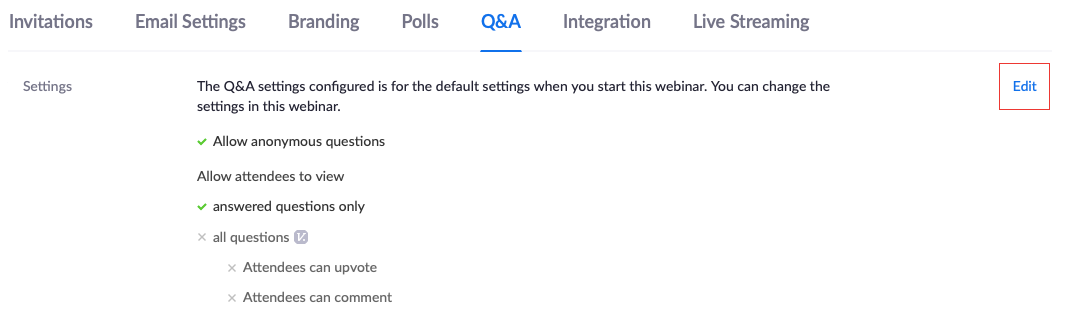
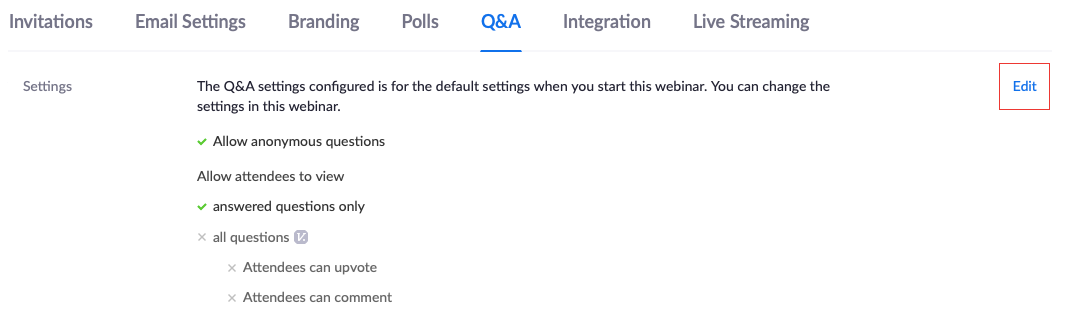
Được cài đặt mặc định và bạn có thể thay đổi quyền:
- Cho phép câu hỏi ẩn danh
- Cho phép người tham dự xem
- Chỉ trả lời câu hỏi
- Tất cả các câu hỏi
- Người tham dự có thể upvote
- Người tham dự có thể bình luận
Bước 10: Integration
Bước 11: Live Streaming
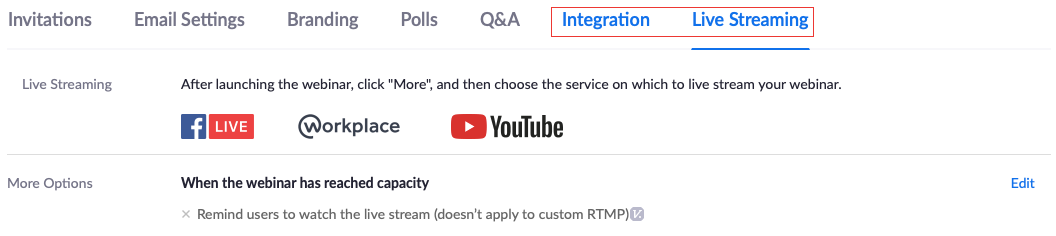
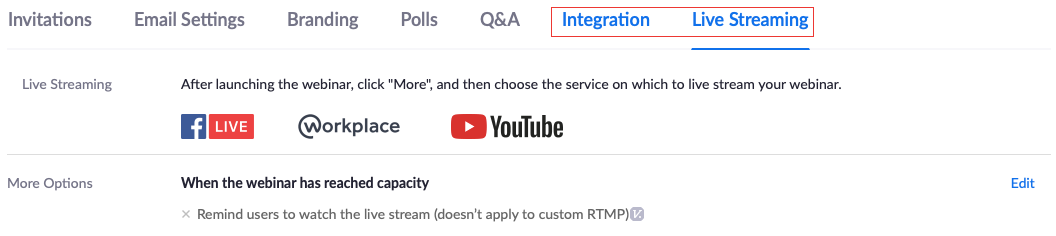
Chức năng Live Streaming và thực hiện tại Facebook, WorkPlace, hay Youtube.
Hướng dẫn bắt đầu hội thảo trực tuyến đã được cài đặt trước trên Zoom Webinar
Bạn có thể bắt đầu hội thảo trực tuyến qua hai cách sau:
- Đăng nhập vào cổng thông tin web Zoom.us và nhấp vào Webinar, chọn Start
- Trong ứng dụng Zoom, bấm vào tab Cuộc họp. Tìm Webinar và nhấp vào Start
Hoặc vào lịch của bạn, nếu bạn đã đăng nhập vào tài khoản Zoom trước khi nhấp vào liên kết và Start.
Hướng dẫn điều hành hội thảo trực tuyến trên Zoom Webinar
- Người chủ trì và người tham gia chính có quyền chia sẻ màn hình.
- Share screen: có thể share audio của thiết bị nếu đó là video clip
- Chia sẻ slide trình chiếu
- Cung cấp white board (bảng viết)
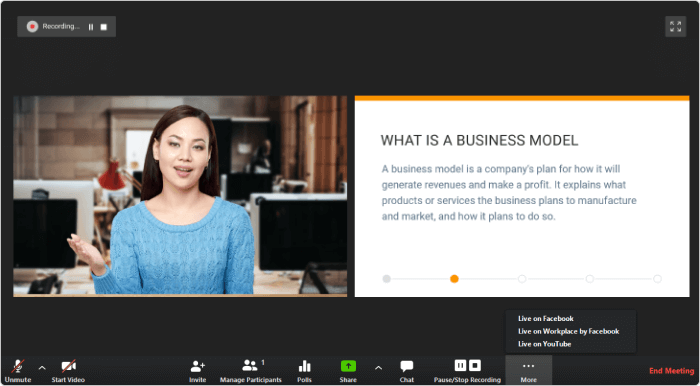
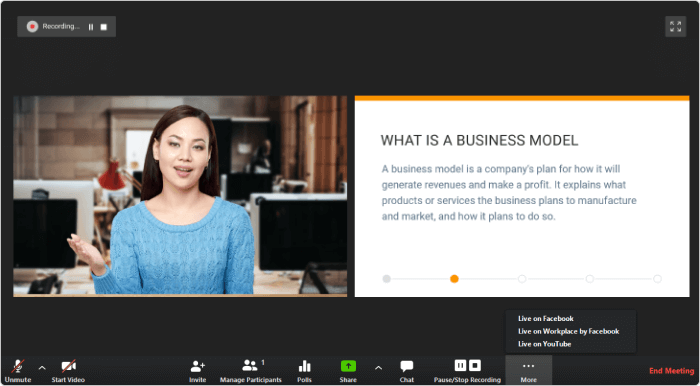
- Người chủ trì có quyền record video (thu hình) và audio của cuộc họp
- Người chủ trì có thể sử dụng virtual background (màn hình ảo) để hiển thị màn hình đã chọn sẵn nếu cần thiết
- Quyền phê duyệt người tham dự:
- Cách 1: Người tham dự đăng ký và được gửi email tham dự, họ sẽ tự động join khi nhấp vào ID đã được gửi ở email
- Cách 2: Host sẽ tự phê duyệt từng người tham dự
Hướng dẫn xem báo cáo kết quả về hội thảo trực tuyến đã tổ chức trên Zoom Webinar
Bước 1: Đăng nhập vào website: Zoom.us và chọn Reports, rồi nhấp vào Account Management > Reports.
Bước 2: Nhấp vào Usage Reports
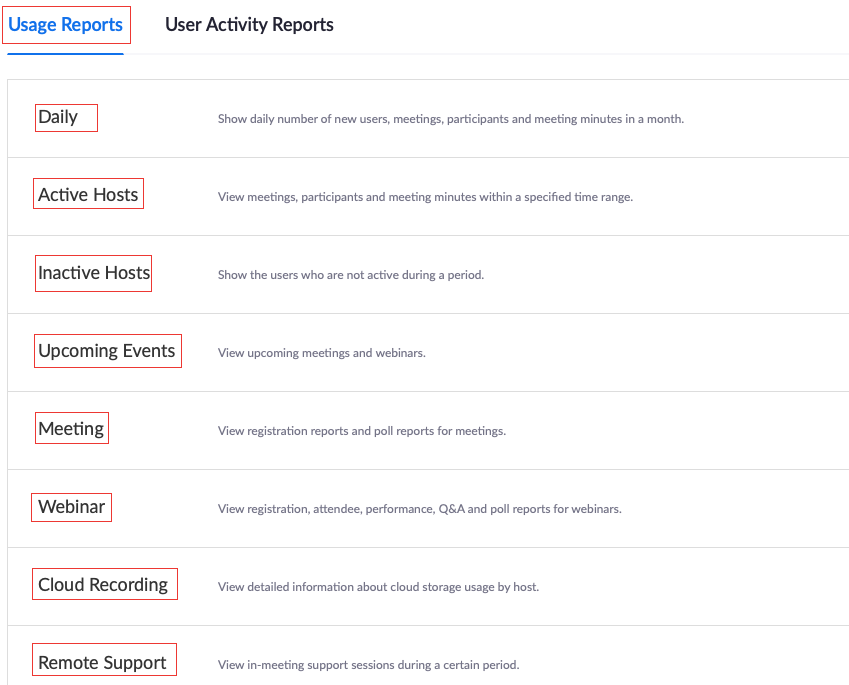
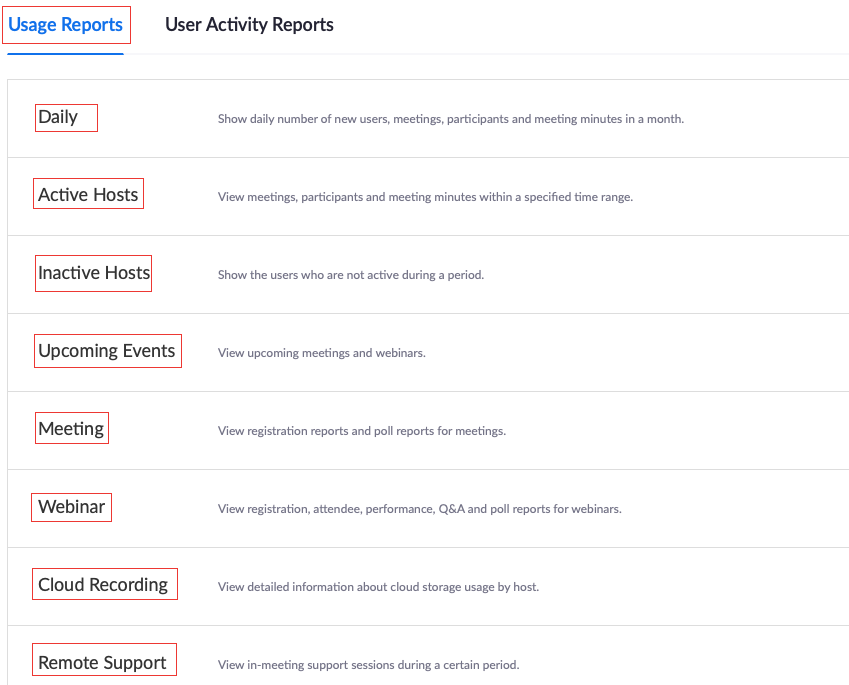
Hướng dẫn tải, cài đặt và sử dụng Zoom Webinar dành cho Panelists
Điều kiện sử dụng:
- Phải mua gói hội thảo trên web gồm 100, 500, 1000, 3000, 5000 hoặc 10000 người tham gia
- Máy chủ phải được cấp phép (áp dụng với gói trả tiền)
- Zoom Desktop Client phiên bản 3.0+
- Zoom ứng dụng di động phiên bản 3.0+
Cách tham gia Zoom Webinar:
- Cách 1: Click vào link mời tham gia cuộc họp ở email mời tham gia.
- Cách 2: Đối với người đã có account zoom và đã cài đặt Zoom Video Webinar. Thì chỉ cần tham gia bằng cách nhập ID và password trong email mời tham gia đã nhận
Hướng dẫn tải, cài đặt và sử dụng Zoom Webinar dành cho Attendees
Điều kiện sử dụng:
- Phải mua gói hội thảo trên web gồm 100, 500, 1000, 3000, 5000 hoặc 10000 người tham gia
- Máy chủ phải được cấp phép (áp dụng với gói trả tiền)
- Zoom Desktop Client phiên bản 3.0+
- Zoom ứng dụng di động phiên bản 3.0+
Cách tham gia Zoom Webinar:
- Cách 1: Click vào link mời tham gia cuộc họp ở email mời tham gia.
- Cách 2: Đối với người đã có account zoom và đã cài đặt Zoom Video Webinar. Thì chỉ cần tham gia bằng cách nhập ID và password trong email mời tham gia đã nhận
Những lưu ý khắc phục lỗi bảo mật của Zoom Webinar
Các lỗi bảo mật của Zoom chỉ xuất hiện khi bạn không biết đến 04 cách khắc phục dưới đây:
- Cách 1: Sử dụng ID và mật khẩu dùng một lần, khó đoán
- Cách 2: Sử dụng phòng chờ ảo, Host chấp nhận duyệt tham dự
- Cách 3: Phong tỏa cuộc họp, chặn chia sẻ đường dẫn, mật khẩu vào phòng họp
- Cách 4: Luôn kiểm tra và cập nhật các bản cập nhật phần mềm Zoom thường xuyên
Tổng kết
Trên đây tất tần những thông tin về Zoom Webinar, từ lý giải Zoom Webinar là gì? đến cách tải, cài đặt, sử dụng Zoom Webinar và cài đặt an toàn bảo mật nhanh chóng và hiệu quả nhất. Hy vọng, thông qua bài viết “Zoom Webinar là gì? Hướng dẫn chi tiết sử dụng phần Zoom Webinar từ A đến Z” của Zoom Việt Nam, bạn có thể tiến hành làm theo những bước hướng dẫn để tổ chức một hội thảo trên nền tảng Zoom Webinar thành công. Chúc bạn thành công!