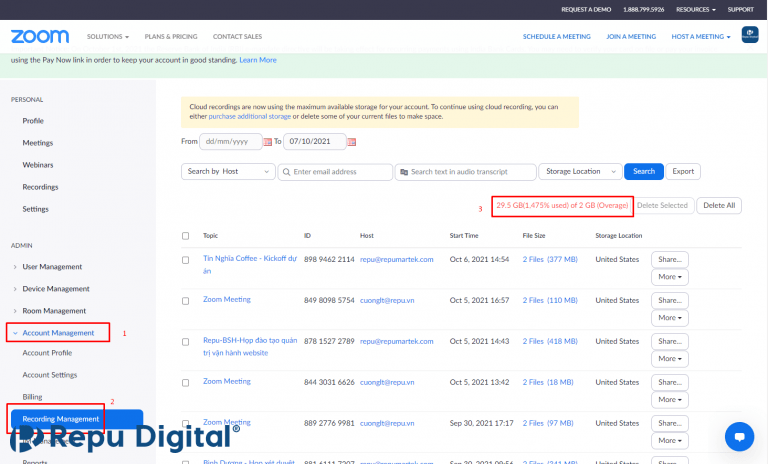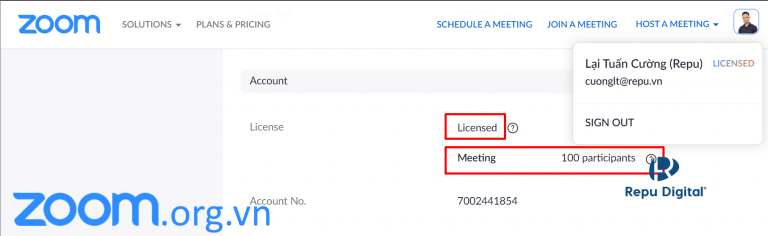Zoom Cloud Meeting là một trong những phần mềm hội họp trực tuyến tốt nhất trên thế giới. Phần mềm Zoom giúp giáo viên, hay các doanh nghiệp có thể tổ chức những buổi dạy học, những cuộc họp trực tuyến diễn ra một cách dễ dàng. Để chuẩn bị cho cuộc hội họp diễn ra nhanh chóng và hiệu quả, các bạn cần phải tải và cài đặt Zoom trước.
Đối với các dòng máy Macbook, việc cài đặt Zoom sẽ có phần khác hơn so với máy tính Windows thông thường. Nhưng không sao, bài viết dưới đây của Zoom Việt Nam sẽ hướng dẫn bạn chi tiết cách tải và cài đặt Zoom cho Macbook đơn giản và nhanh chóng nhất.
Cách tải và cài đặt Zoom cho Macbook
Nếu bạn dùng máy Mac sử dụng chip Apple Silicon, hãy nhấp nút dưới đây để tải xuống
Hướng dẫn nhanh
Bước 1: Truy cập ngày vào Zoom.us để tải Zoom cho Macbook https://zoom.us/support/download?os=mac
Bước 2: File Zoom.pkg sẽ tự động tải về, bấm đúp vào để mở file.
(Nếu bạn không thấy file Zoom.pkg hãy thử tìm nó trong Finder)
Bước 4: Sau đó click Continue để cài đặt.
Bước 5: Tiếp đến, bạn chọn Install để cài đặt.
Bước 6: Ngay sau khi bấm Install, máy sẽ yêu cầu bạn nhập mật khẩu, hãy nhập mật khẩu Macbook của bạn vào và bấm “Install Sofware”.
Bước 7: Sau khi quá trình cài đặt Zoom hoàn thành, nhấn Close để đóng và bắt đầu sử dụng Zoom ngay nhé!
Xem thêm: Bảng giá phần mềm Zoom
Hướng dẫn tải và cài đặt Zoom cho Macbook chi tiết
Cách tải Zoom cho Macbook, Mac Air, Pro, M1, M2 chi tiết
Hoặc bạn có thể truy cập vào Zoom.us/download để tải xuống phần mềm Zoom cho Macbook phù hợp cho mình.
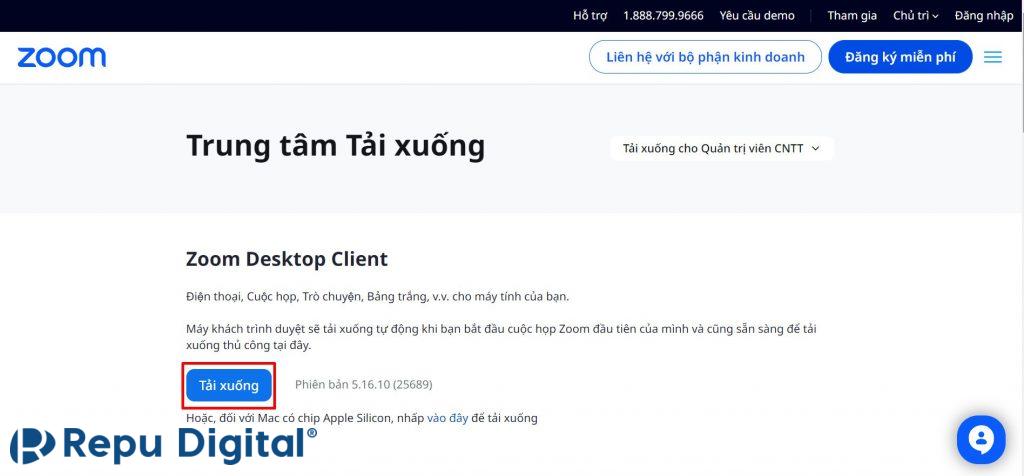
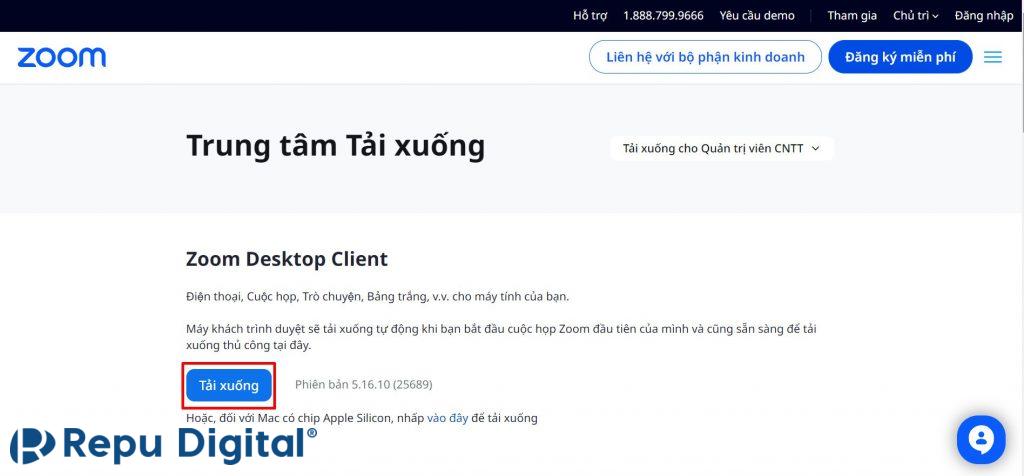
Cách cài đặt Zoom cho Macbook, Mac Air, Pro, M1, M2 chi tiết (có hình ảnh hướng dẫn)
Cấp quyền cài đặt phần mềm Zoom trên Macbook
Khác với máy tính Windows thông thường, Apple nói chung và Macbook nói riêng có tính bảo mật khá cao. Bạn cần phải được cấp quyền khi tải và cài đặt bất kỳ phần mềm nào từ Internet.
Dưới đây là các bước chi tiết hướng dẫn bạn cấp quyền cài đặt Zoom trên Macbook:
Bước 1: Nhấn vào logo Apple ở góc trái màn hình. Chọn Tùy chọn hệ thống [System Preferences].
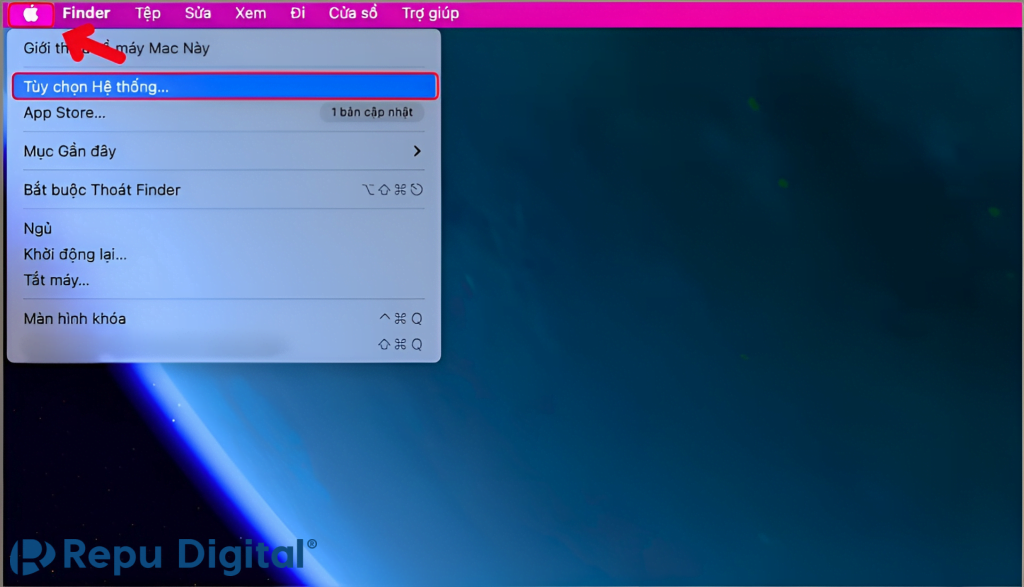
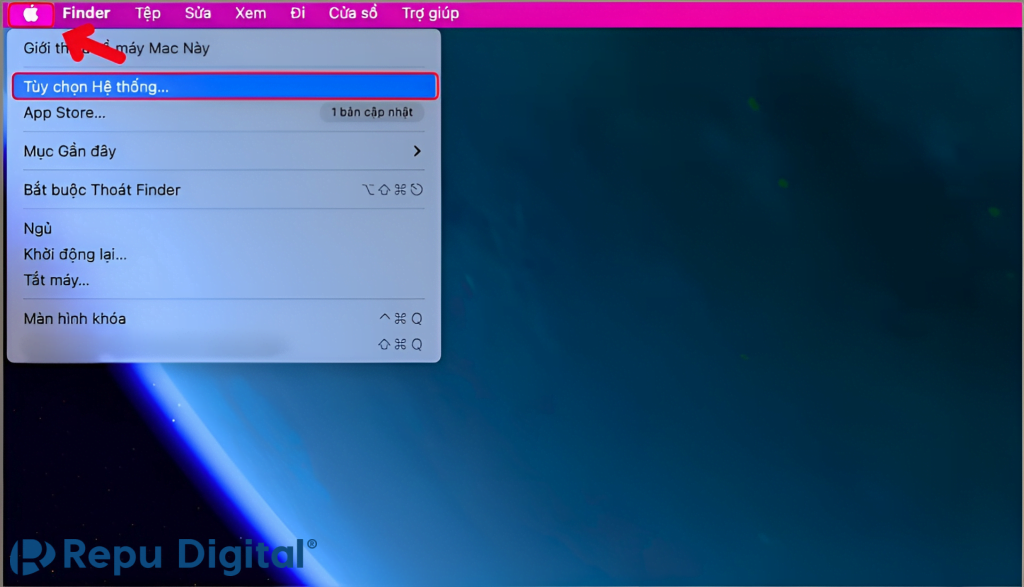
Bước 2: Chọn “Bảo mật & riêng tư” [Security & Privacy], chọn “Cài đặt chung” [General]
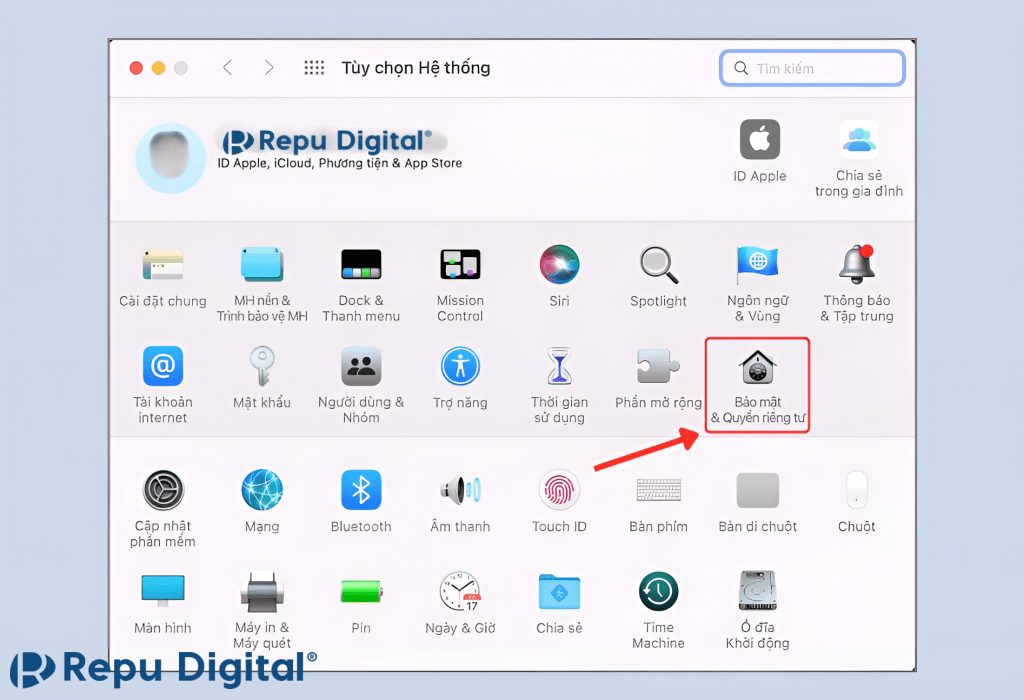
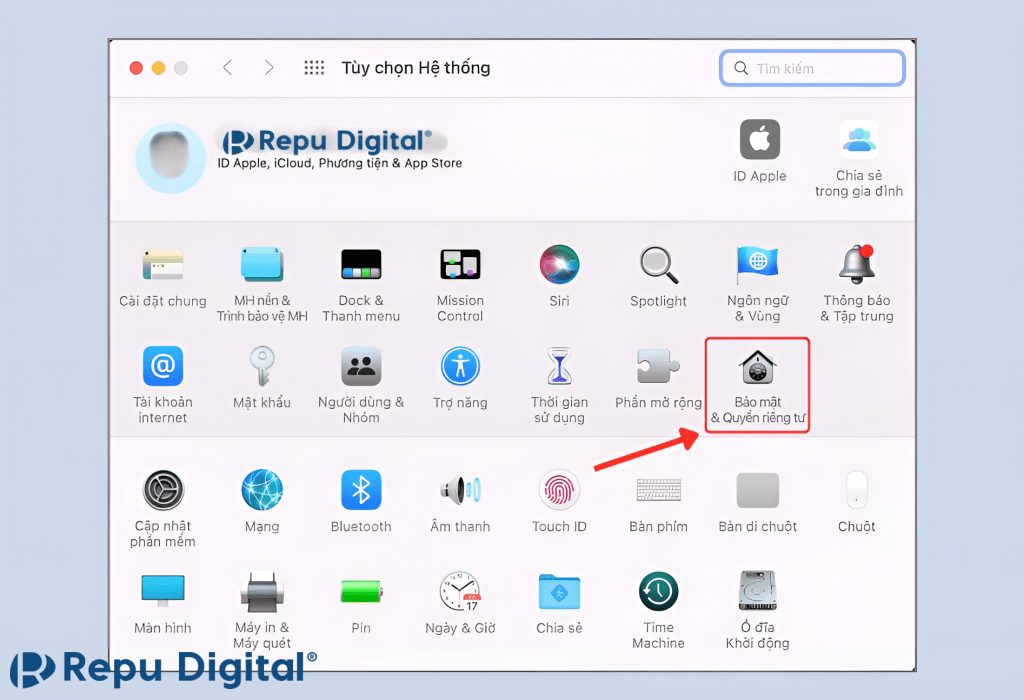
Bước 3: Tại đây, bạn bấm vào biểu tượng ổ khóa màu vàng để hực hiện thay đổi.
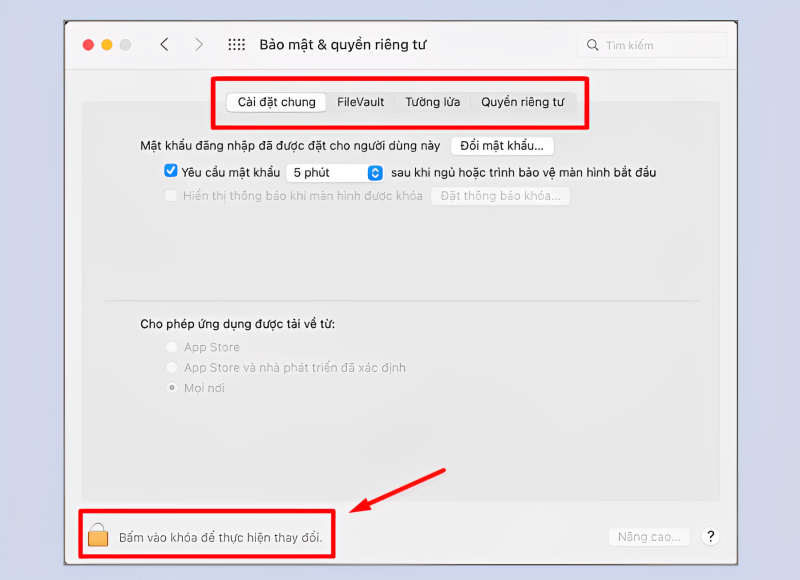
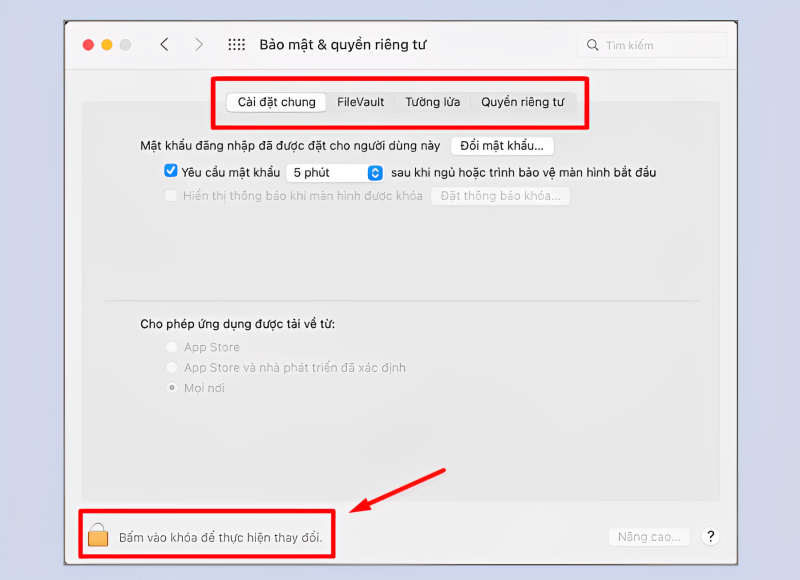
Bước 4: Nhập mật khẩu máy Macbook của bạn để tiếp tục. (Bạn cũng có thể sử dụng Touch ID để đăng nhập nhanh)
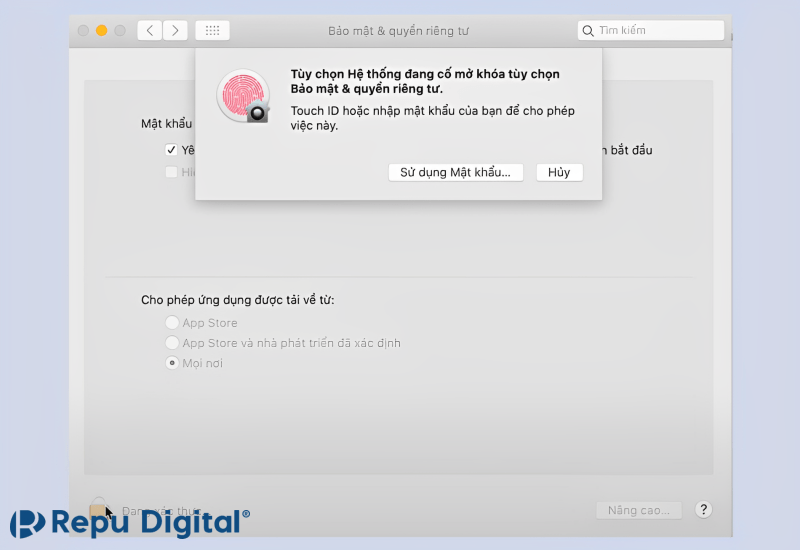
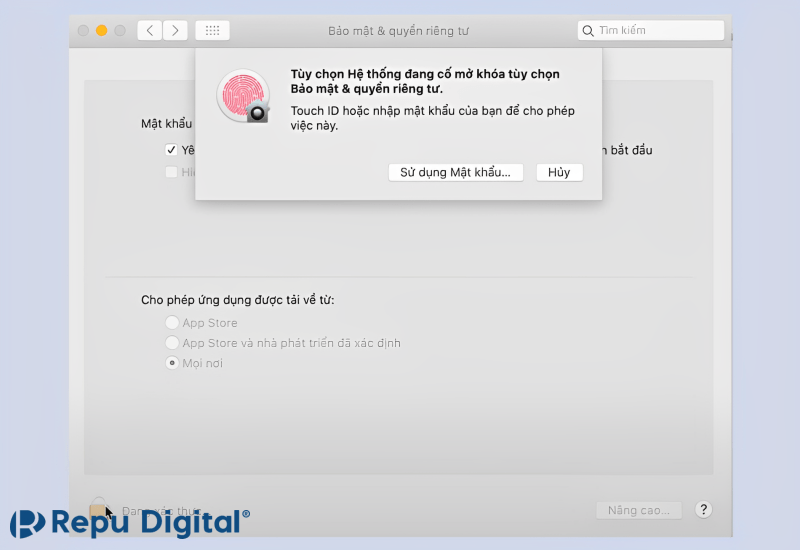
Bước 5: Ở phần “Cho phép ứng dụng được tải xuống từ“, hãy tích chọn App Store và các nhà phát triển được xác định.
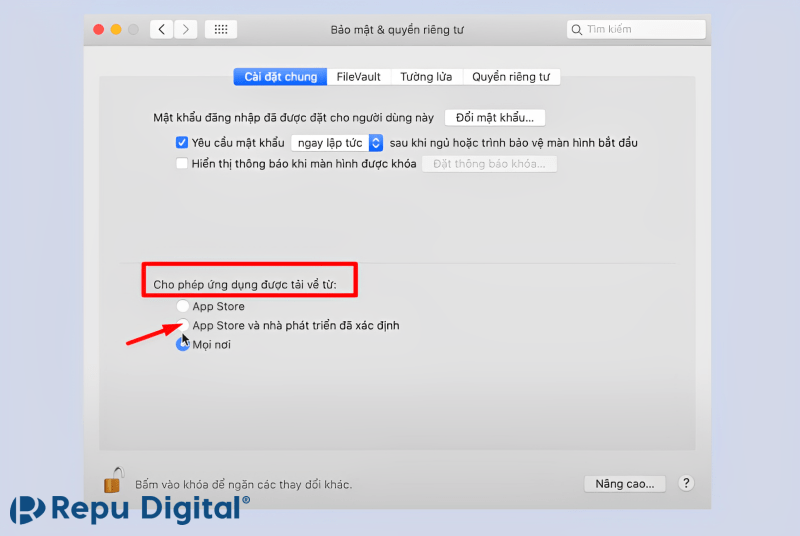
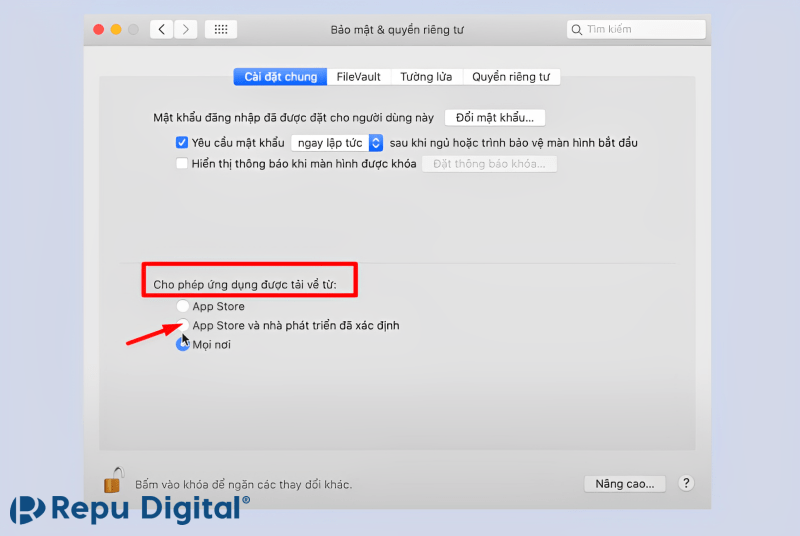
Bước 6: Bấm vào biểu tượng khoá màu vàng một lần nữa để hoàn thành cài đặt.
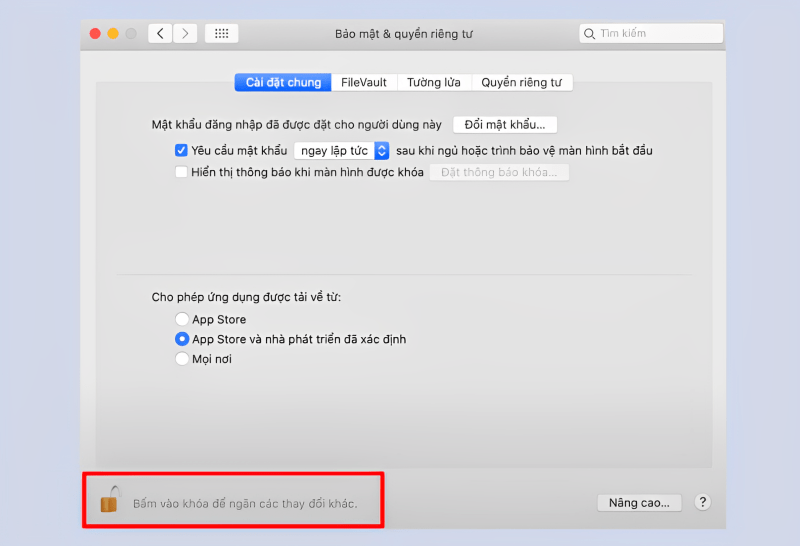
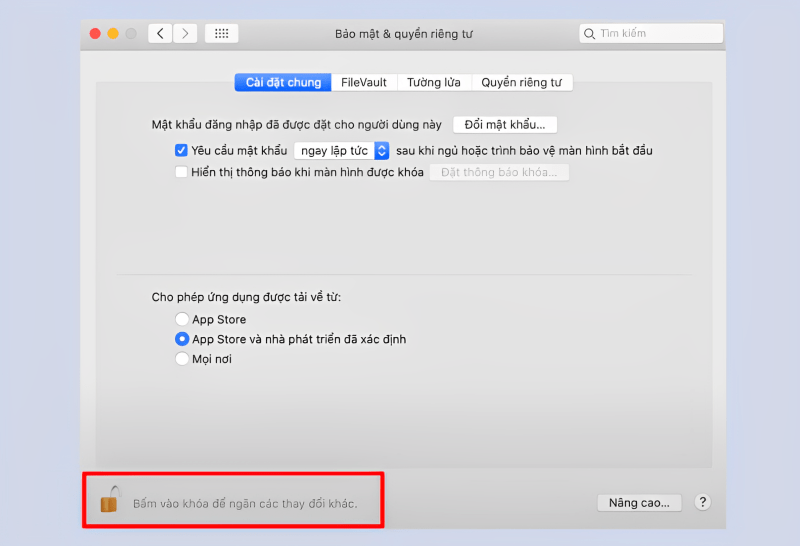
Cài đặt Zoom trên Macbook
Sau khi hoàn tất tải Zoom và thiết lập cấp quyền cài đặt phần mềm, bạn có thể mở và cài đặt Zoom ngay theo các bước sau:
Bước 1: Sau khi tải file Zoom.pkg thành công, hãy mở nó lên bằng cách nhấn đúp chuột.
(Nếu bạn không thấy file Zoom.pkg hãy thử tìm nó trong Finder)
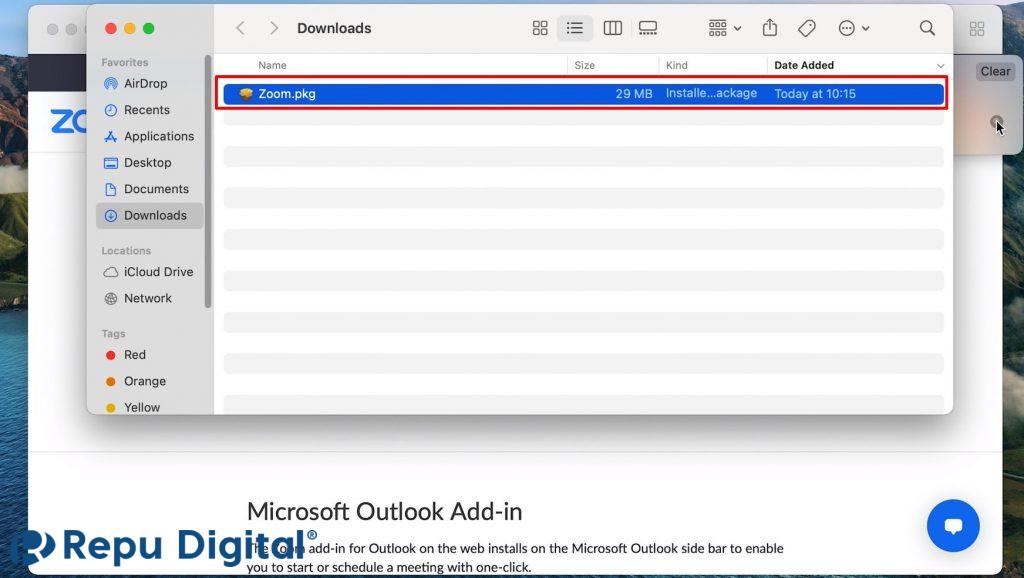
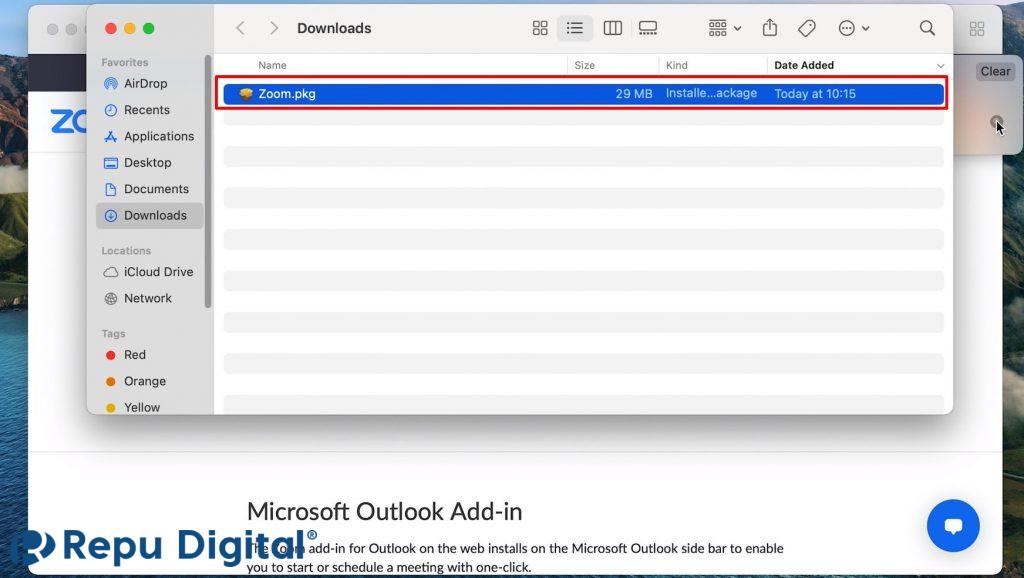
Bước 2: Sau khi mở file Zoom.pkg, 1 cửa sổ cài đặt sẽ hiện lên. Bạn bấm vào Tiếp tục (Continue) để cài đặt.
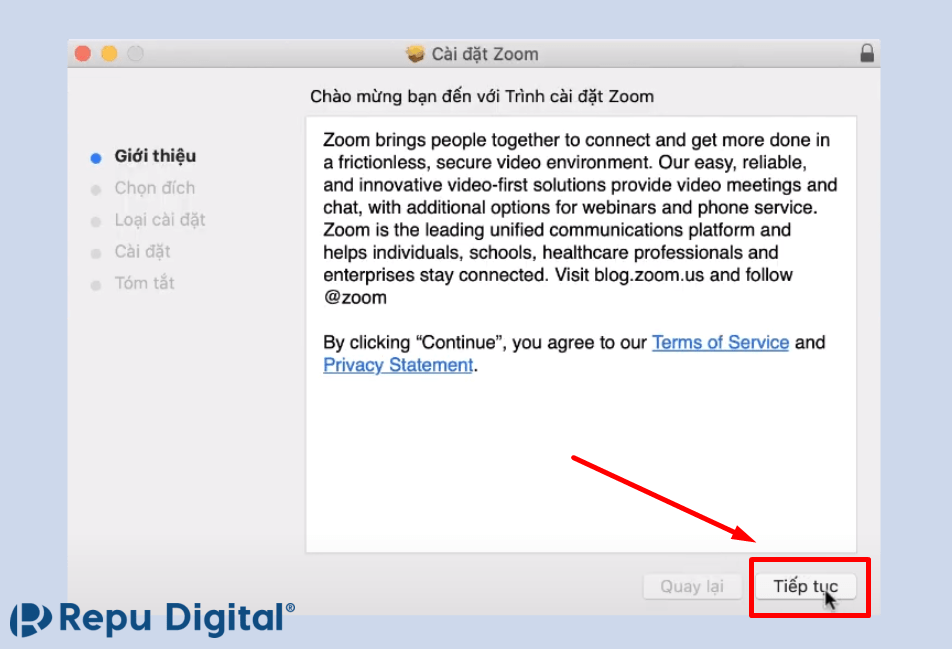
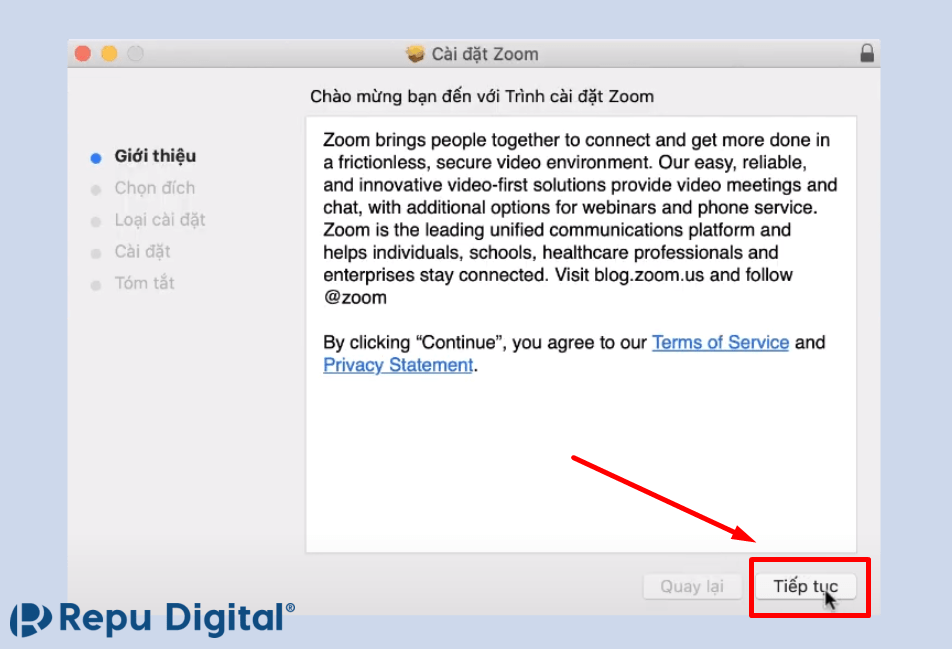
Bước 3: Tiếp tục chọn Cài đặt (Install).
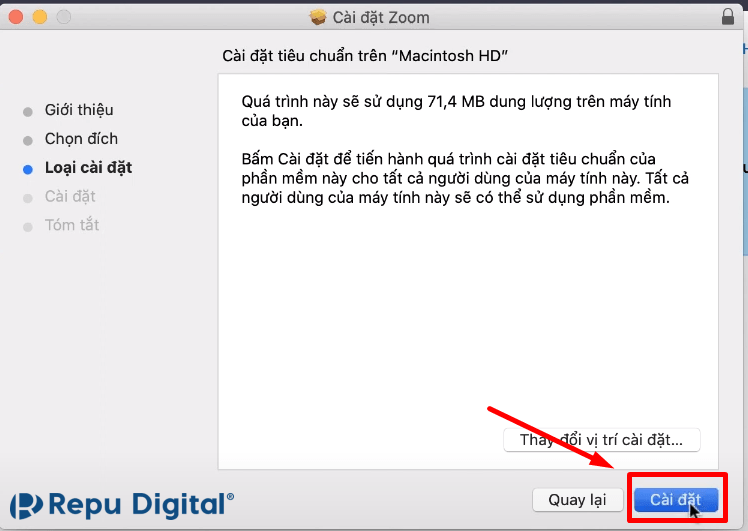
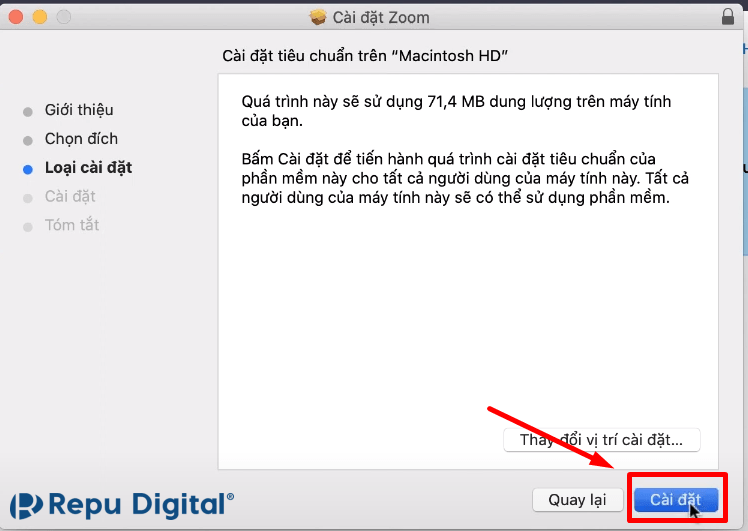
Bước 4: Ngay sau khi bấm Cài đặt, máy sẽ yêu cầu bạn nhập mật khẩu, hãy nhập mật khẩu Macbook của bạn vào và bấm Cài đặt phần mềm (Install Sofware).
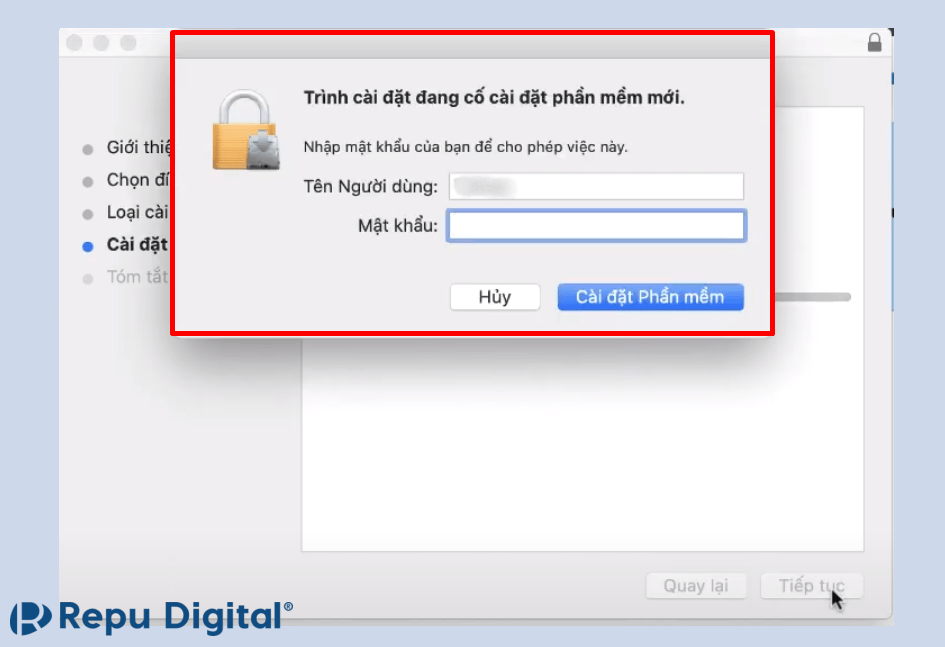
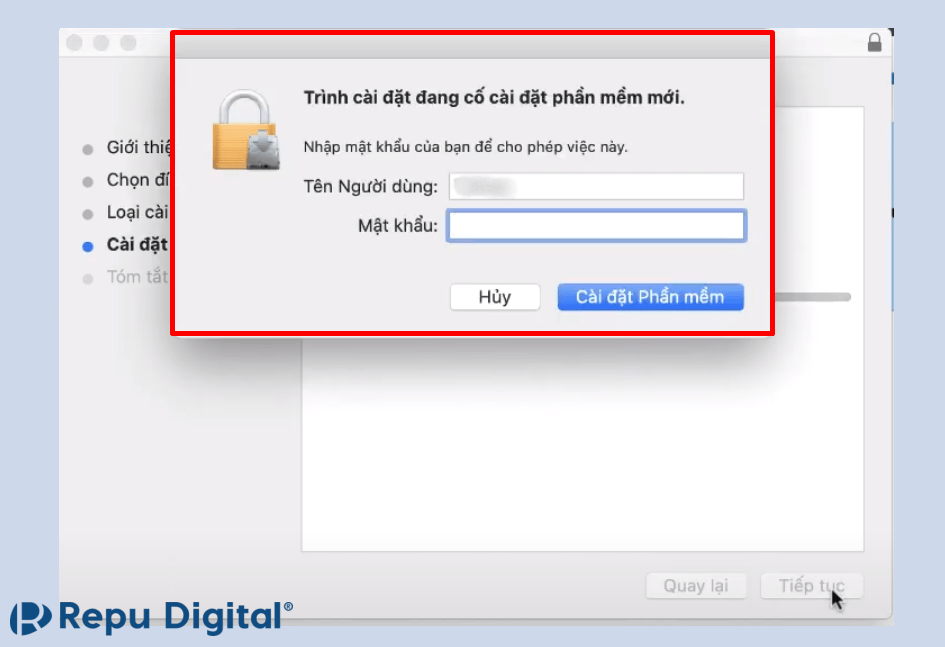
Bước 5: Sau khi quá trình cài đặt Zoom hoàn thành, bạn sẽ nhìn thấy màn hình như ở dưới, nhấn Đóng (Close) để đóng và bắt đầu sử dụng Zoom ngay nhé!
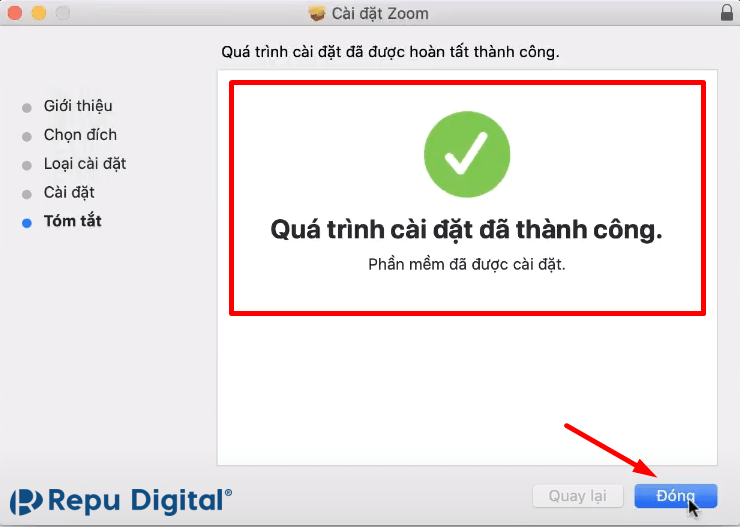
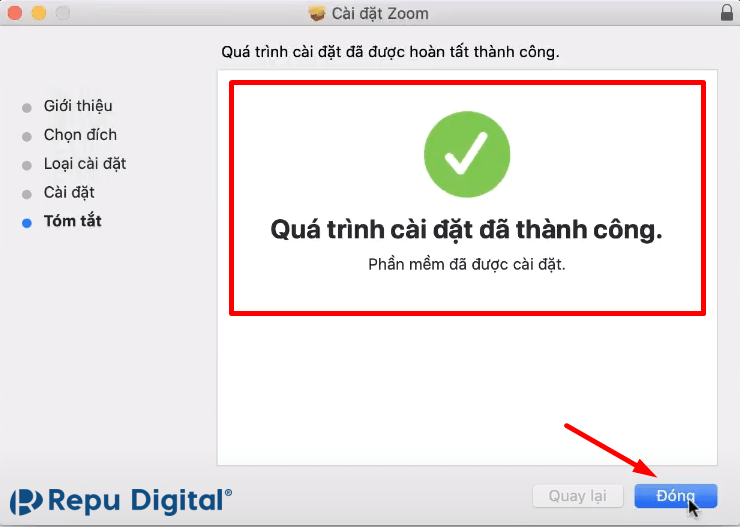
Xem thêm: Zoom AI là gì? Tính năng mới Zoom AI giúp bạn tối ưu công việc hiệu quả hơn
Các lỗi thường gặp khi tải và cài đặt Zoom trên Macbook
Lỗi phiên bản không phù hợp
Có rất nhiều trường hợp bạn có thể tải Zoom cho Macbook thành công nhưng khi cài đặt thì nó lại báo lỗi. Nguyên nhân có thể là do bạn đang tải phiên bản Zoom không phù hợp với thiết bị Macbook của mình.
Hiện nay, một số dòng máy Mac sử dụng chip Apple Silicon cho nên phiên bản Zoom của nó cũng sẽ khác với các dòng máy dùng chip Intel. Vì thế, bạn cần tải và cài đặt lại phiên bản Zoom phù hợp nhé.
Macbook không cho phép khởi chạy phần mềm cài đặt
Đây là lỗi thường xuyên xảy ra khi các bạn tải và cài đặt Zoom trên Macbook, như Zoom Việt Nam đã chia sẻ ở trên, Macbook có tính bảo mật khá cao, nên bất cứ khi nào bạn tải hay cài phần mềm nào từ internet, bạn đều cần phải được cấp quyền để thực hiện.
Để được cấp quyền cài đặt phần mềm Zoom trên Macbook, bạn hãy làm theo các bước mà Zoom Việt Nam đã hướng dẫn ở trên nhé!
Nếu bạn vẫn gặp khó khăn sau khi thử những phương pháp trên, hãy liên hệ ngay với phòng kỹ thuật của Zoom Việt Nam để được hỗ trợ cài đặt nhé!
Trên là bài viết hướng dẫn chi tiết cách tải Zoom cho MacBook mà Zoom Việt Nam mang tới dành cho bạn. Hy vọng, những chia sẻ ở trên sẽ giúp ích cho bạn. Chúc bạn thành công! Đừng quên theo dõi Zoom Việt Nam để cập nhật thêm nhiều thông tin bổ ích hơn nhé!
Thông tin liên hệ


Công ty Cổ phần Công nghệ thông tin và Truyền thông Repu Việt Nam
SĐT: 0904797988 – Mr. Khánh
Email: sales@repu.vn
Website: zoom.org.vn
Xem thêm: Hướng dẫn chi tiết thay hình nền Zoom cho điện thoại, máy tính cực đơn giản