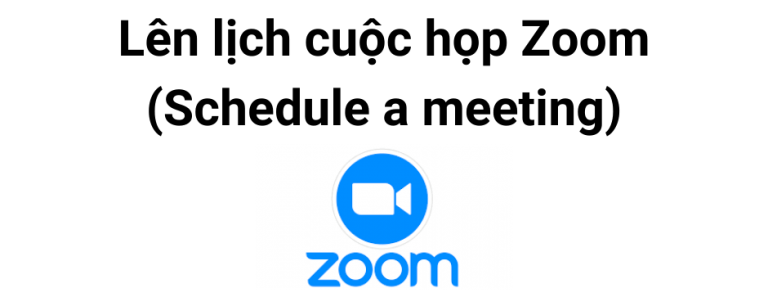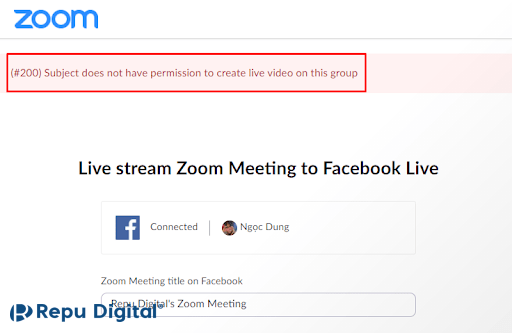Tính năng Breakout room trên Zoom là gì? Lợi ích của Breakout Zoom và hướng dẫn cách chia phòng trong Zoom chi tiết nhất
Breakout room – tính năng quan trọng, độc quyền của Zoom, với khả năng chia phòng giúp cuộc họp được tổ chức hiệu quả. Tính năng cho phép người tổ chức chia nhỏ cuộc họp thành các phòng nhỏ. Vậy bạn đã biết cách sử dụng tính năng mạnh mẽ này của Zoom chưa? Hãy theo dõi bài viết dưới đây của Zoom Việt Nam để khám phá và sử dụng tính năng chia phòng trong Zoom nhé!
Giới thiệu tính năng Breakout room của Zoom
Breakout room hay phòng họp nhóm, là một tính năng quan trọng của Zoom, cho phép người dùng chia nhỏ một cuộc họp trực tuyến thành nhiều nhóm nhỏ để thảo luận, trao đổi về chủ đề người tổ chức giao, vấn đề chung cần được giải quyết,…. giúp cuộc họp diễn ra được thuận lợi, hợp tác hiệu quả hơn. Tính năng chia phòng Zoom thường được sử dụng trong các lớp học trực tuyến, hội thảo, hội nghị,… Tính năng Breakout room của Zoom góp phần tăng cường sự tương tác, hợp tác và trao đổi ý tưởng giữa các thành viên trong cuộc họp.
Tại sao cần chia phòng trong Zoom?
Tại sao cần chia phòng trong Zoom. Dưới đây là những lợi ích khi bạn sử dụng tính năng Breakout room để chia nhỏ phòng họp:
- Tăng tính tương tác cho cuộc họp: Breakout Room giúp chia nhỏ các nhóm lớn thành các nhóm nhỏ hơn, tạo điều kiện cho mọi người dễ dàng tham gia thảo luận và chia sẻ ý tưởng của họ hơn so với việc đưa ra ý kiến, thảo luận trong một cuộc họp lớn
- Quản lý cuộc họp linh hoạt, hiệu quả: Sử dụng tính năng chia phòng giúp người tổ chức dễ dàng chuyển đổi, tham gia từng nhóm để đưa ra ý kiến góp ý hỗ trợ các nhóm nhỏ cũng như kiểm soát được tiến độ hoàn thành của các nhóm
- Bảo mật và riêng sự: Mỗi phòng họp nhỏ được chia ra sẽ được cấu hình và bảo vệ an toàn cho cuộc trò chuyện, tránh bị lộ thông tin khi trao đổi, thảo luận
- Giao tiếp hiệu quả, thu thập ý kiến: Việc chia nhỏ phòng họp cũng giúp người tham gia tập trung vào chủ đề được giao hơn, tránh lạc hướng và là một cách thu thập những ý kiến, phản hồi đa dạng
- Khuyến khích hợp tác: Khác với 1 nhóm lớn, các thành viên sẽ dễ dàng đưa ra ý kiến và được phân chia nhiệm vụ rõ ràng hơn, không phải thông qua nhiều quy trình mà có thể trực tiếp nêu lên ý kiến. Từ đó giúp vấn đề được giải quyết nhanh hơn, thúc đẩy sự hợp tác và nâng cao tinh thần đồng đội
Điều kiện sử dụng tính năng
Tính năng breakout rooms chỉ có trên người dùng trả phí (tức sử dụng bản pro trở lên). Đây cũng là 1 trong nhiều sự khác nhau giữa bản Pro và bản miễn phí.
Ngoài ra, người dùng không thể sử dụng tính năng này trên điện thoại hoặc Zoom máy tính phiên bản đời cũ. Nếu muốn sử dụng, bạn bắt buộc phải sử dụng phiên bản Zoom mới nhất trên máy tính.
Để sử dụng tính năng này trong cuộc họp, bạn phải là người chủ trì (host). Tính năng này chỉ hiện thị đối với host trong cuộc họp và không hiển thị đối với người tham gia.
Chức năng này không hiển thị đối với người dùng sử dụng gói mở rộng Zoom Rooms hay H.323 Room Connector.
Hướng dẫn cách chia phòng trong Zoom chi tiết
Zoom Việt Nam sẽ hướng dẫn bạn cách chia phòng Zoom bằng tính năng Breakout Room chi tiết
Cách bật tính năng chia phòng trong Zoom (Breakout Room)
- Bước 1: Truy cập vào website (zoom.us) và đăng nhập tài khoản Zoom của bạn
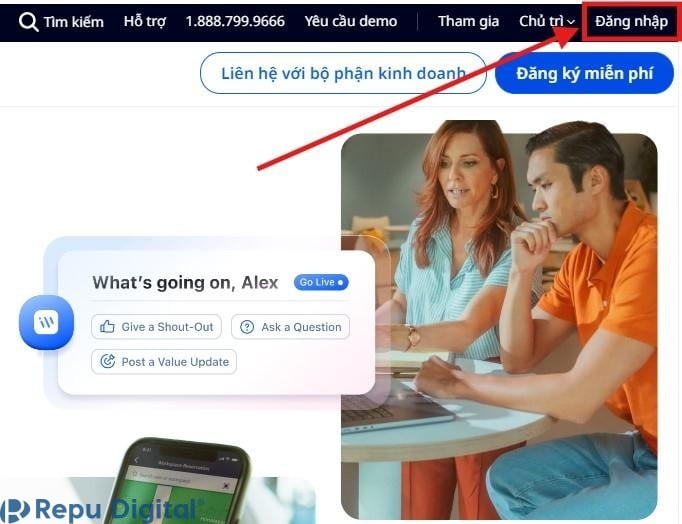
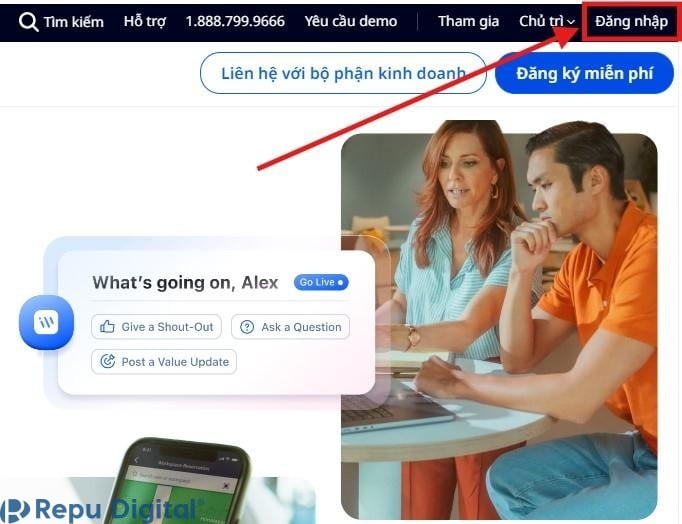
- Bước 2: Sau khi đăng nhập bạn nhấp chọn “Cài đặt”
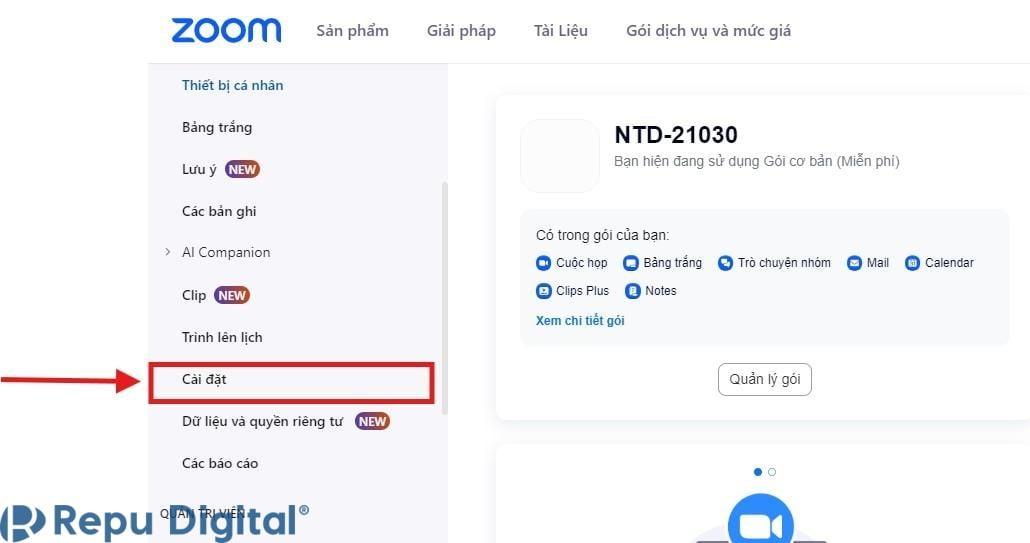
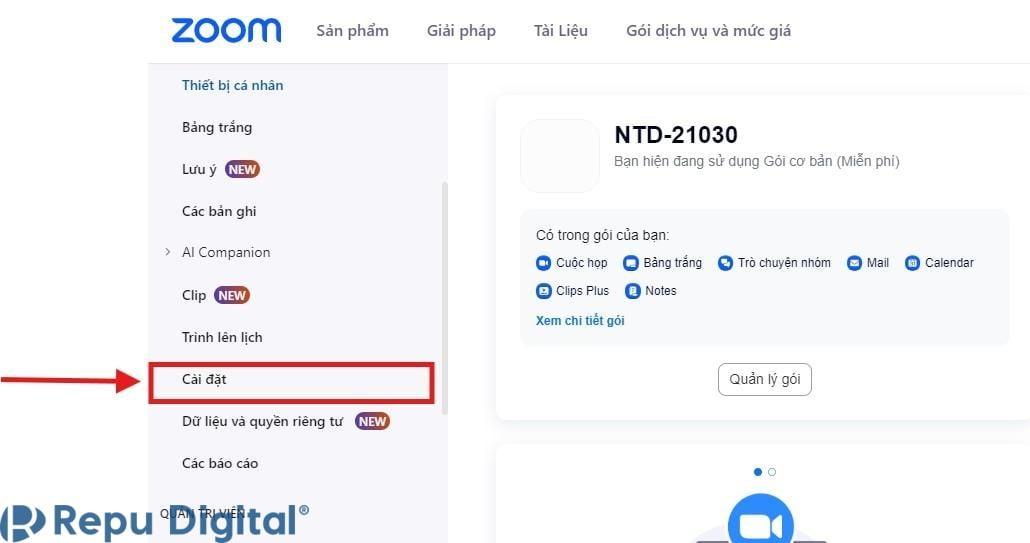
- Bước 3: Chọn “Trong cuộc họp (Nâng cao)” và bật “Phòng theo nhóm – Cuộc họp”
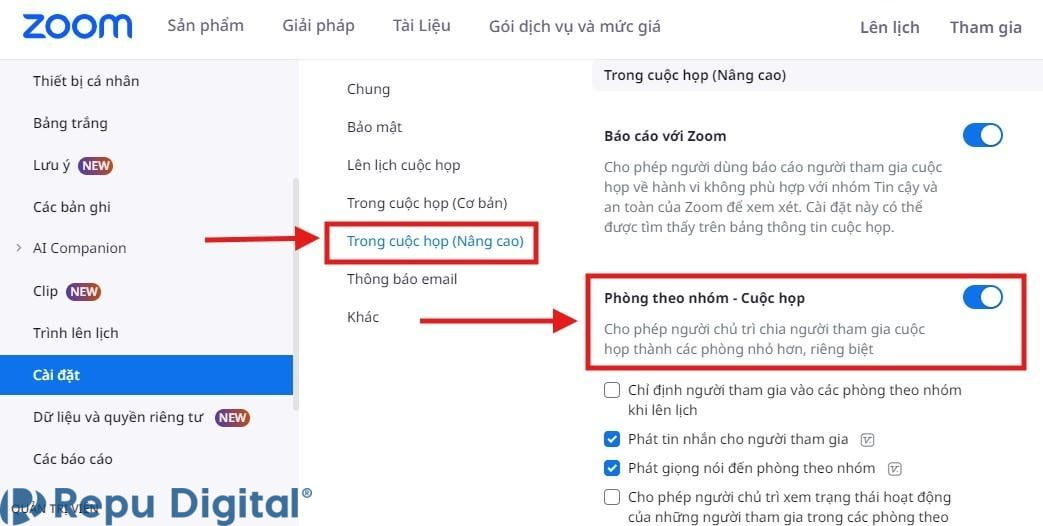
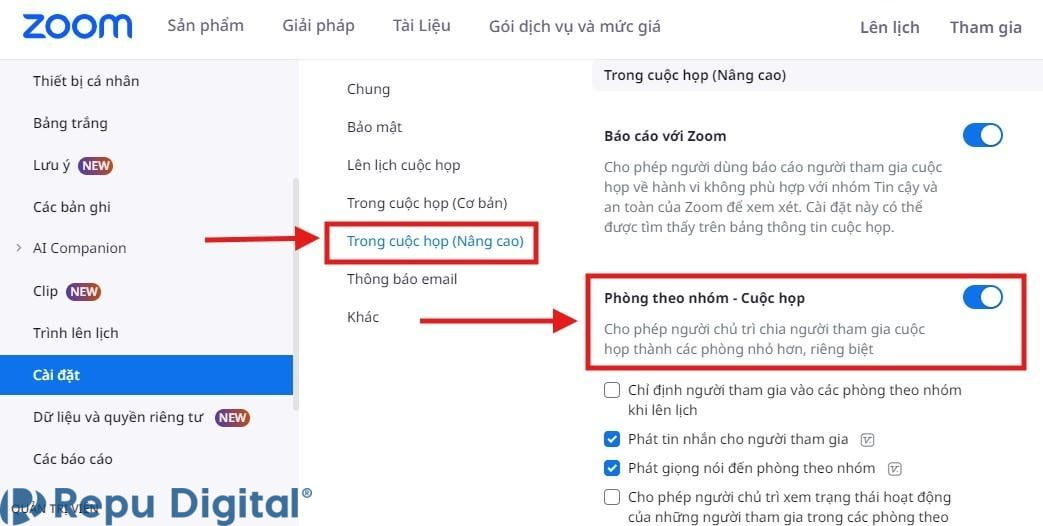
- Bước 4: Lúc này bạn sẽ thấy có nhiều tùy chọn trong phần cài đặt cuộc họp nâng cao. Bạn bật phần “Phòng theo nhóm – Cuộc họp” và tích chọn mục “Chỉ định người tham gia vào các phòng theo nhóm khi lên lịch” để hoàn tất bật tính năng Breakout Room
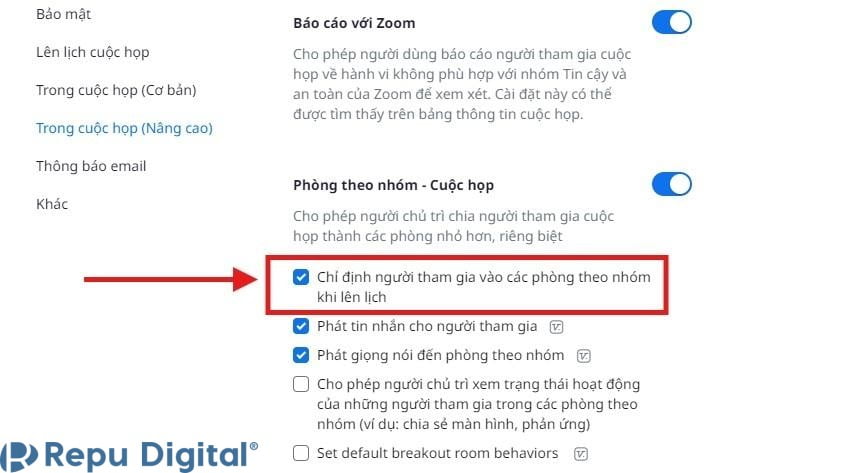
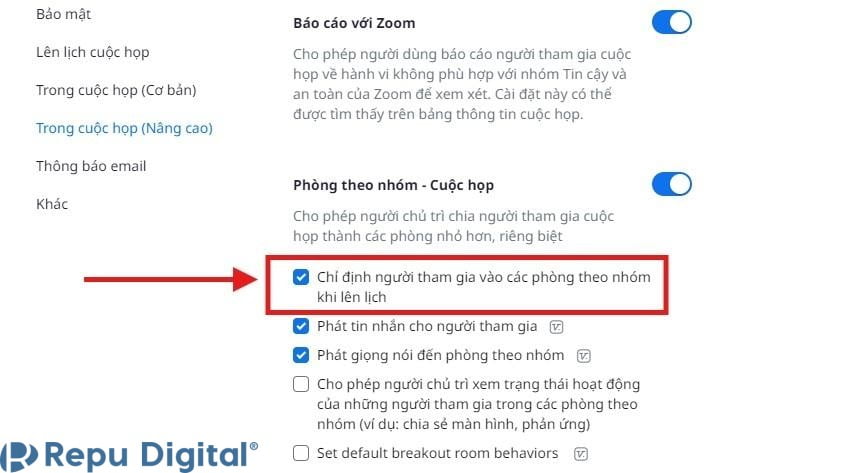
Cách chia nhóm khi họp khi họp trên Zoom
- Bước 1: Tải ứng dụng Zoom trên máy tính của bạn
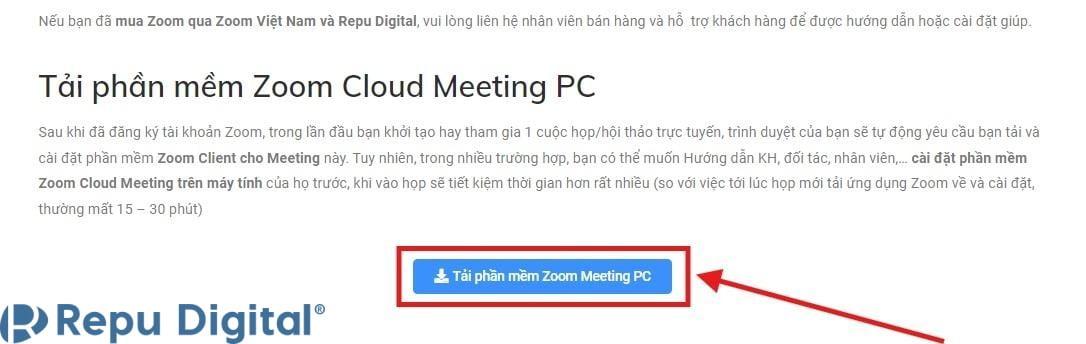
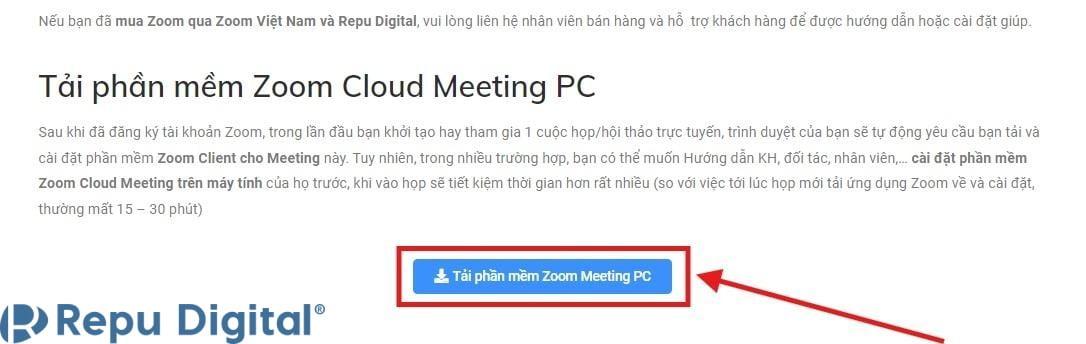
- Bước 2: Đăng nhập vào tài khoản Zoom
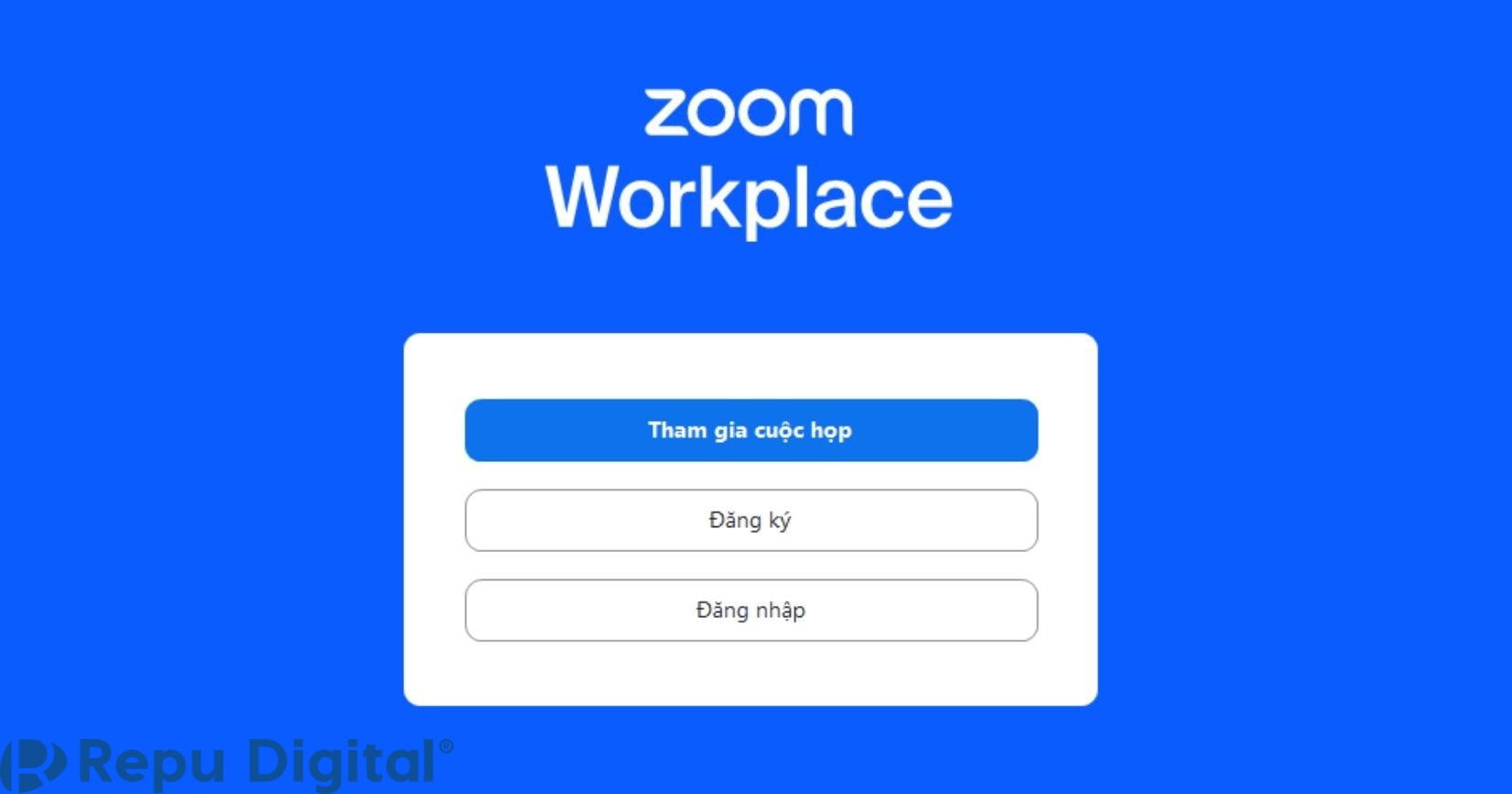
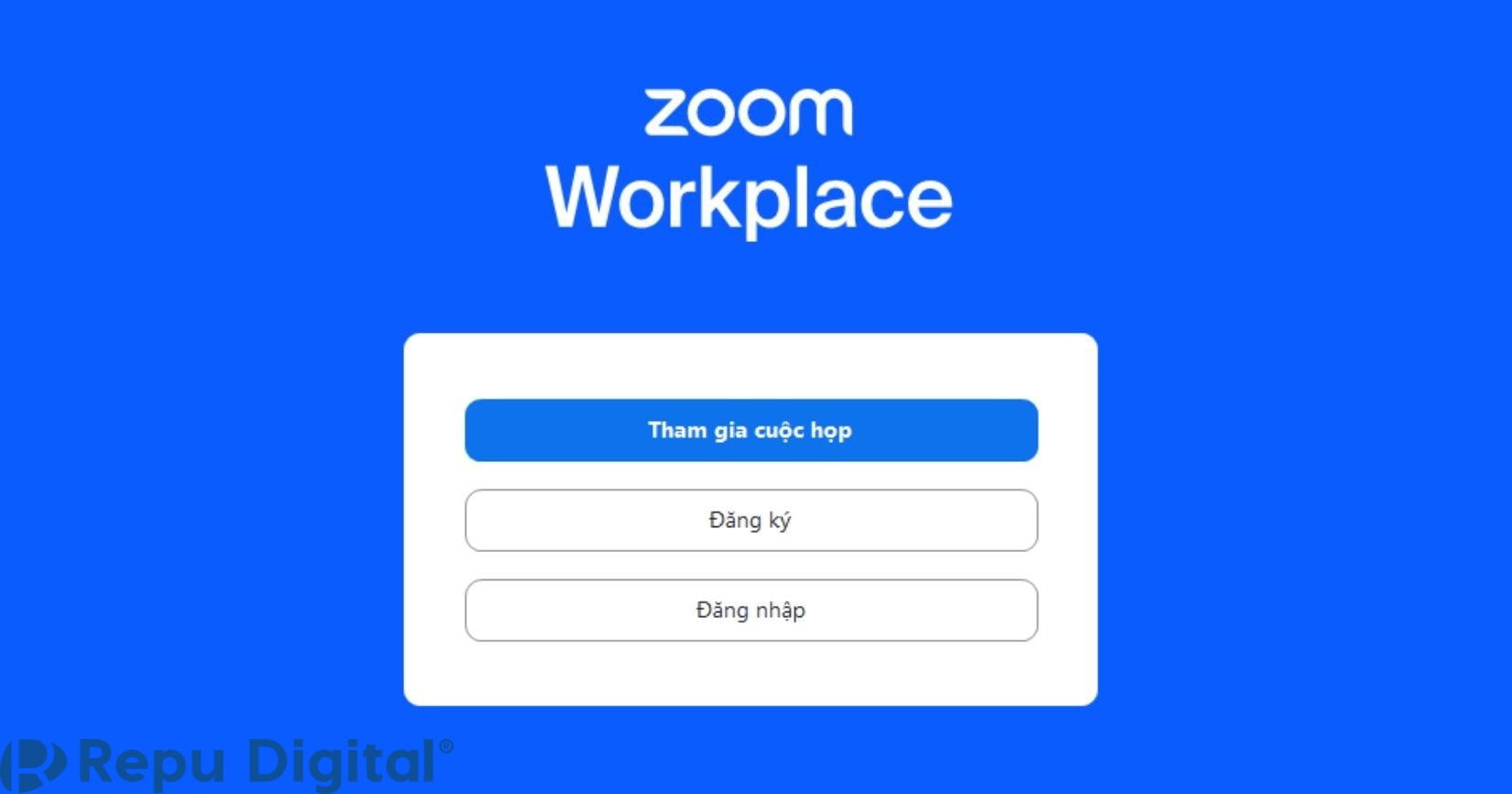
- Bước 3: Tạo một cuộc họp trên Zoom
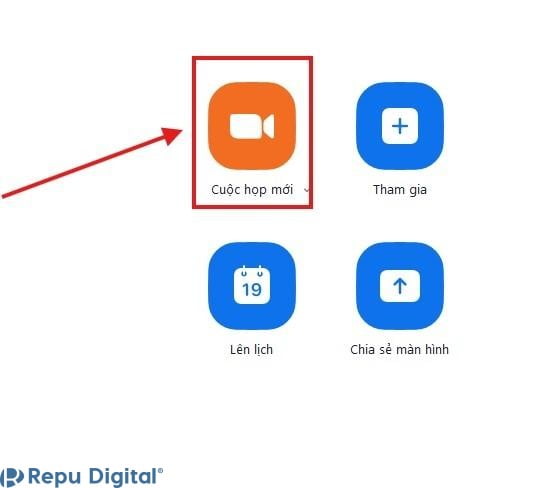
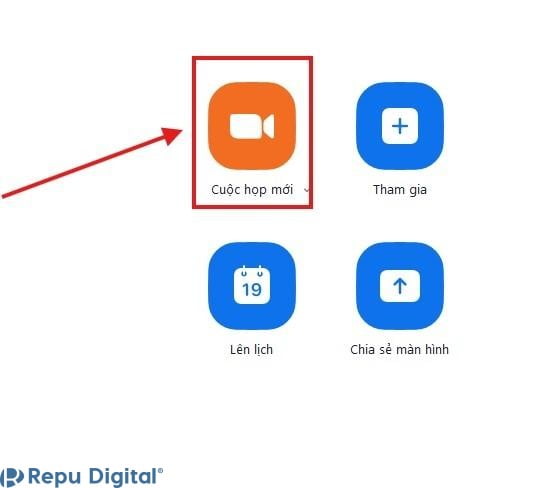
- Bước 4: Lúc này, tại phòng họp bạn chọn mục “Khác” hoặc “More” ở góc phải màn hình
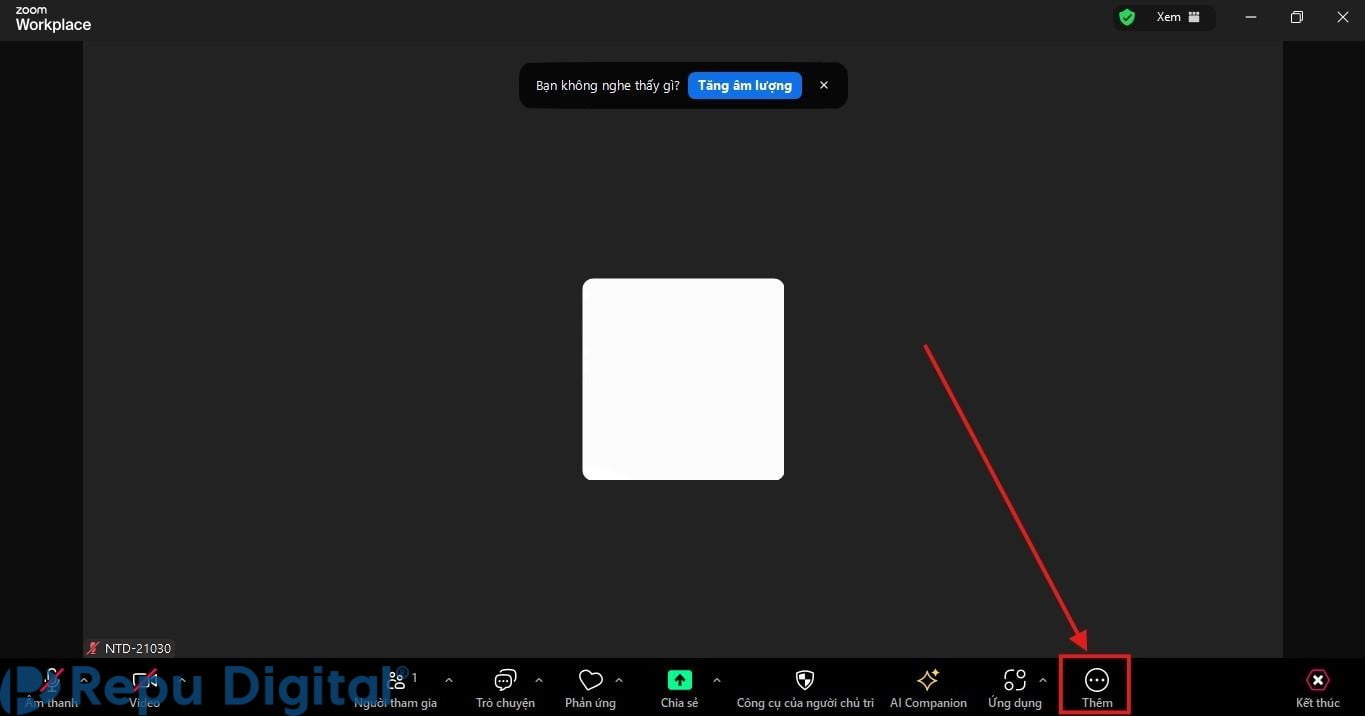
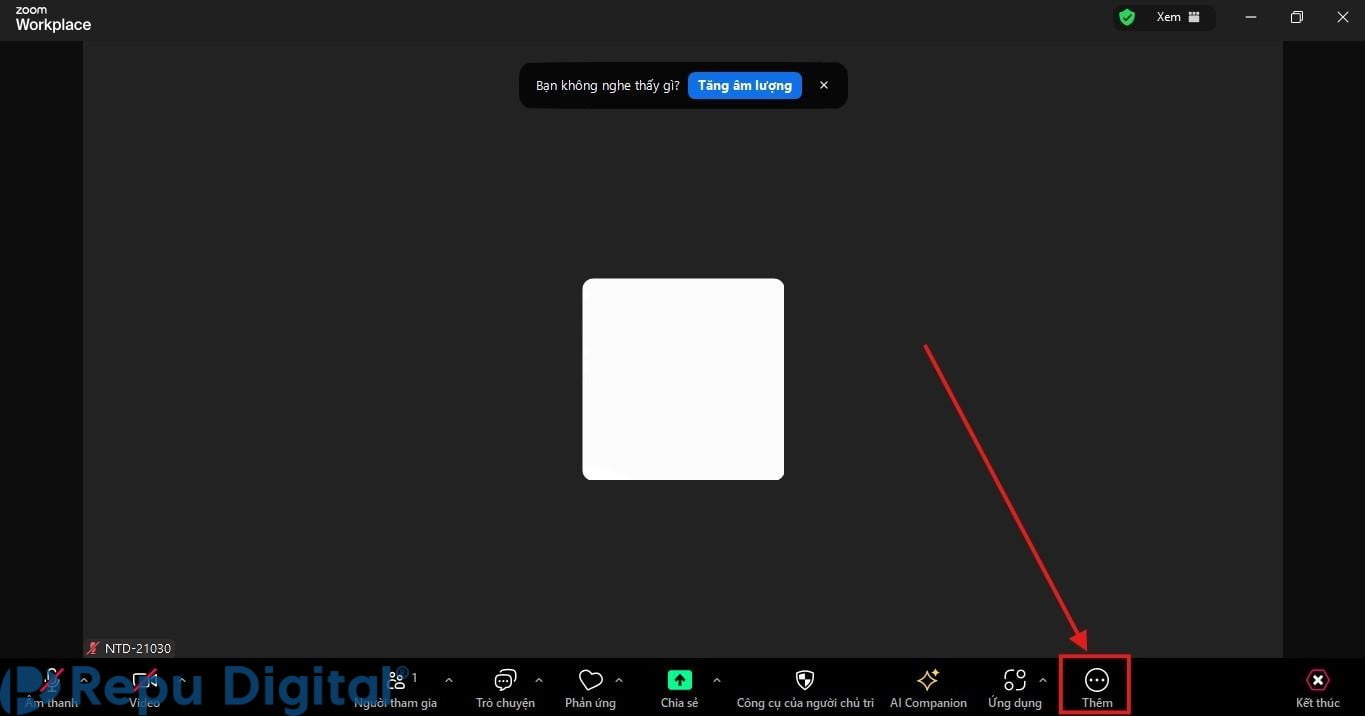
- Bước 5: Chọn “Phòng theo nhóm”
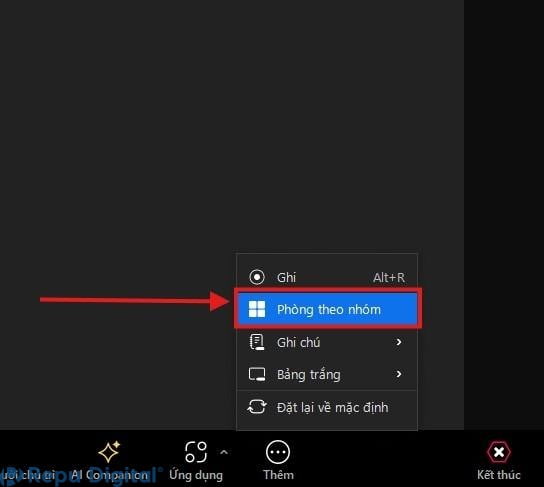
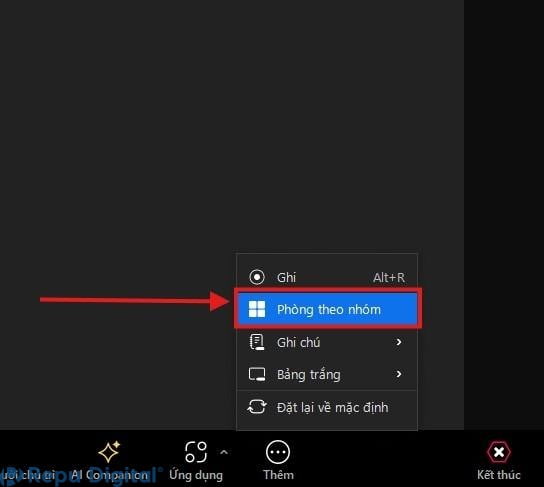
- Bước 6: Cửa sổ hiện ra, bạn thiết lập số nhóm và cách chia nhóm phù hợp
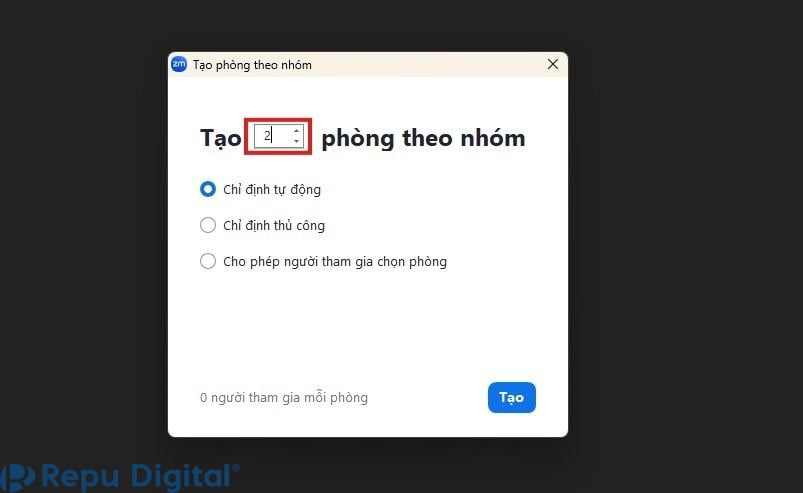
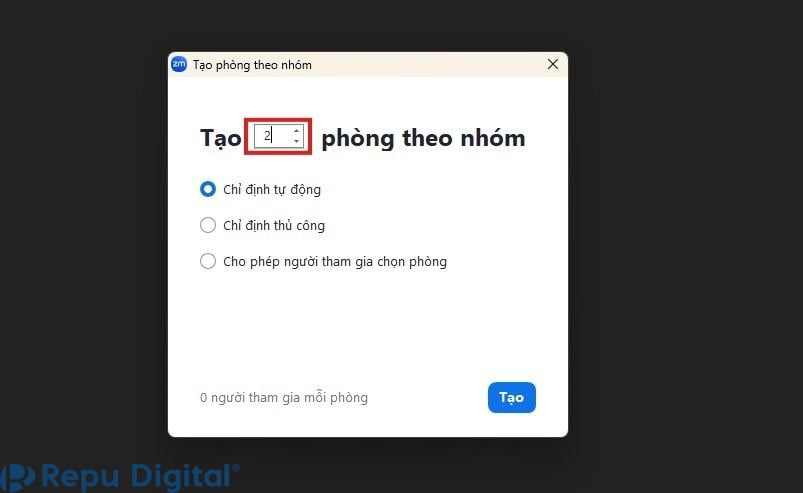
- Bước 7: Sau khi hoàn thành thiết lập bạn nhấn “Tạo”
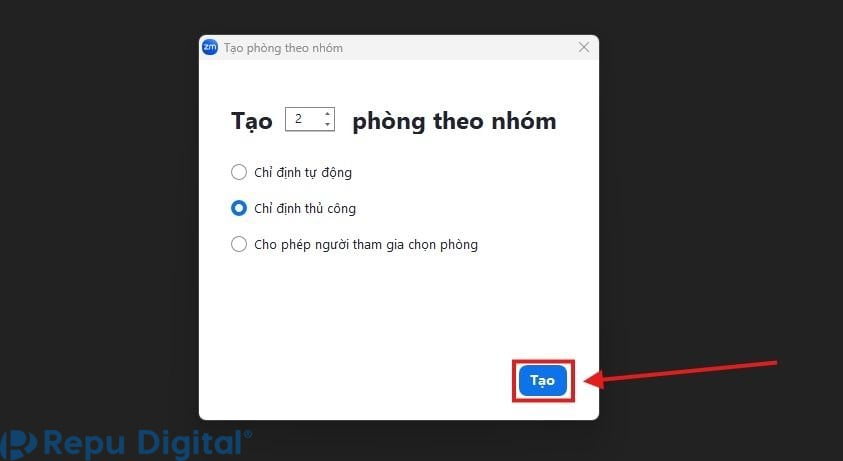
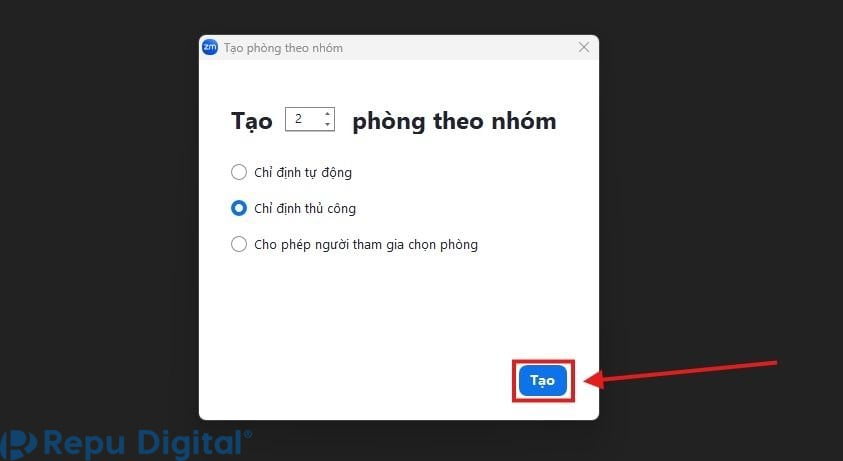
Lưu ý khi chia phòng trong Zoom:
- Người tổ chức không thể ghi lại cuộc họp khi sử dụng tính năng chia nhỏ phòng
- Breakout room Zoom chỉ sử dụng được trên máy tính, không hỗ trợ trên điện thoại và Zoom trên máy tính bản cũ
Xem thêm:
- Cách tham gia cuộc họp Zoom đơn giản chỉ một click
- Cách tải Zoom về điện thoại Android, iPhone miễn phí
- Đổi Background Zoom | Hướng dẫn chi tiết thay hình nền Zoom cho điện thoại, máy tính cực đơn giản
Kết luận
Bài viết đã đưa ra hướng dẫn chi tiết về cách chia phòng trong Zoom thông qua tính năng Breakout room. Tính năng không chỉ giúp người dùng chia nhỏ cuộc họp một cách linh hoạt, thuận tiện mà còn giúp các thành viên tham gia được thảo luận, đưa ra ý kiến tích cực hơn. Bằng cách sử dụng tính năng chia nhỏ phòng họp, bạn có thể tăng khả năng tương tác, quản lý cuộc họp một cách tiết kiệm, hiệu quả. Hy vọng thông qua bài viết của Zoom Việt Nam, bạn có thể áp dụng tính năng chia phòng trong cuộc họp trực tuyến trên Zoom, hỗ trợ các công việc, bài tập nhóm.