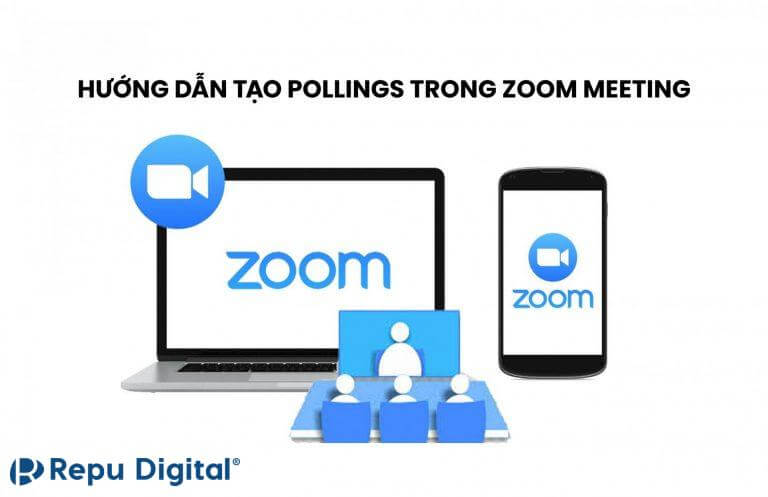Hướng dẫn cách bật/tắt mic trên Zoom cho máy tính và điện thoại đơn giản trước và trong khi tham gia phòng họp Zoom
Zoom là một ứng dụng họp trực tuyến vô cùng phổ biến. Nếu bạn là một người thường xuyên làm việc từ xa hay công ty bạn thường xuyên tổ chức các cuộc họp, hội thảo trực tuyến thì việc biết những thao tác cơ bản trên ứng dụng là một kỹ năng cần thiết. Trong bài viết dưới đây hãy cùng Zoom Vietnam tìm hiểu một số cách bật/tắt mic trên Zoom cho máy tính và điện thoại nhé!
Tại sao cần bật/tắt mic trên Zoom
Tại sao bạn cần biết cách bật/tắt mic trong Zoom. Dưới đây là một số lý do chính khiến việc bật/tắt mic trên Zoom trở nên cần thiết:
- Giúp người tổ chức cuộc họp kiểm soát được âm thanh, tránh tình trạng bị mất tiếng
- Đảm bảo cuộc họp được diễn ra trơn tru, chuyên nghiệp. Người tham gia cuộc họp có thể lắng nghe những ý kiến, đóng góp của nhau, tránh gây ồn ào và ngắt lời khi người khác đang phát biểu
- Giảm tiếng ồn không cần thiết. Trong một số tình huống có thể người tham gia phòng Zoom đang ở những địa điểm ồn ào. Nếu không biết cách tắt mic, âm thanh có thể gây khó chịu cho người tham gia cuộc họp và khiến cuộc họp bị gián đoạn
- Tham gia vào cuộc trò chuyện. Bạn có thể tắt mic, khi lắng nghe ý kiến của người khác và bật mic khi nêu lên ý kiến, đặt câu hỏi hoặc trả lời câu hỏi để mọi người có thể nghe thấy giọng nói của bạn
- Đảm bảo sự riêng tư, việc bật/tắt mic trên Zoom giúp bạn bảo vệ thông tin cá nhân của mình nếu không muốn những người trong phòng họp nghe được âm thanh xung quanh bạn
Hướng dẫn cách bật/tắt mic trên Zoom cho máy tính
Để nắm rõ hơn về cách bật/tắt mic trong Zoom cho máy tính, Zoom Vietnam sẽ hướng dẫn chi tiết cách bật/tắt mic trong và ngoài phòng họp Zoom
Hướng dẫn cách bật tắt/mic trên Zoom trên máy tính ở ngoài phòng họp
- Bước 1: Mở và đăng nhập vào ứng dụng Zoom trên máy tính của bạn
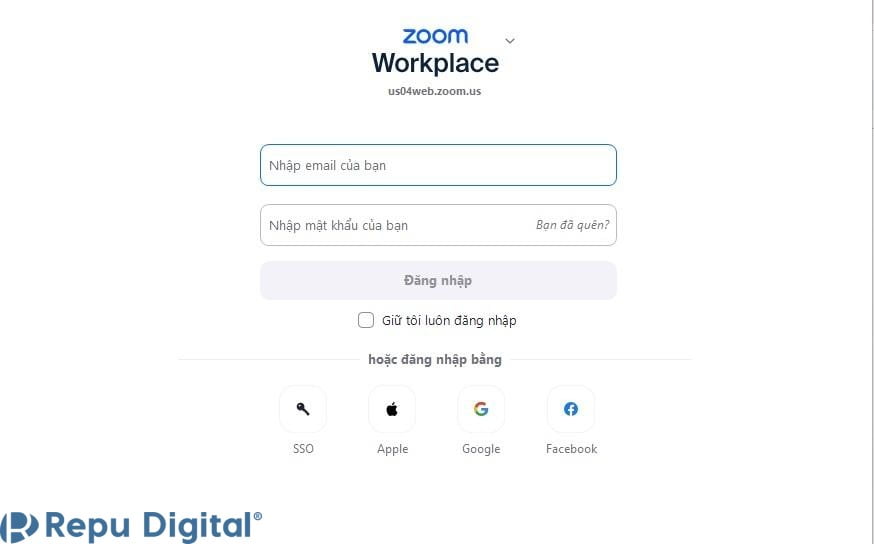
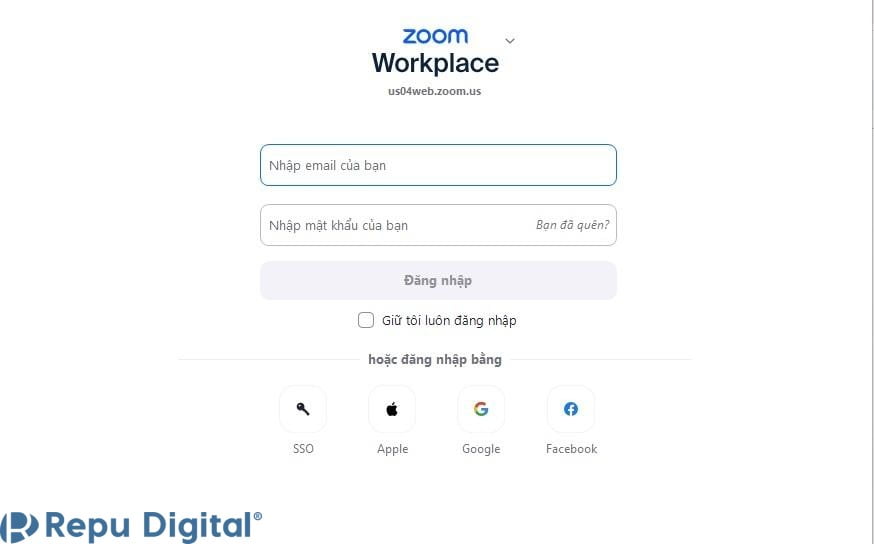
- Bước 2: Nhấn vào nút settings, biểu tượng bánh răng tại giao diện Zoom
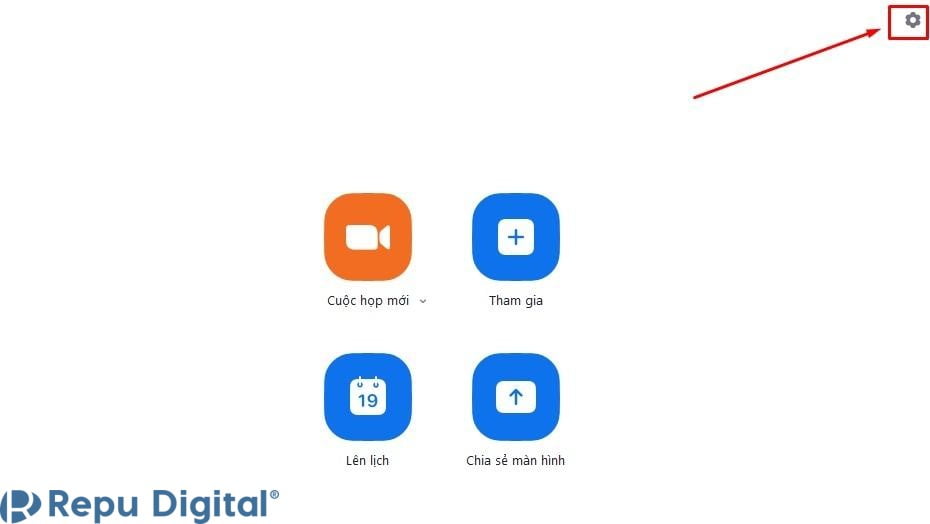
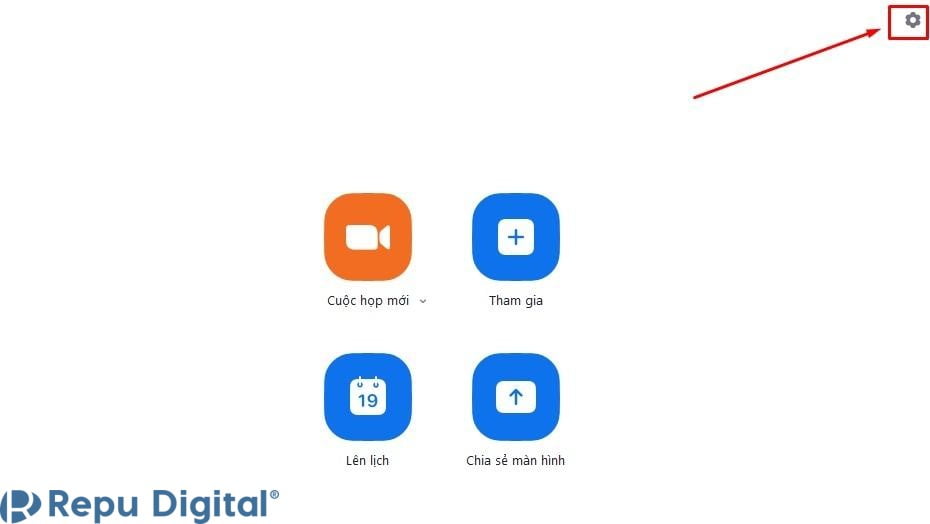
- Bước 3: Chọn mục “Audio/Âm thanh” kéo chuột xuống dưới và tích chọn mục “Mute my microphone when joining a meeting/Tắt tiếng micrô của tôi khi tham gia” để tắt tiếng trong Zoom. Nếu bạn muốn bật mic khi tham gia phòng họp bạn có thể bỏ chọn
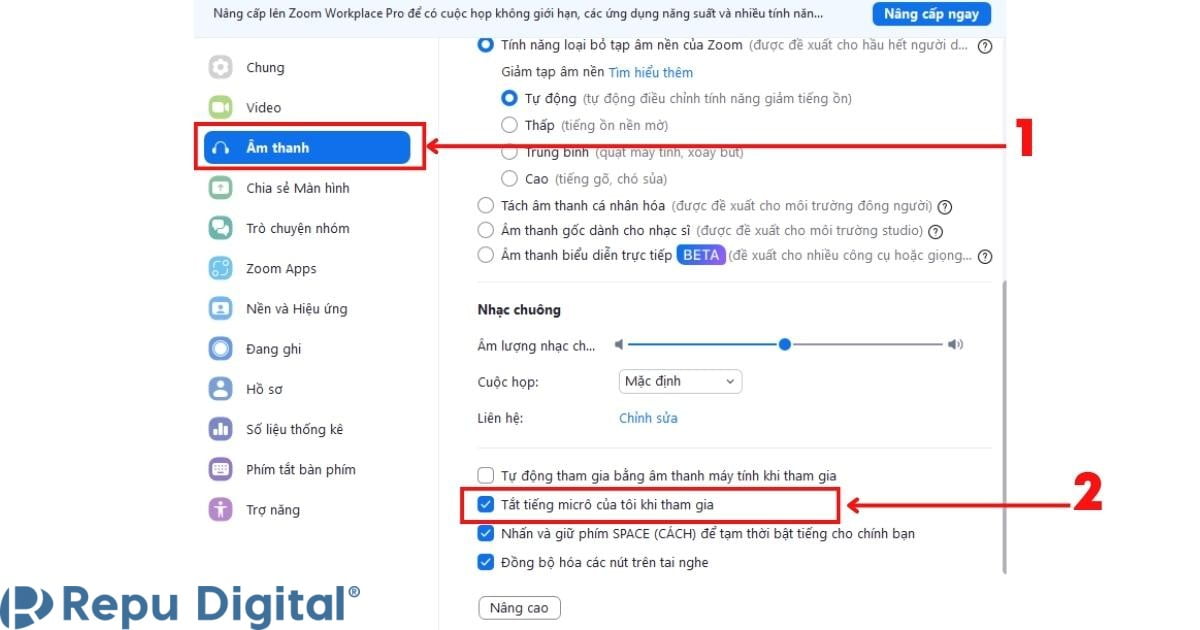
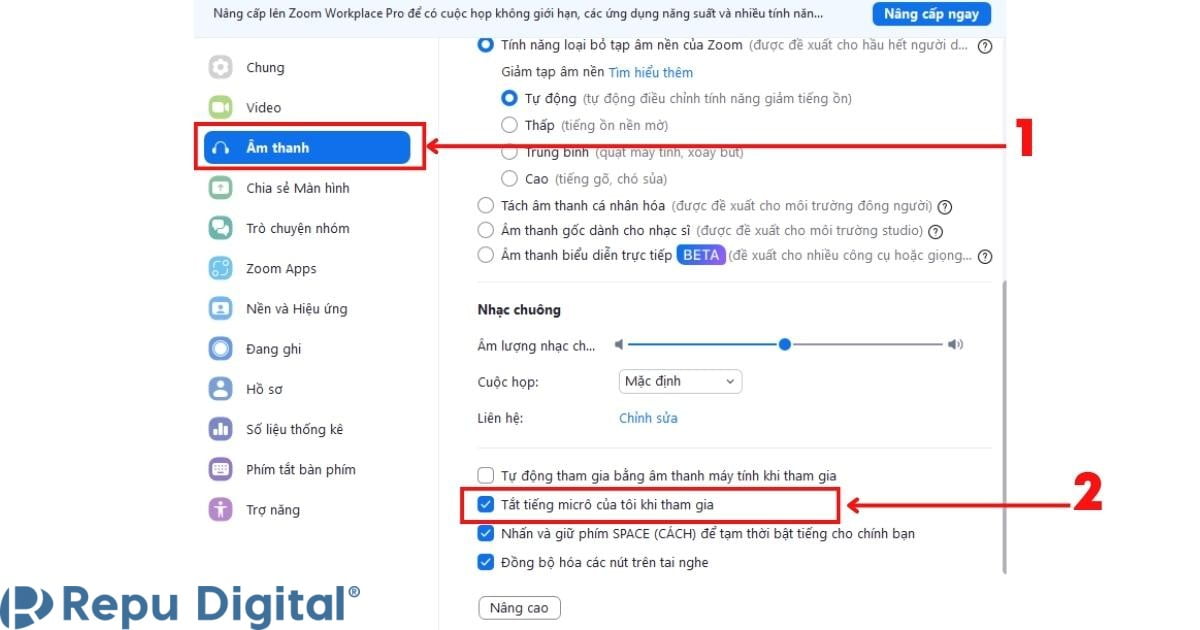
Như vậy, chỉ với 3 bước thao tác cơ bản bạn đã có thể tiến hành bật/tắt mic trong Zoom trên máy tính trước khi vào phòng họp.
Hướng dẫn cách bật/tắt mic trên Zoom ở máy tính khi đang họp
Hướng dẫn cách tắt/bật âm thanh trong zoom trên máy tính khi đang trong cuộc họp:
- Bước 1: Đăng nhập vào Zoom trên máy tính
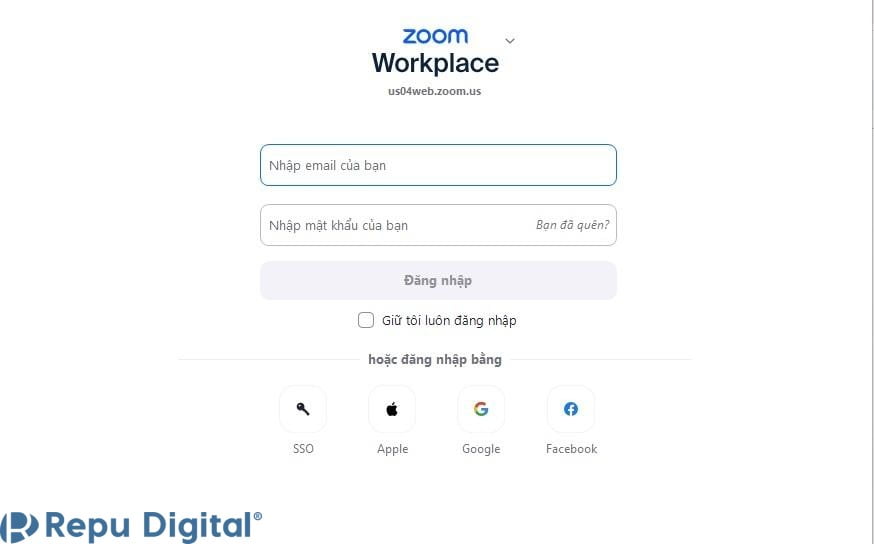
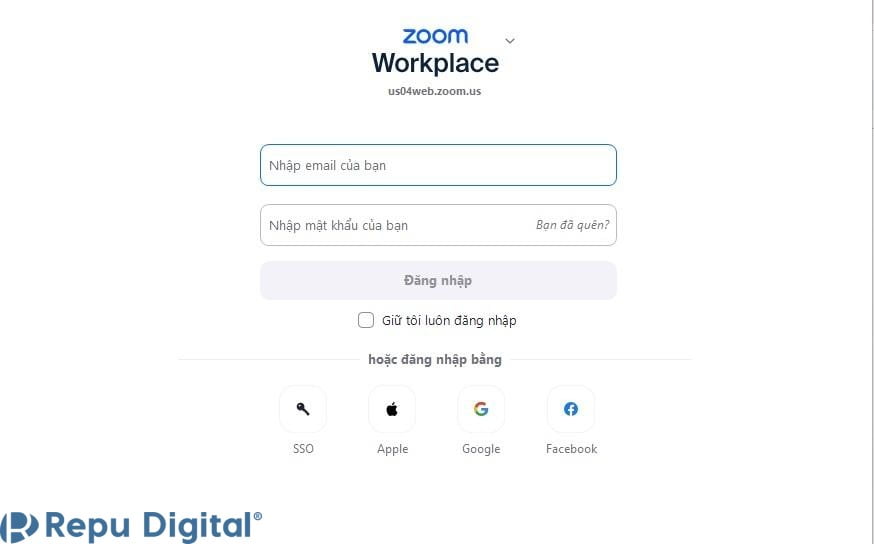
- Bước 2: Tham gia vào phòng Zoom qua đường link hoặc nhập ID và mật khẩu cuộc họp mà người tổ chức cung cấp cho bạn
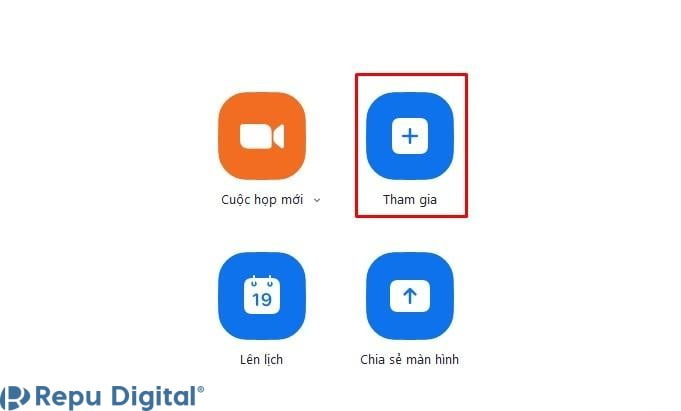
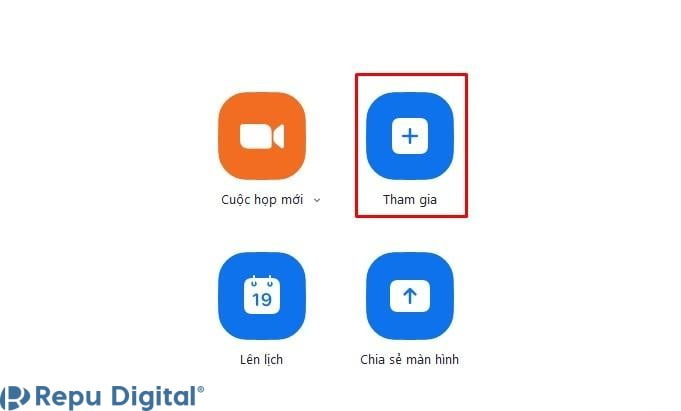
- Bước 3: Tại phòng họp Zoom, bạn nhấn vào nút “Audio”, có biểu tượng cái mic để bật/tắt mic Zoom. Nếu bạn thấy trên biểu tượng mic có dấu gạch chéo màu đỏ, có nghĩa mic đã được tắt
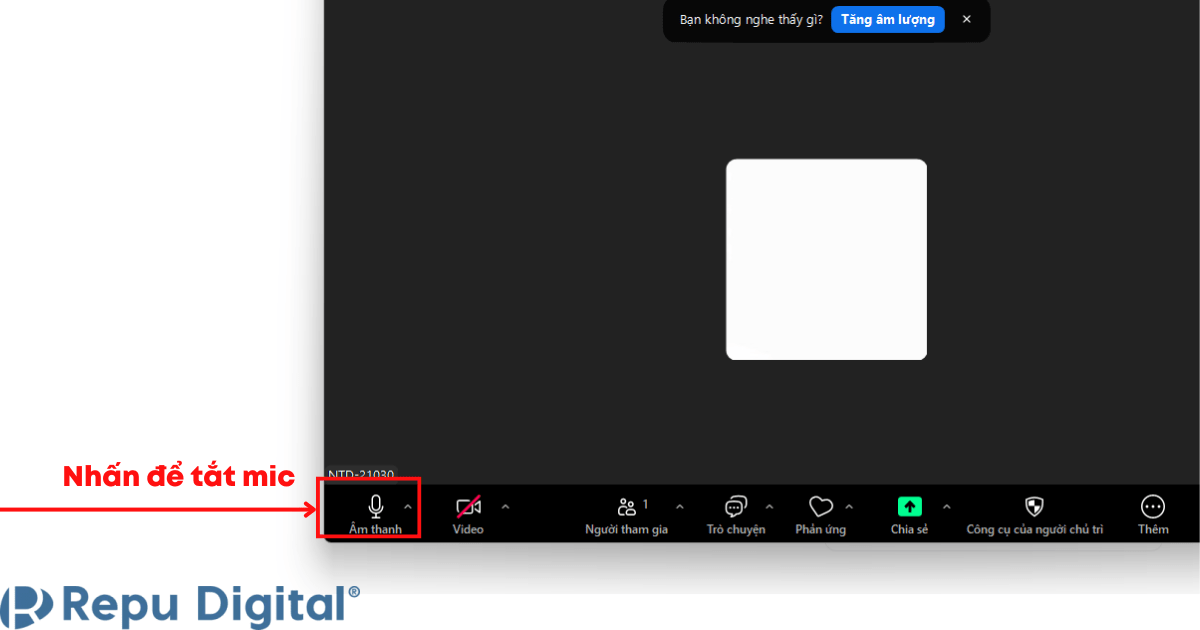
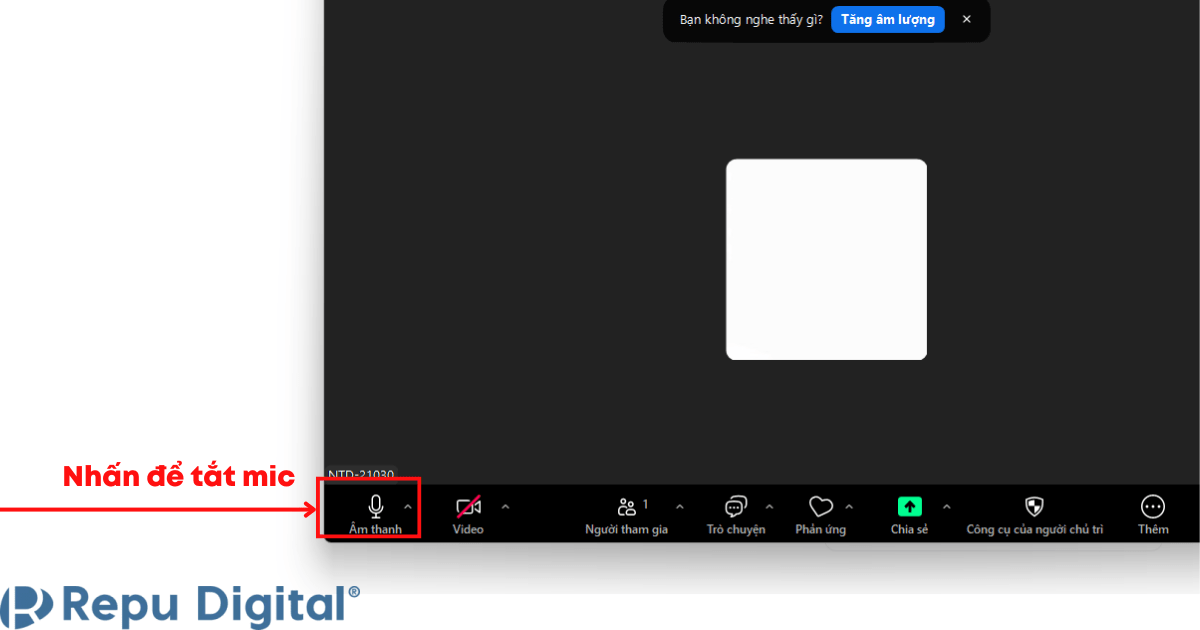
Hướng dẫn cách bật/tắt mic trên Zoom cho điện thoại
Hướng dẫn cách bật/tắt mic trên Zoom trên điện thoại ở ngoài phòng họp
- Bước 1: Cài đặt ứng dụng Zoom trên điện thoại
- Bước 2: Mở và đăng nhập ứng Zoom
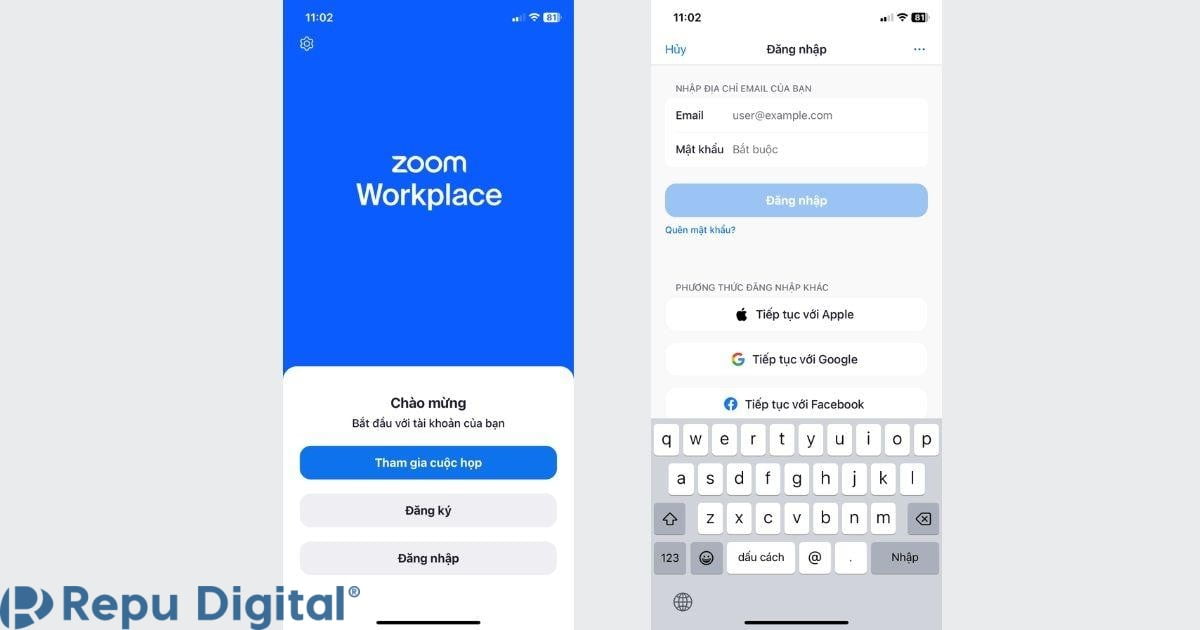
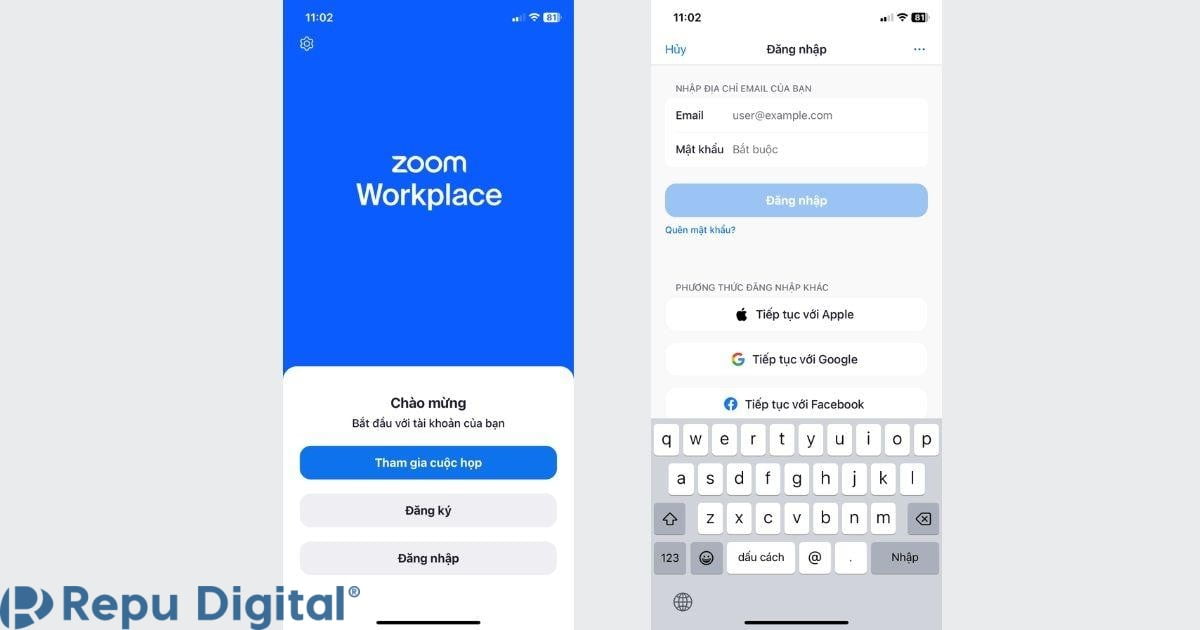
- Bước 3: Tại màn hình chính, bạn chọn mục thêm, biểu tượng dấu ba chấm sau đó kéo xuống dưới phần cài đặt
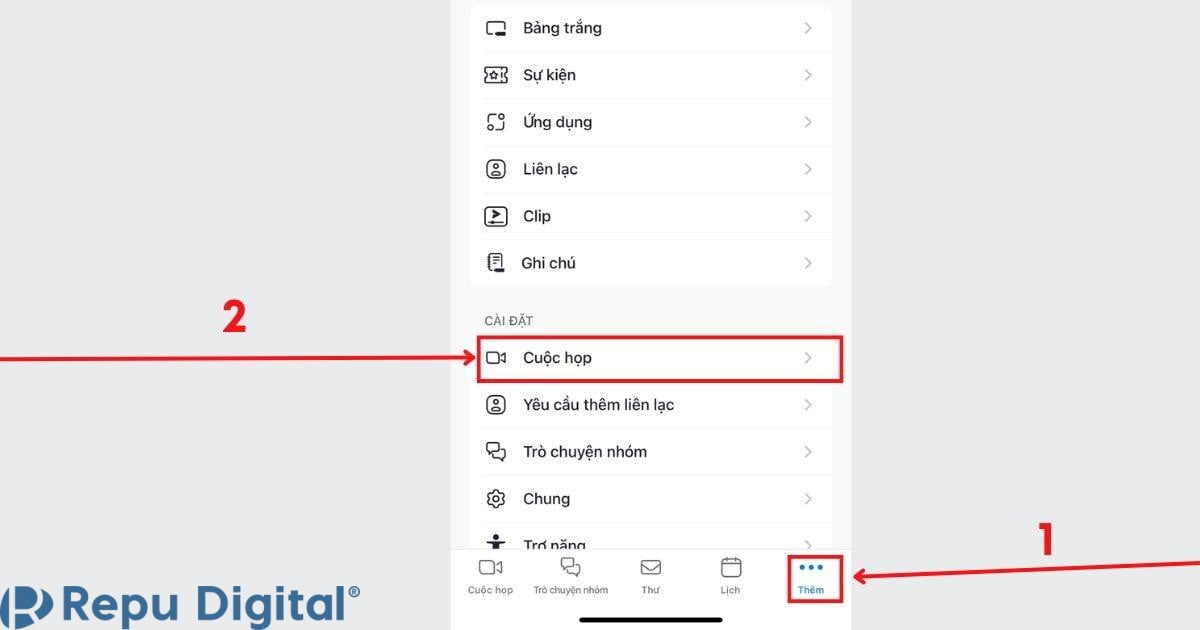
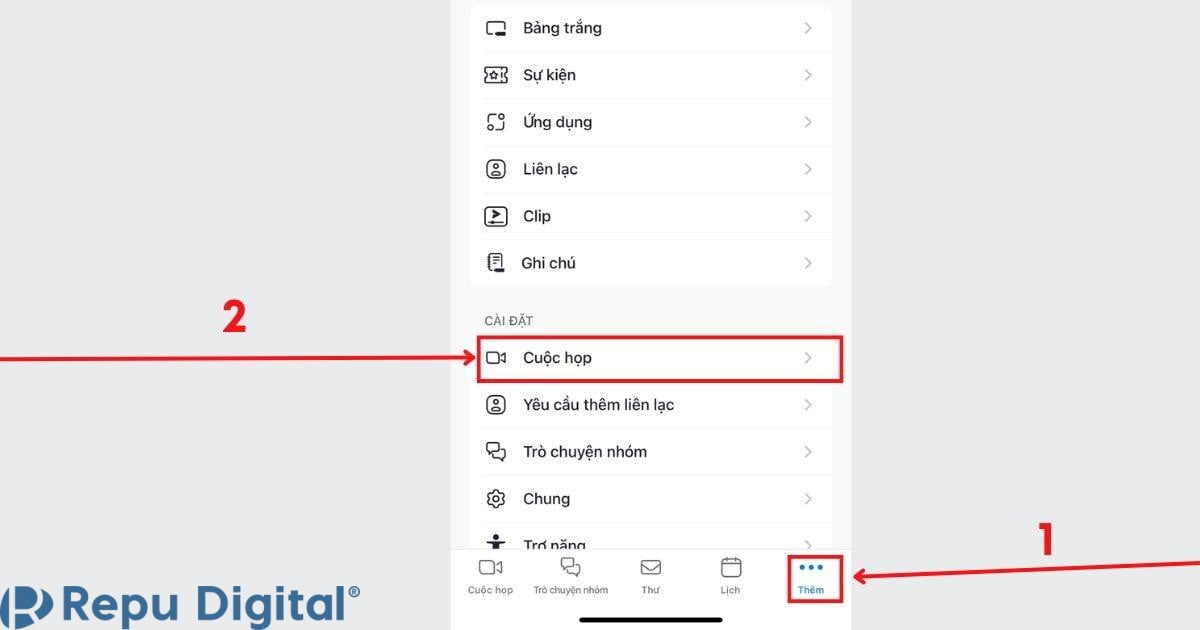
- Bước 4: Chọn cài đặt cuộc họp. Tại phần “âm thanh”, nếu bạn muốn tắt âm thanh, hãy bật phần “Tắt tiếng micrô của tôi”, nếu muốn tham gia với âm thanh bạn có thể giữ nguyên cài đặt âm thanh ban đầu
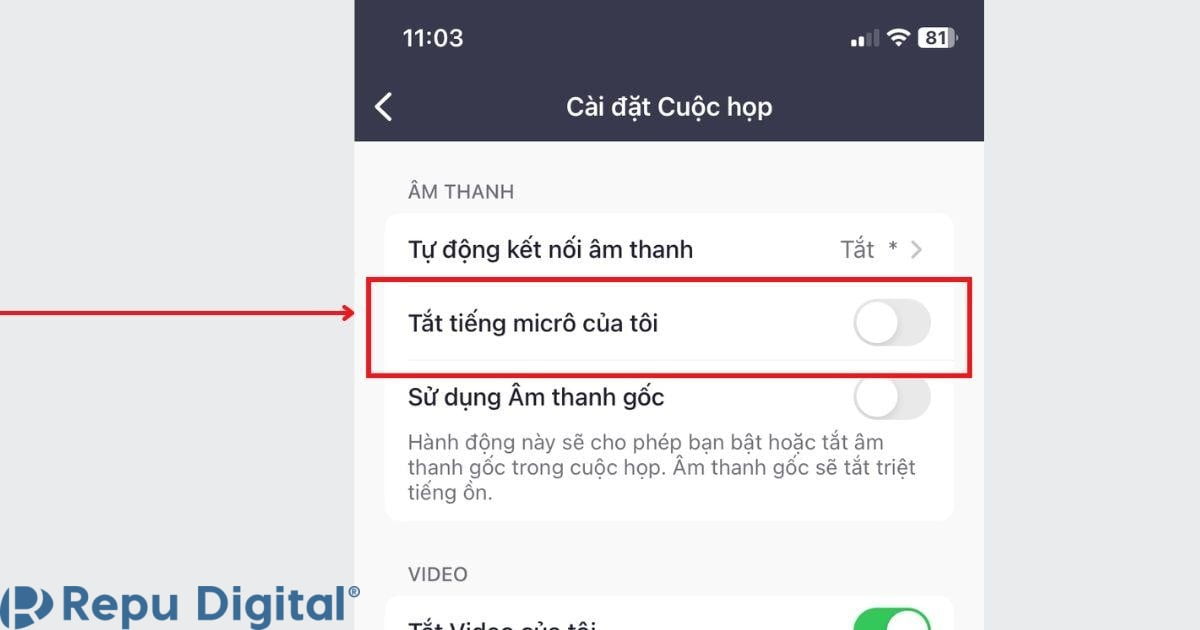
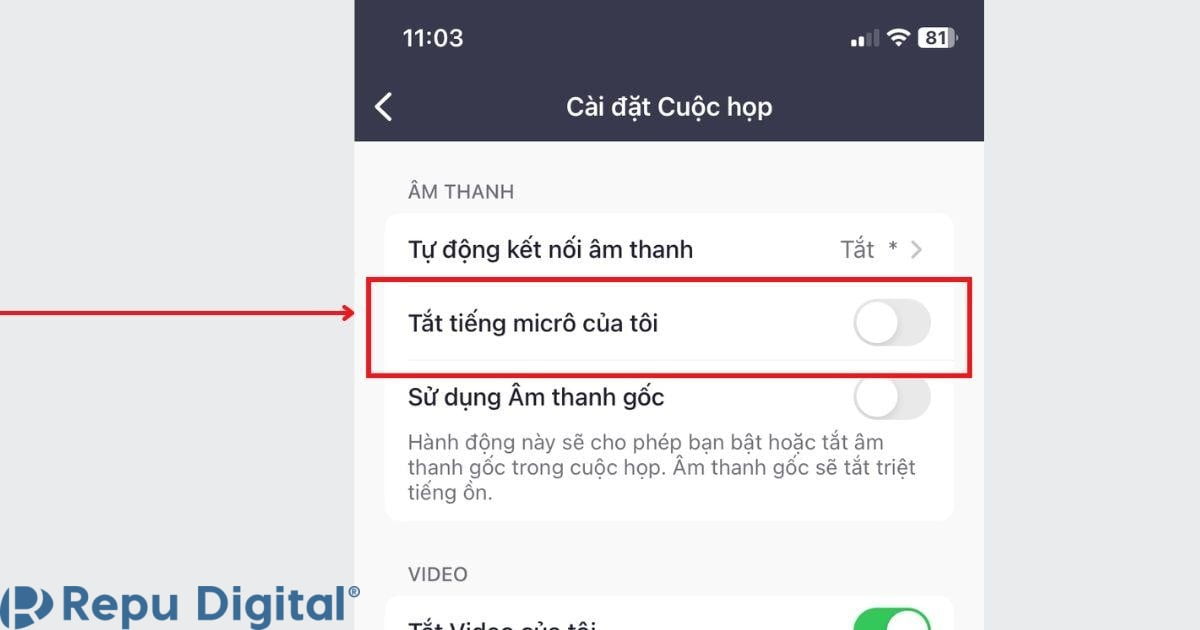
Hướng dẫn cách bật/tắt mic trên Zoom ở điện thoại khi đang họp
- Bước 1: Tham gia vào phòng họp Zoom trên thiết bị di động của bạn
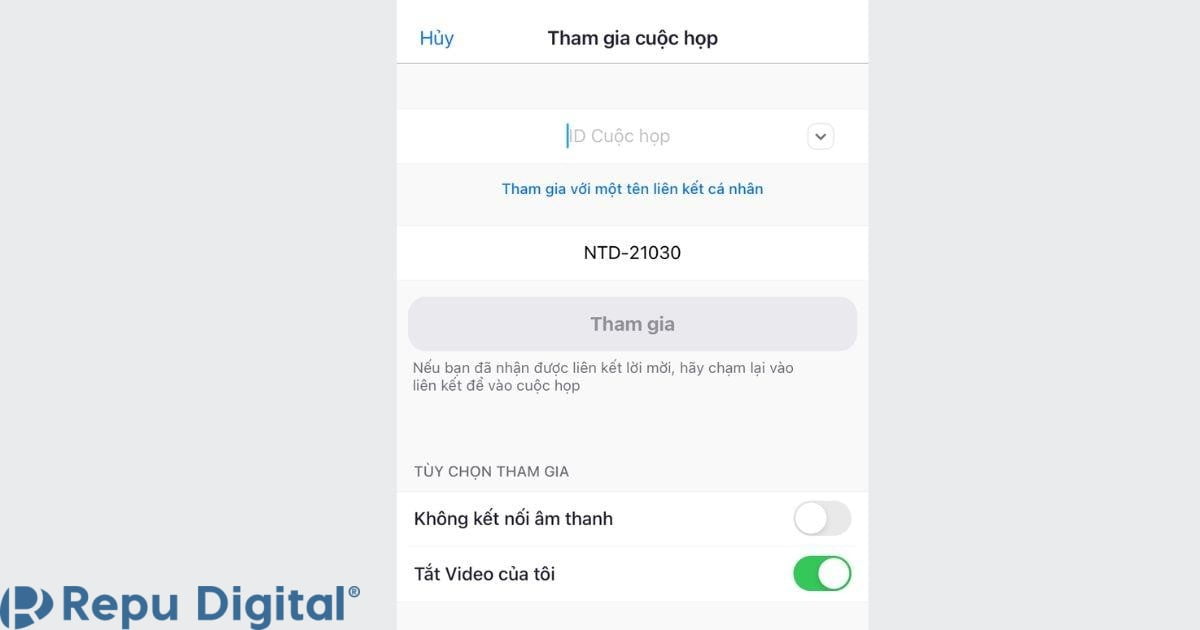
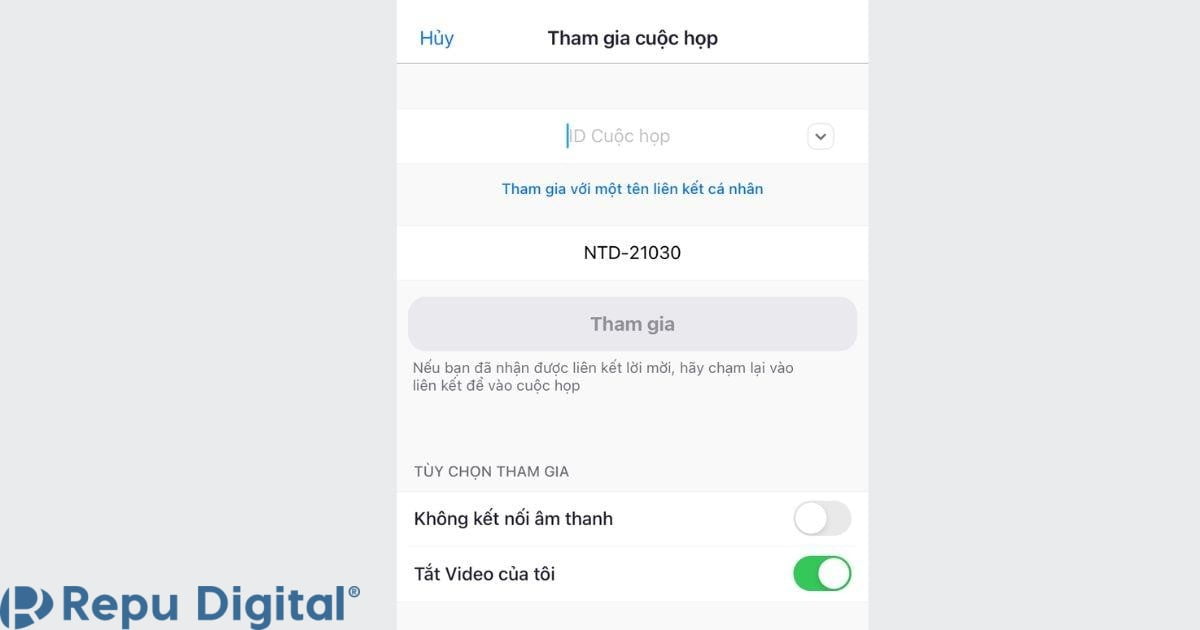
- Bước 2: Tại phòng họp, bạn nhìn thấy biểu tượng cái mic, phía dưới ở góc trái màn hình
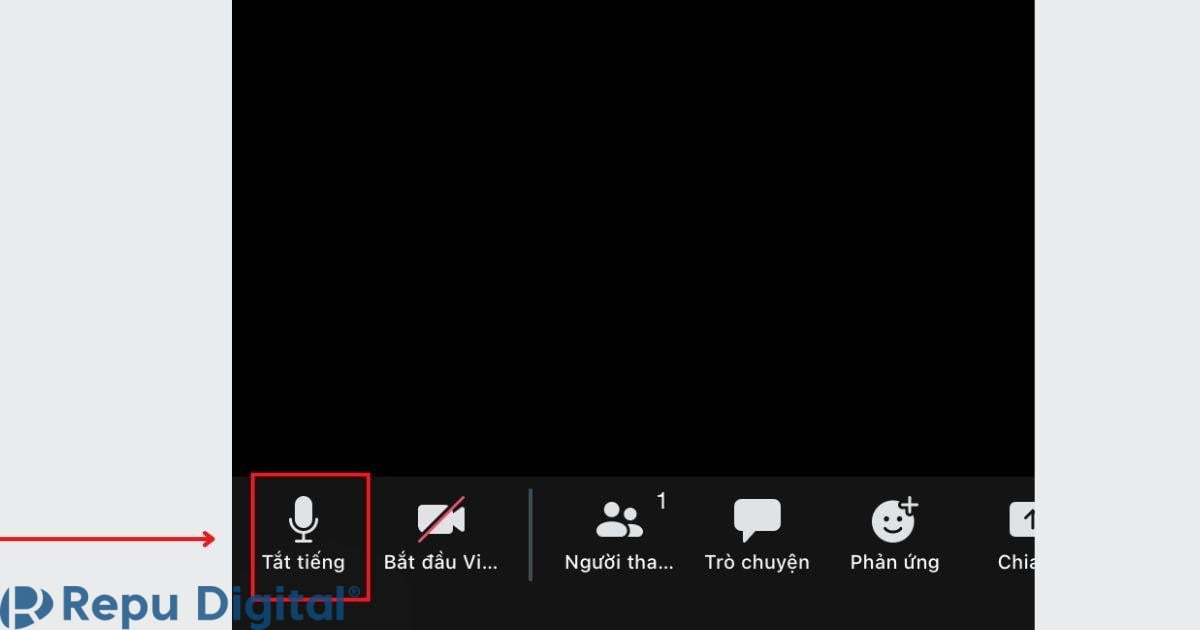
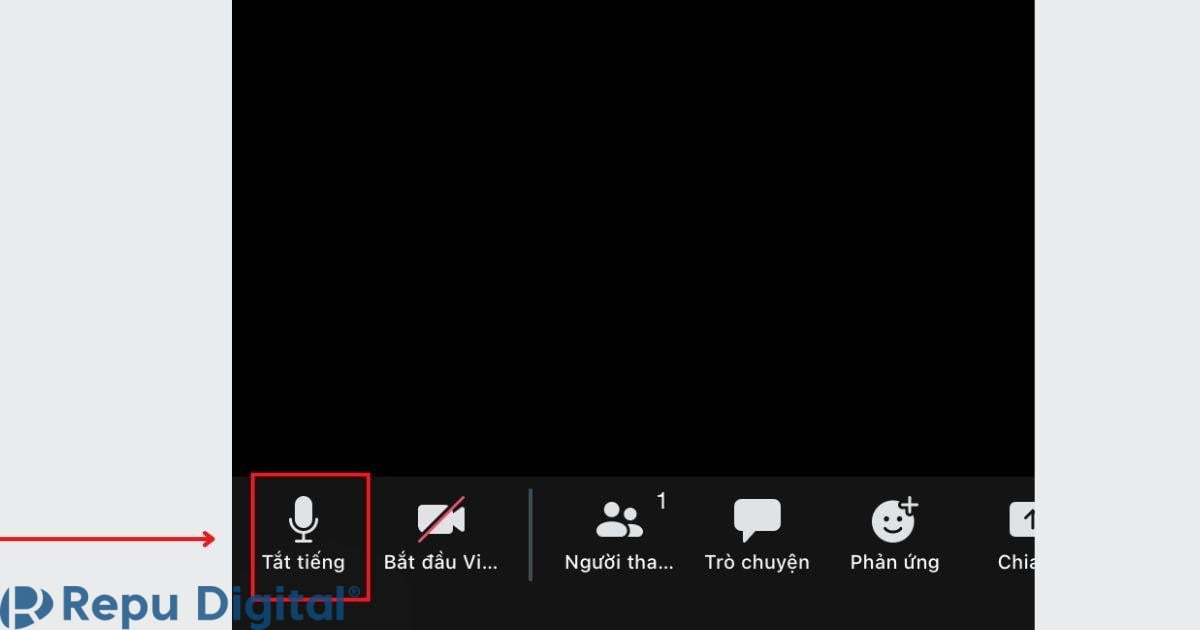
- Bước 3: Bạn bấm chọn biểu tượng để bỏ tắt tiếng khi có đường gạch chéo màu đỏ trên biểu tượng và nhất chọn biểu tượng để tắt tiếng Zoom khi không có đường gạch đỏ trên biểu tượng
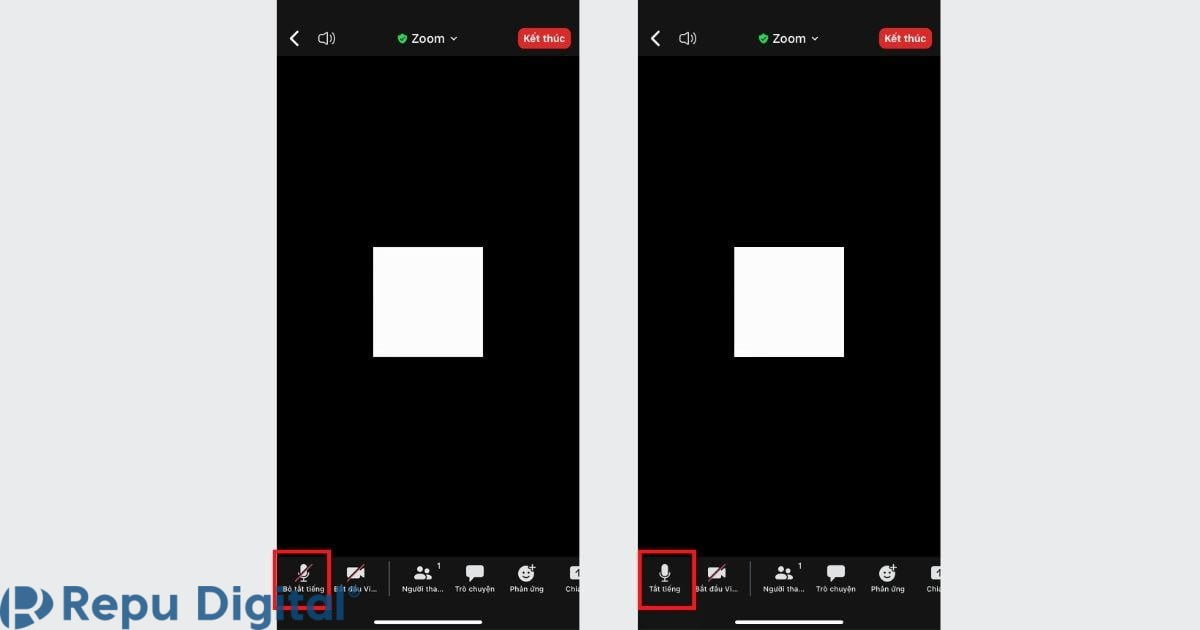
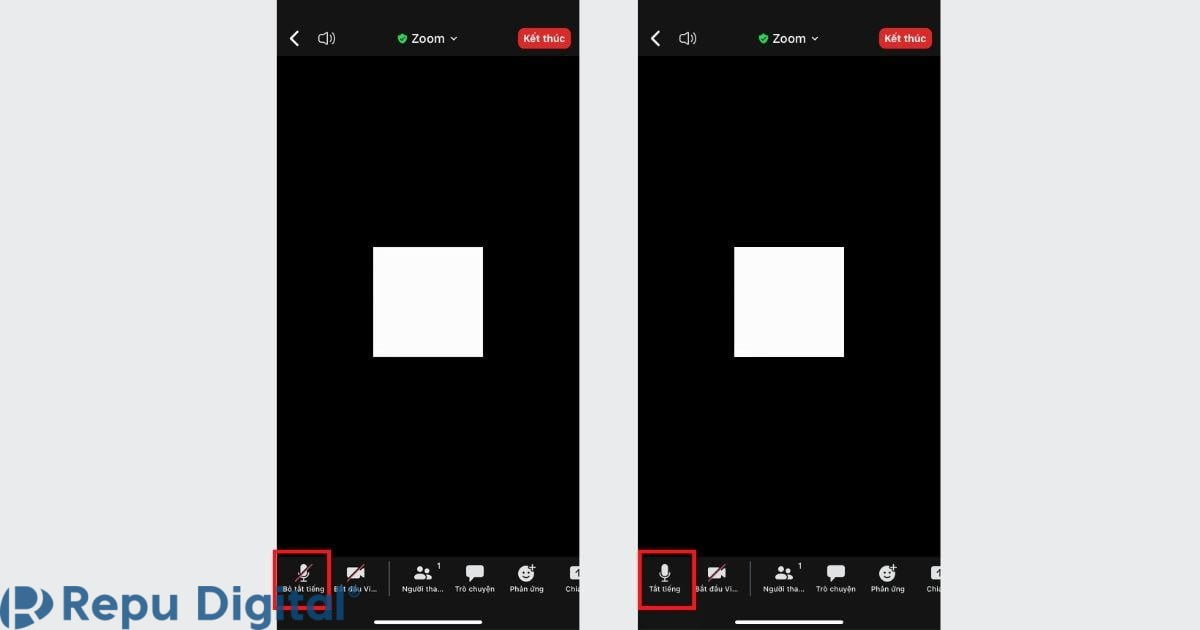
Xem thêm:
- Cách tạo ID cố định, đặt mật mã cuộc họp Zoom
- Tải phần mềm Zoom cho Máy tính (PC) Tải Ứng dụng Zoom cho Mobile
- Đổi Background Zoom | Hướng dẫn chi tiết thay hình nền Zoom cho điện thoại, máy tính cực đơn giản
Lưu ý khi bật/tắt mic trên Zoom
Trong quá trình bạn tiến hành bật/tắt mic trên Zoom có thể gặp phải một số lỗi như: Zoom bị mất tiếng, lỗi không bật/tắt được mic trên Zoom,…. Cùng tham khảo một số lưu ý khi bật/tắt mic ở Zoom:
- Khi sử dụng tai nghe, bạn không mở được mic hoặc Zoom mất tiếng, có thể mở được mic nhưng người trong phòng họp không thể nghe thấy bạn đang nói gì. Lỗi này có thể đến từ việc bạn thiết lập microphone không đúng, lỗi kỹ thuật hoặc thiết lập âm thanh không đúng
- Nếu bạn không thể bật hoặc tắt mic trên Zoom, hãy thử khắc phục bằng việc:kiểm tra cài đặt âm thanh trên máy, kiểm tra cài đặt âm thanh trong Zoom, kiểm tra quyền truy cập của ứng dụng, kiểm tra kết nối internet, tai nghe, cập nhật ứng dụng và khởi động lại ứng dụng, máy tính
- Chú ý đến trạng thái của microphone trong cuộc họp để bảo vệ quyền riêng tư của bạn cũng như tránh được việc người tham gia nghe được âm thanh không mong muốn từ môi trường xung quanh bạn. Có thể gây khó chịu hoặc gián đoạn cuộc họp
- Đảm bảo kết nối ổn định và các cài đặt âm thanh khi tham gia cuộc họp Tránh những sự cố không mong muốn về âm thanh. Bạn có thể thử nghiệm trước khi diễn ra những cuộc họp quan trọng
Trên đây là những cách bật/tắt mic trên Zoom cho máy tính và điện thoại chi tiết mà Zoom Vietnam đã tổng hợp và đưa đến bạn thông qua bài viết. Từ việc kiểm soát âm thanh xung quanh, cách bật/tắt mic đơn giản đến việc góp phần tạo ra môi trường học tập, trò chuyện và hội họp chuyên nghiệp, hiệu quả. Với những hướng dẫn chi tiết trên, hy vọng bạn có thể thực hiện quản lý âm thanh trong Zoom, đảm bảo mọi thứ hoạt động đúng cách trước và trong khi tham gia cuộc họp.