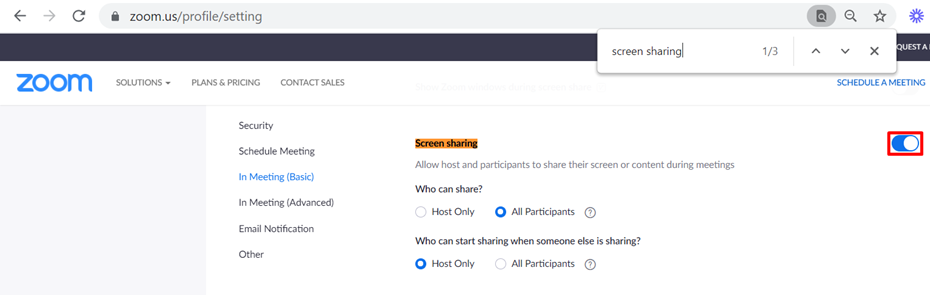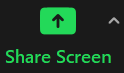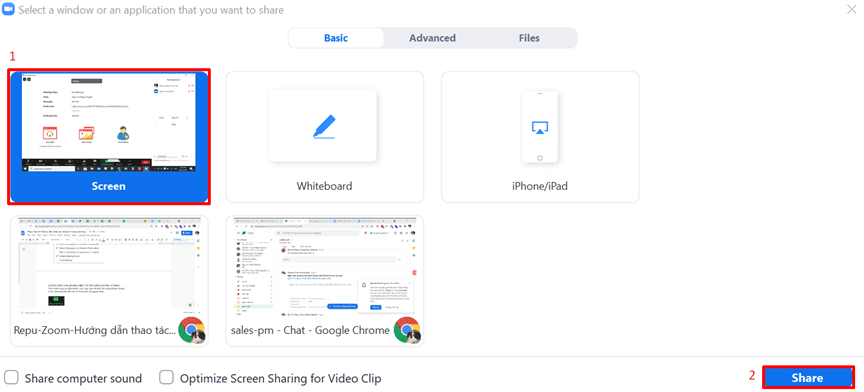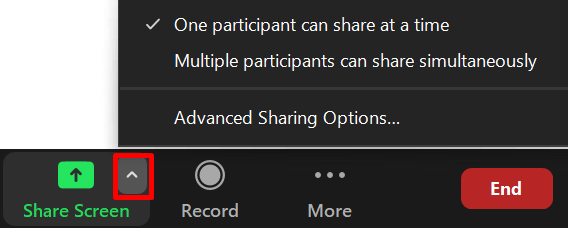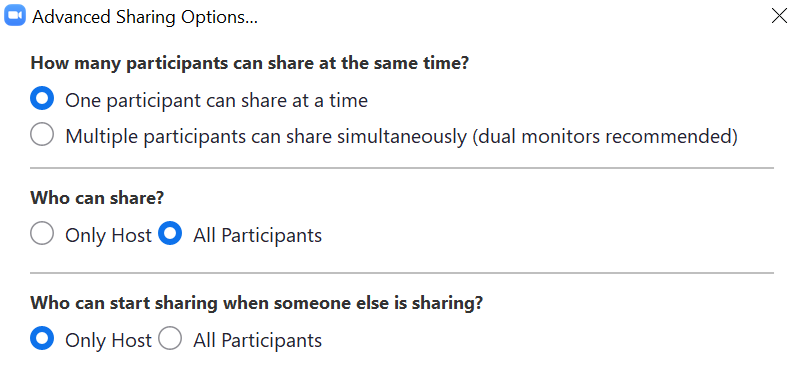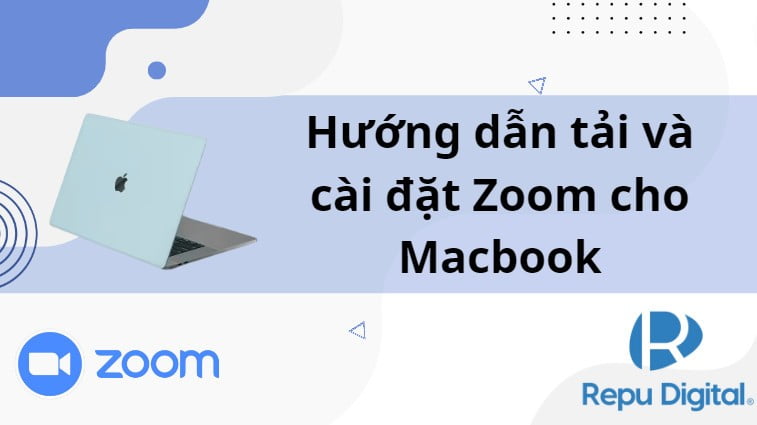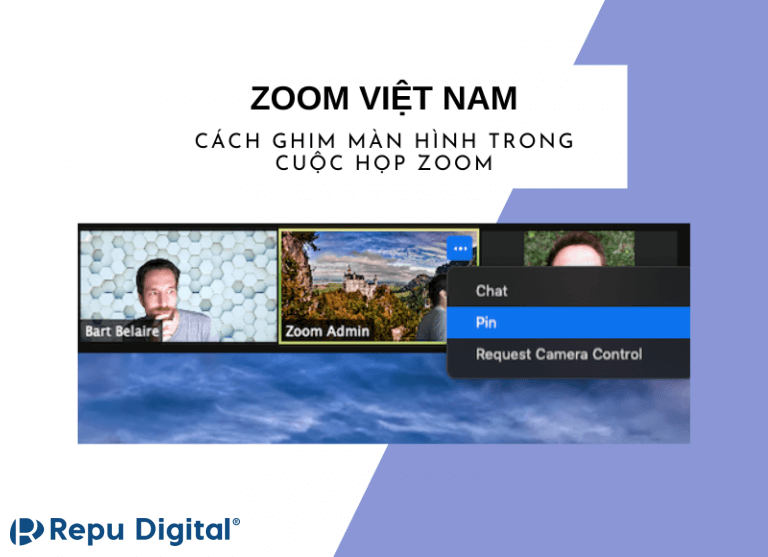Chia sẻ màn hình là một tính năng cơ bản khi sử dụng Zoom mà bạn cần biết. Khi bạn chia sẻ màn hình, người khác có thể thấy được màn hình của bạn. Tính năng này rất hữu ích khi tổ chức cuộc họp, lớp học,… Trong bài hướng dẫn chia sẻ màn hình trên Zoom dưới đây, Zoom Vietnam sẽ hướng dẫn bạn cách thực hiện rất đơn giản, dễ dàng. Bạn đừng bỏ lỡ bài viết để biết được cách sử dụng tính năng hữu ích này nhé.
Có thể bạn quan tâm: Chuyên mục các bài viết Hướng dẫn sử dụng Zoom hiệu quả
Bạn có thể tham khảo bảng giá phần mềm Zoom tại đây.
Kích hoạt tính năng chia sẻ màn hình trên Zoom trong phần Cài đặt
Đăng nhập tài khoản Zoom trên website Zoom US. Để kích hoạt tính năng Recording hoạt động, bạn cần thiết lập trong phần Settings. Chọn mục Settings > tìm kiếm Ctrl + F chữ Screen Sharing (Chia sẻ màn hình)
Chọn bật tick xanh mục Screen sharing
Ở mục Who can share và Who can start sharing when someone else is sharing, chọn lựa chọn tương ứng bạn mong muốn.
- Who can share? Ai có thể chia sẻ màn hình
Only host (chỉ host)
All participants (tất cả người tham dự)
- Who can start sharing when someone else is sharing? Ai có thể bắt đầu chia sẻ màn hình khi người khác đang chia sẻ màn hình của họ
Only host (chỉ host)
All participants (tất cả người tham dự)
Lưu ý: Đối với Zoom Webinar, người chủ trì (hosts) và panelists có thể bắt đầu chia sẻ màn hình, nhưng người tham dự (participants) thì không.
Hướng dẫn chia sẻ màn hình trên Zoom
Trên thanh công cụ điều khiển cuộc họp, bạn sẽ thấy tính năng Share screen.
Chọn Share screen để chia sẻ màn hình với người khác.
Bạn chọn mục Screen để chia sẻ toàn bộ màn hình > Share
Khi chọn biểu tượng dấu mũi tên, bạn có thể chỉnh sửa cài đặt tại mục chia sẻ màn hình
One participant can share at a time: Một người có thể chia sẻ màn hình tại một thời điểm
Multiple participants can share simultaneously: Nhiều người có thể chia sẻ màn hình cùng lúc
Advanced sharing options: lựa chọn chia sẻ màn hình nâng cao
Trong lựa chọn chia sẻ màn hình nâng cao, bạn có thể thiết lập một số cài đặt:
- How many participants can share at the same time? Bao nhiêu người có thể chia sẻ màn hình cùng lúc?
One participant can share at a time: Một người có thể chia sẻ màn hình tại một thời điểm
Multiple participants can share simultaneously: Nhiều người có thể chia sẻ màn hình cùng lúc
- Who can share? Ai có thể chia sẻ màn hình
Only host (chỉ host)
All participants (tất cả người tham dự)
- Who can start sharing when someone else is sharing? Ai có thể bắt đầu chia sẻ màn hình khi người khác đang chia sẻ màn hình của họ
Only host (chỉ host)
All participants (tất cả người tham dự)
Bạn muốn được hỗ trợ sử dụng Zoom hiệu quả nhất?
Qua bài viết hướng dẫn cách chia sẻ màn hình trên Zoom, Zoom Vietnam hy vọng bạn đã biết cách sử dụng tính năng này để tổ chức cuộc họp hiệu quả. Nếu cần mua Zoom bản quyền trả phí để sử dụng đầy đủ tính năng và không bị giới hạn thời gian 40 phút, bạn có thể đăng ký Zoom mua tại đây. Đội ngũ Zoom Vietnam luôn sẵn sàng hỗ trợ bạn sử dụng Zoom an toàn và hiệu quả nhất.