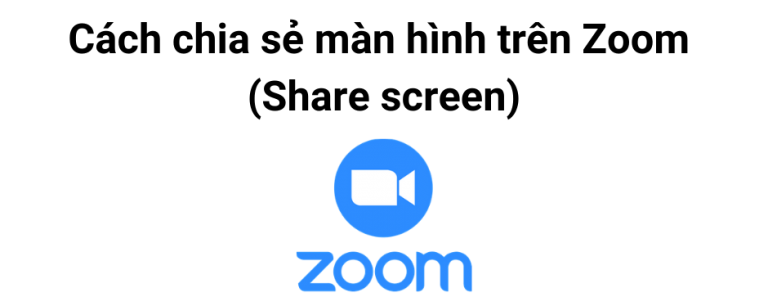Đổi mật khẩu phòng Zoom như thế nào? Hướng dẫn cách đổi mật khẩu phòng Zoom trên điện thoại và máy tính!
Zoom là nền tảng tổ chức cuộc họp trực tuyến phổ biến trên toàn thế giới. Ngoài phục vụ học tập Zoom còn hỗ trợ các cá nhân và doanh nghiệp tổ chức sự kiện, hội thảo với nhiều tính năng chuyên nghiệp, nâng cao trải nghiệm của người dùng. Vậy trong bài viết hôm, hãy cùng Zoom Việt Nam tìm hiểu về chủ đề cách đổi mật khẩu phòng họp Zoom trên máy tính và điện thoại. Đây sẽ là một hướng dẫn sử dụng hữu ích đối với nhiều người dùng khi mới học cách sử dụng Zoom đó.
Tại sao cần đổi mật khẩu phòng Zoom
Liệu bạn đã từng đặt ra câu hỏi rằng: tại sao phải đổi mật khẩu phòng Zoom khi bạn vẫn đang sử dụng mật khẩu hiện tại bình thường?
Thực tế, bạn vẫn có thể giữ mật khẩu cũ và có thể không đổi mật khẩu phòng Zoom. Nhưng để đảm bảo an toàn cho phòng họp, bạn nhất định phải biết những lý do cho thấy việc đổi mật khẩu phòng Zoom thường xuyên là điều vô cùng quan trọng:
- Nâng cao tính bảo mật cho cuộc họp của bạn. Giảm thiểu nguy cơ bị tấn công bởi những kẻ xâm nhập, đánh cắp thông tin của bạn
- Việc thay đổi mật thường xuyên cũng sẽ giúp bạn bảo vệ được những thông tin quan trọng, nhạy cảm của mình như: tài liệu công ty, dữ liệu cá nhân, bí mật kinh doanh,….
- Tăng cường tính riêng tư, giúp bạn kiểm soát được những người tham dự
- Đảm bảo an toàn thông tin cho cá nhân và tổ chức đang làm việc
- Việc đổi mật khẩu thường xuyên cũng giúp bạn rèn luyện một thói quen tốt, nhằm bảo vệ các tài khoản cá nhân của mình
Hướng dẫn cách đổi mật khẩu phòng Zoom trên máy tính
Tiếp theo đây, Zoom Việt Nam sẽ hướng dẫn bạn cách đổi mật khẩu phòng Zoom trên máy tính chi tiết và mới nhất theo phiên bản Zoom.
Thực hiện đổi mật khẩu phòng Zoom trên máy tính theo các bước sau:
- Bước 1: Sau khi đã tải phần mềm về máy tính, bạn mở và đăng nhập vào Zoom
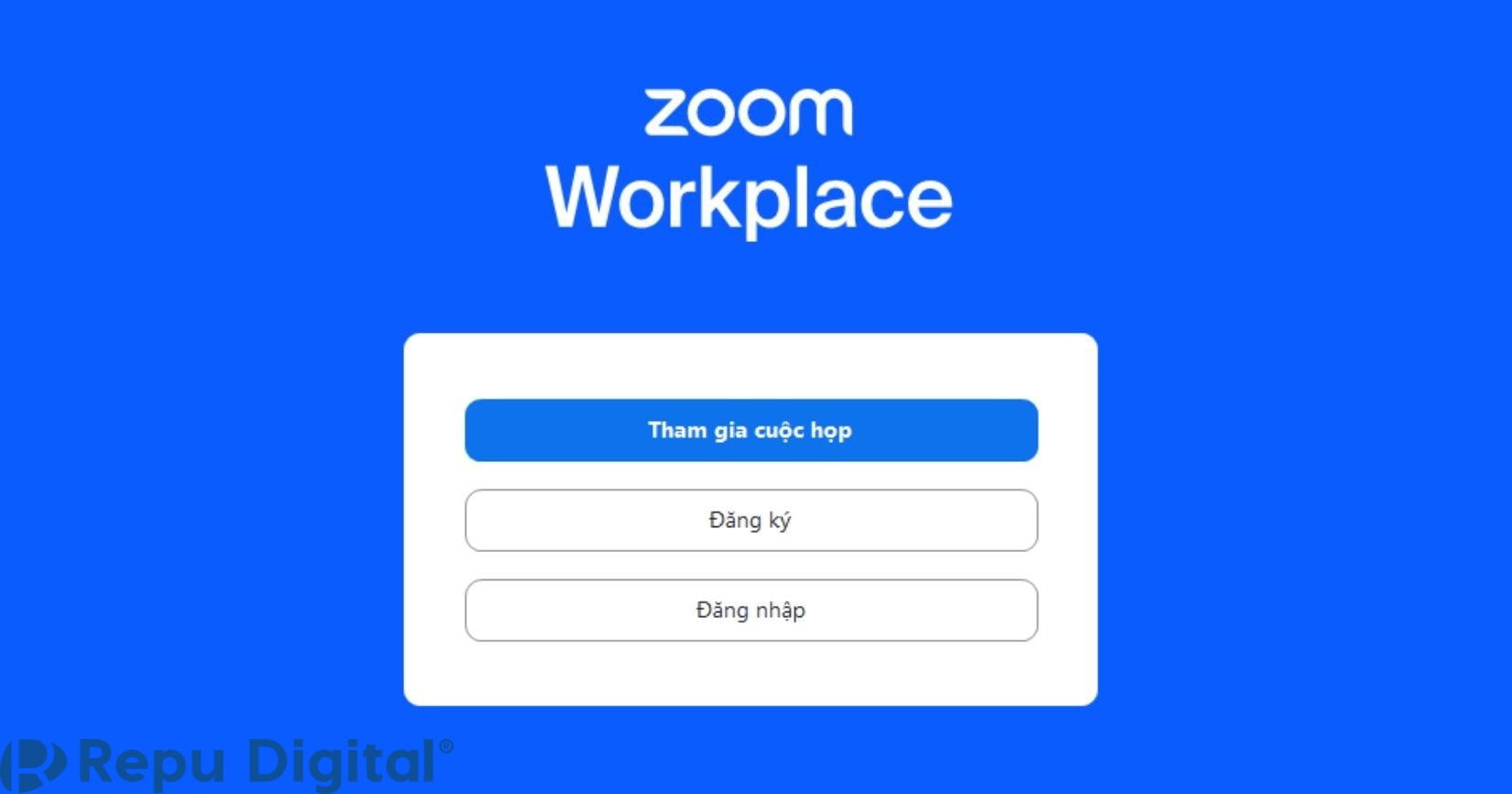
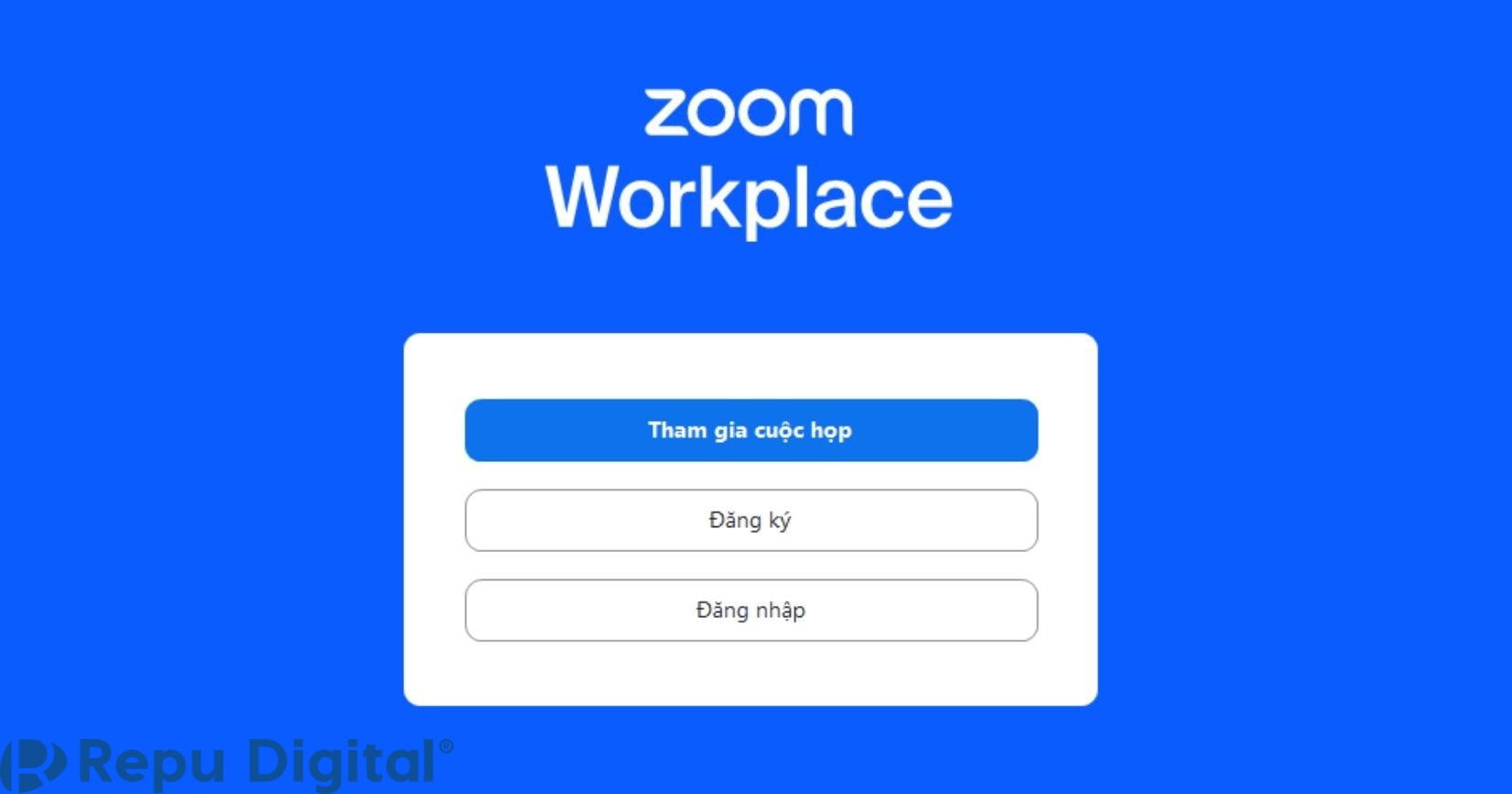
- Bước 2: Sau khi đã đăng nhập thành công, để đổi mật khẩu bạn cần tạo cuộc họp trên Zoom (Lên lịch/Schedule -> thiết lập thông tin cho cuộc họp -> Lưu/Save) hoặc đã lên lịch cuộc họp từ trước đó
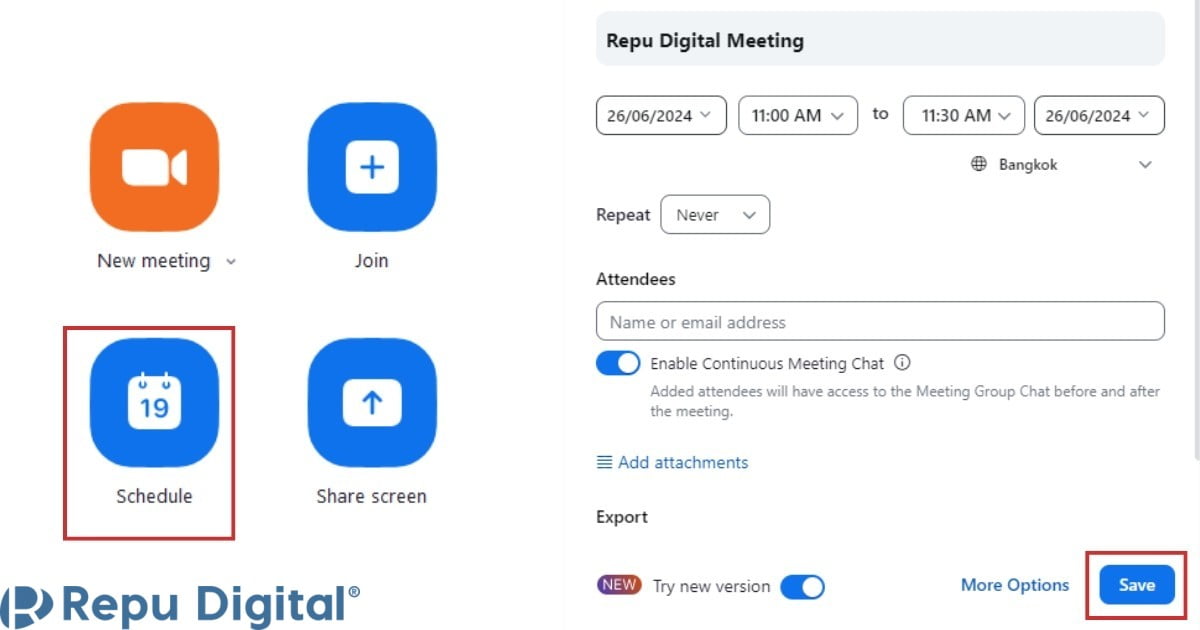
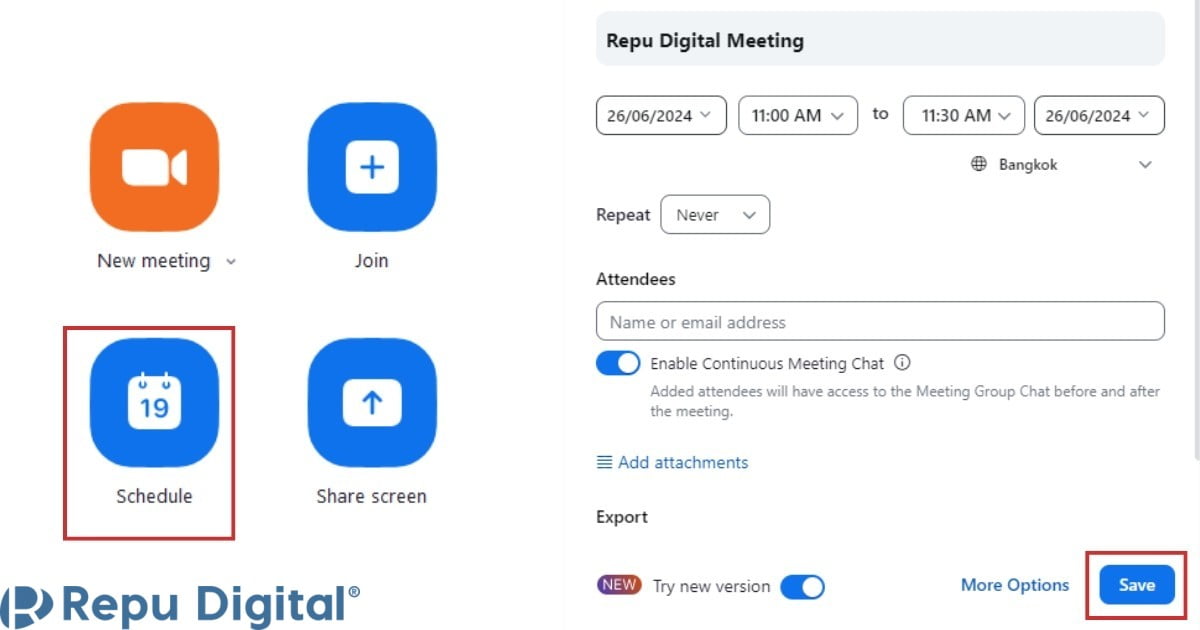
- Bước 3: Tại giao diện chính của Zoom. Bạn nhấp chuột chọn “Meetings/Cuộc họp” bên cạnh nút Home phía trên màn hình máy tính
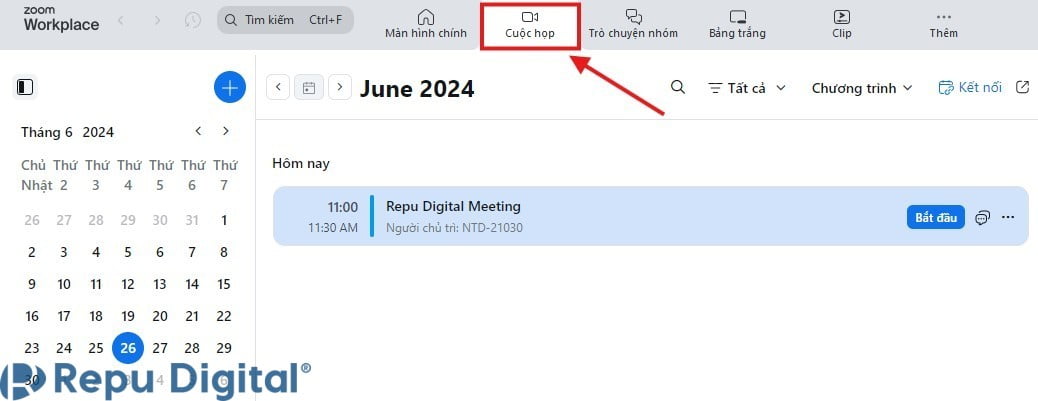
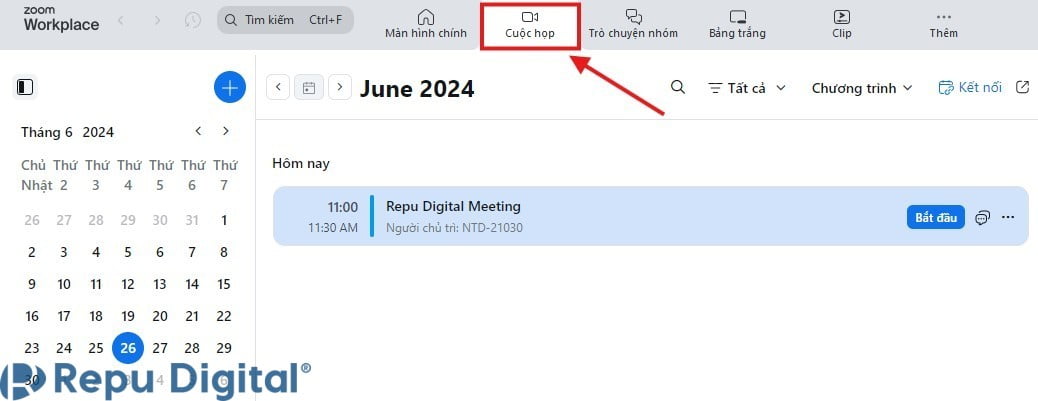
- Bước 4: Lúc này, Zoom sẽ hiển thị cho bạn những cuộc họp bạn đã lên lịch. Để thay đổi mật khẩu cho phòng họp bạn muốn, hãy nhấp vào nút 3 chấm trên cuộc họp đó


- Bước 5: Chọn Chỉnh sửa/Edit
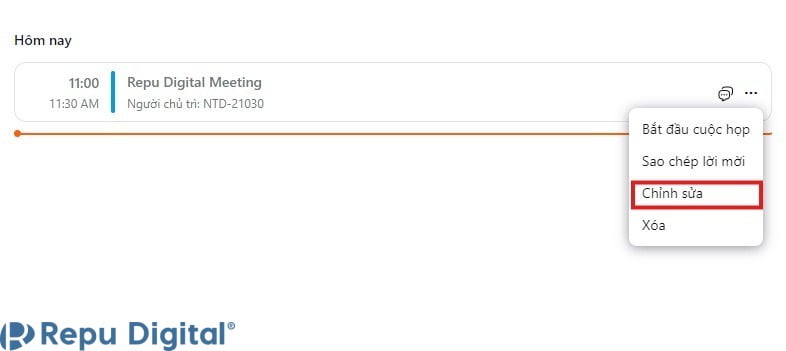
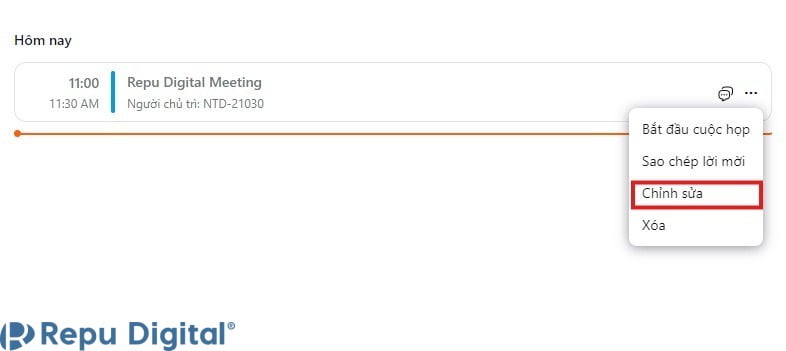
- Bước 6: Cửa sổ chỉnh sửa hiện ra. Bạn kéo chuột xuống mục “Meeting Security/Bảo mật cuộc họp”
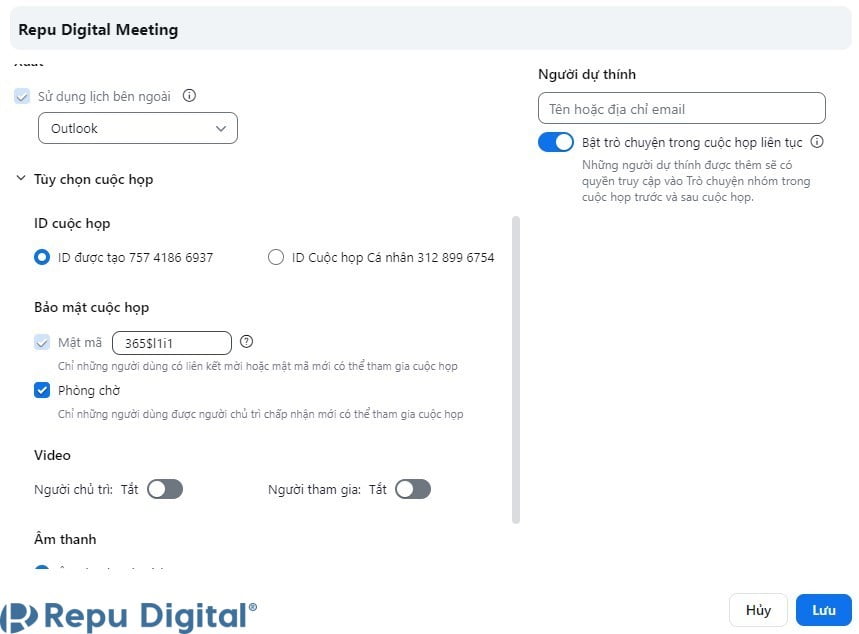
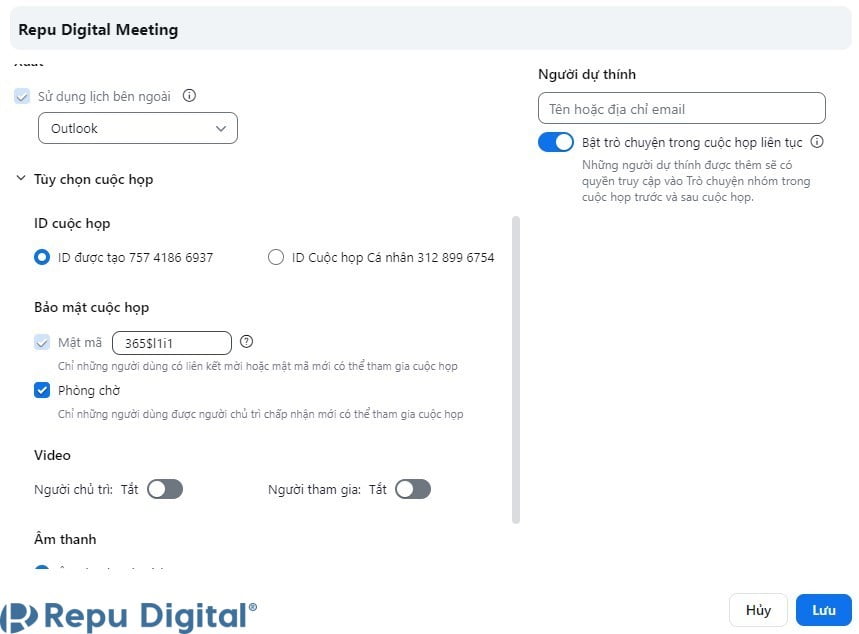
- Bước 7: Tại mục Passcode/mật mã, nhập mật khẩu bạn muốn thay đổi vào ô
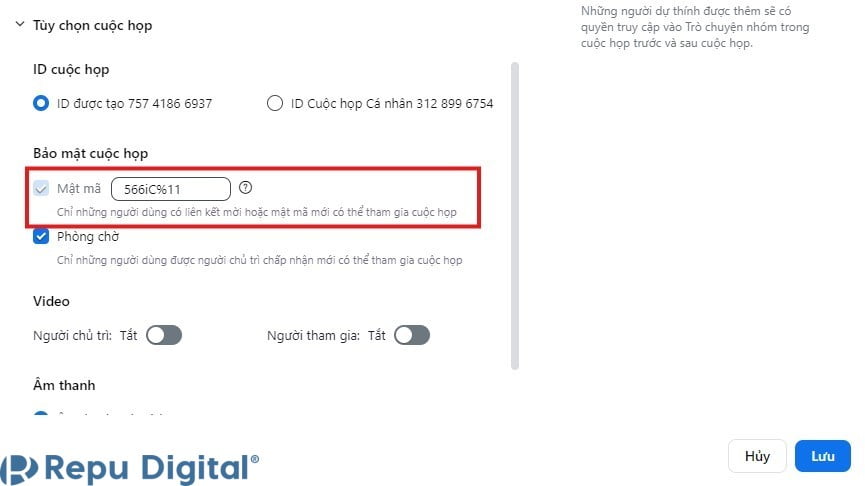
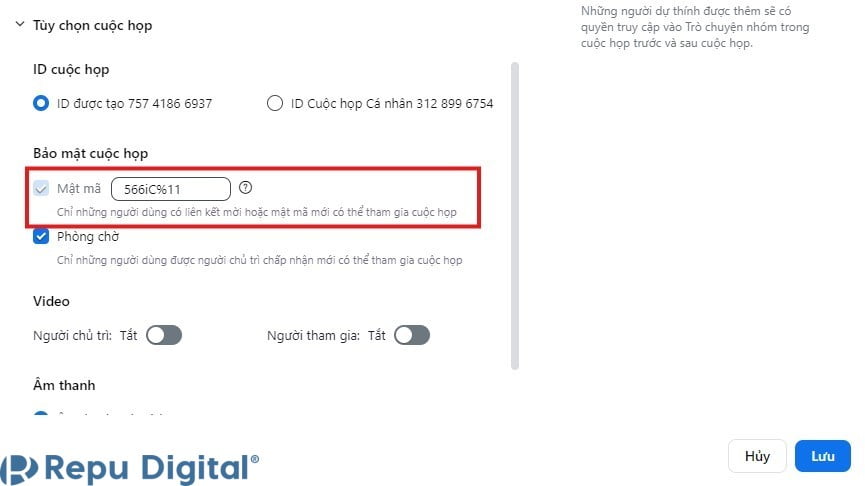
- Bước 8: Sau khi thiết lập xong mật khẩu mới bạn nhấp vào “Save” để lưu thay đổi
Hướng dẫn cách đổi mật khẩu phòng Zoom trên điện thoại
Các bước thao tác đổi mật khẩu phòng Zoom trên điện thoại:
- Bước 1: Mở ứng dụng Zoom đã tải về trên điện thoại của bạn
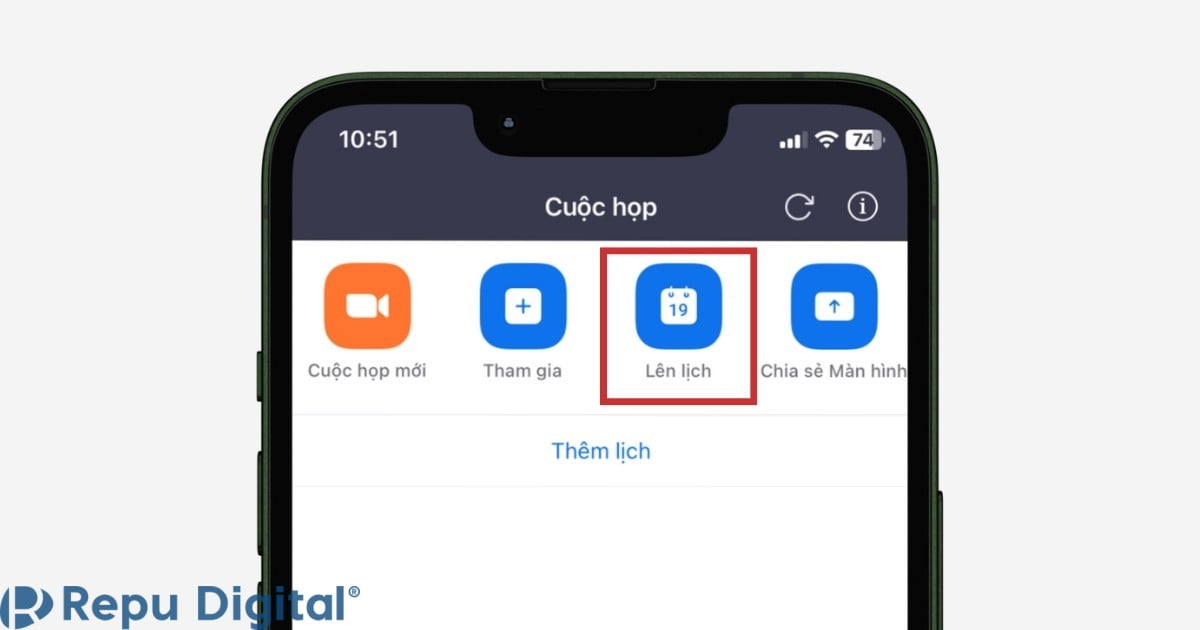
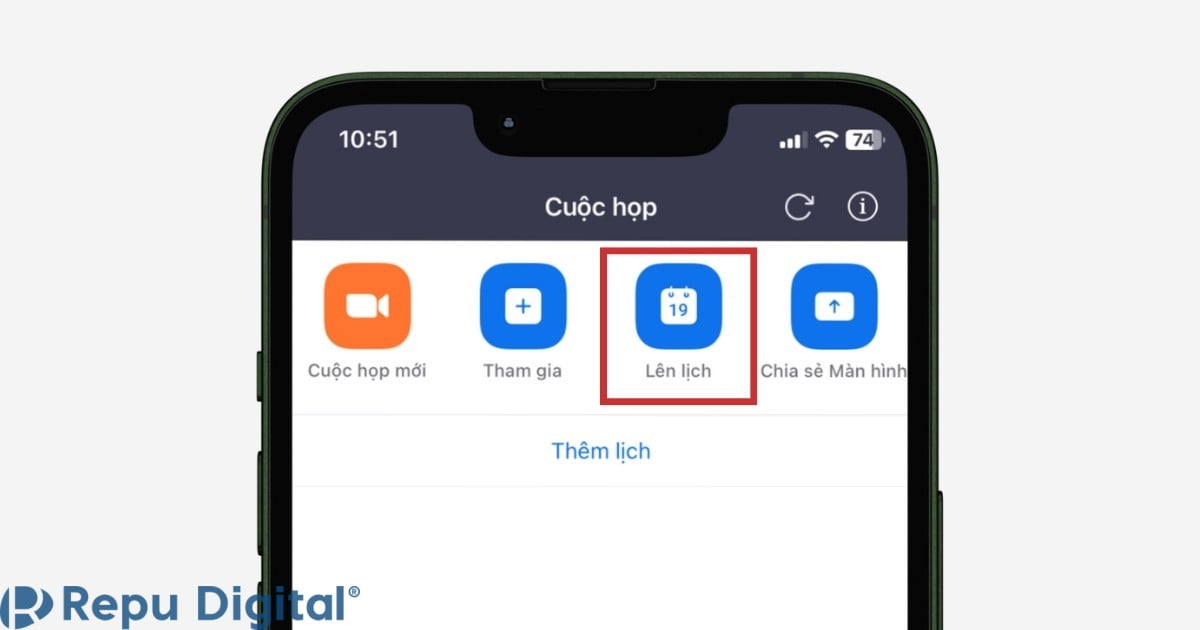
- Bước 2: Để thay đổi mật khẩu phòng họp bạn cần tạo, lên lịch một cuộc họp hoặc tạo cuộc họp mới bằng cách (Lên lịch -> cài đặt tên cuộc họp và thông tin -> Lưu)
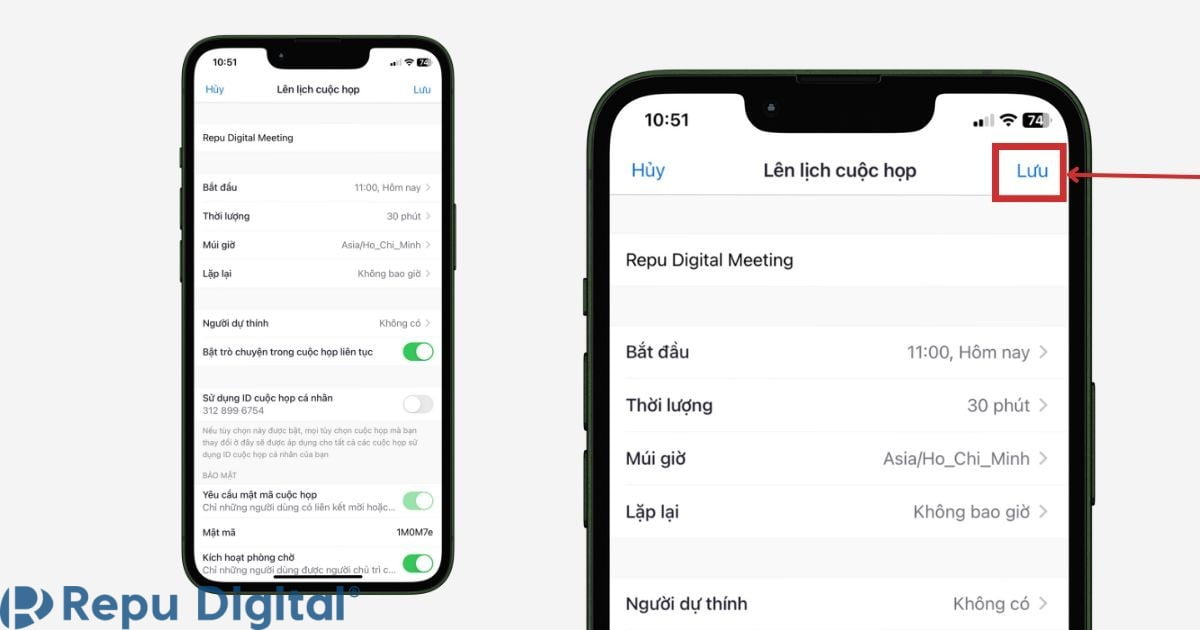
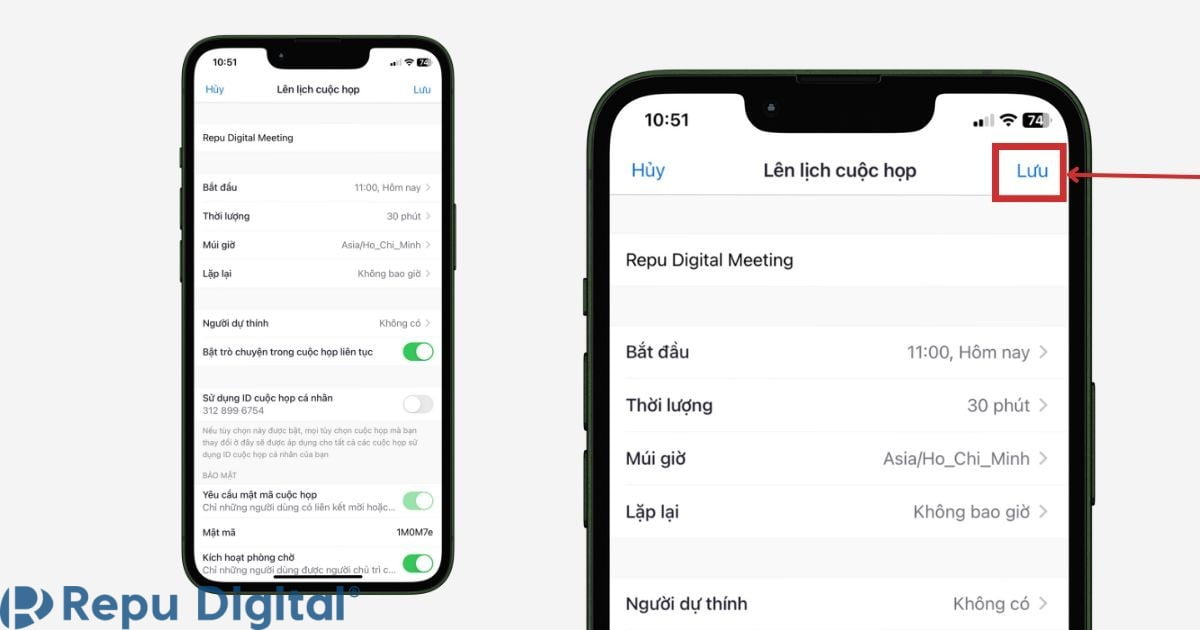
- Bước 3: Sau khi, Zoom sẽ đưa bạn trở lại mục “Cuộc họp”. Tại đây bạn có thể thấy những cuộc họp mà bạn đã lên lịch
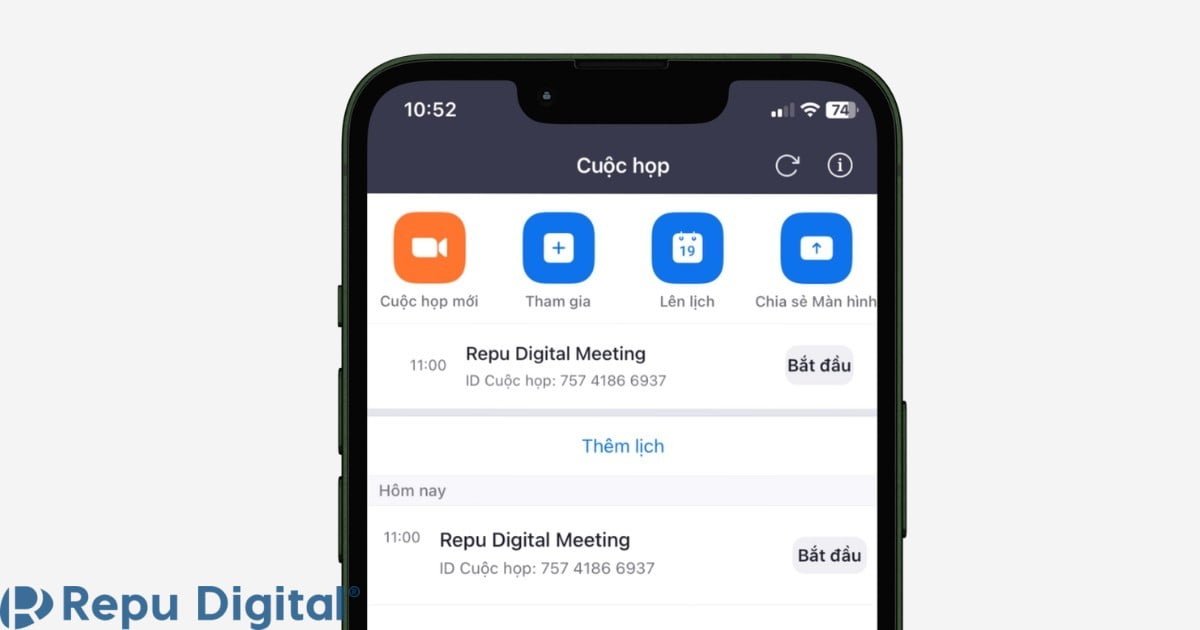
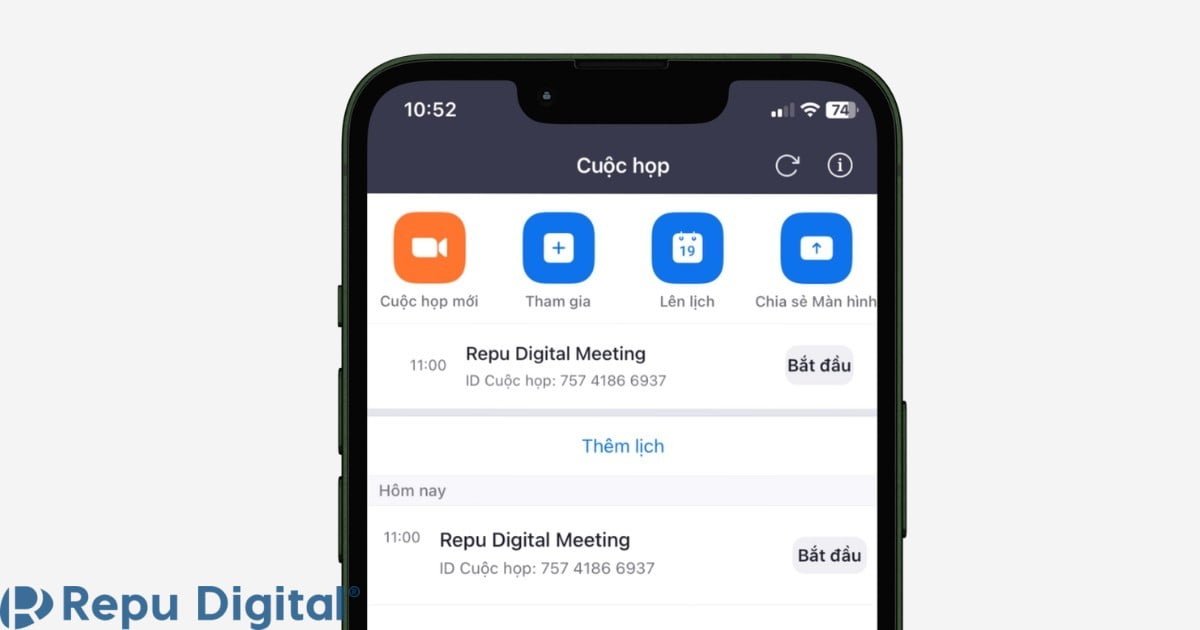
- Bước 4: Bạn nhấn vào cuộc họp mà bạn muốn thay đổi mật khẩu
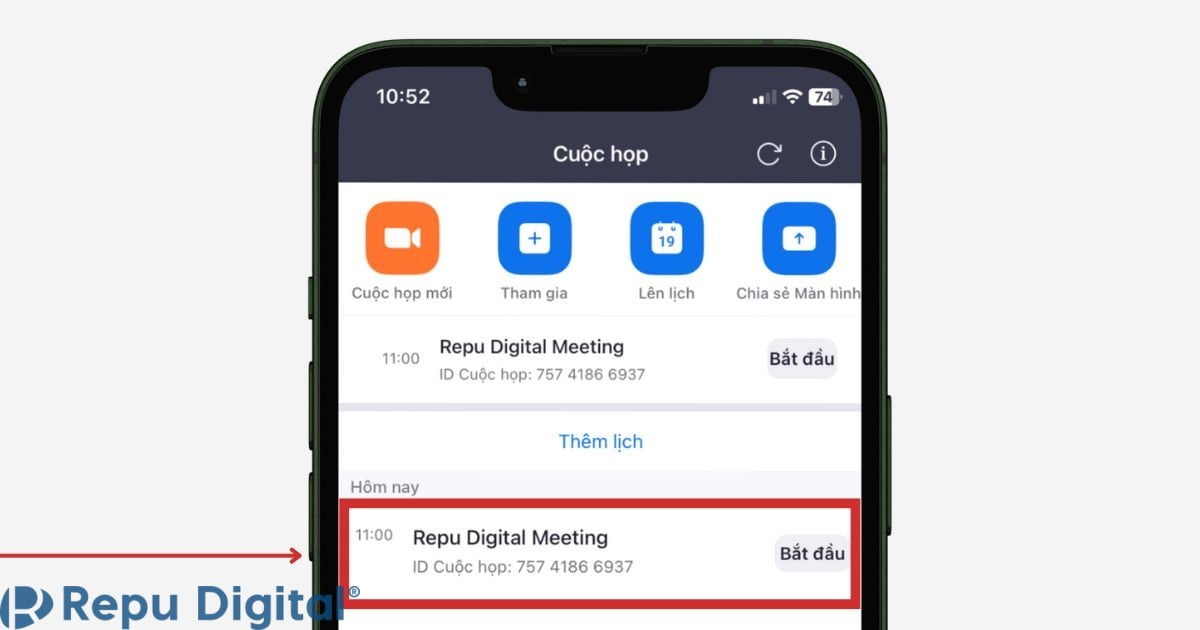
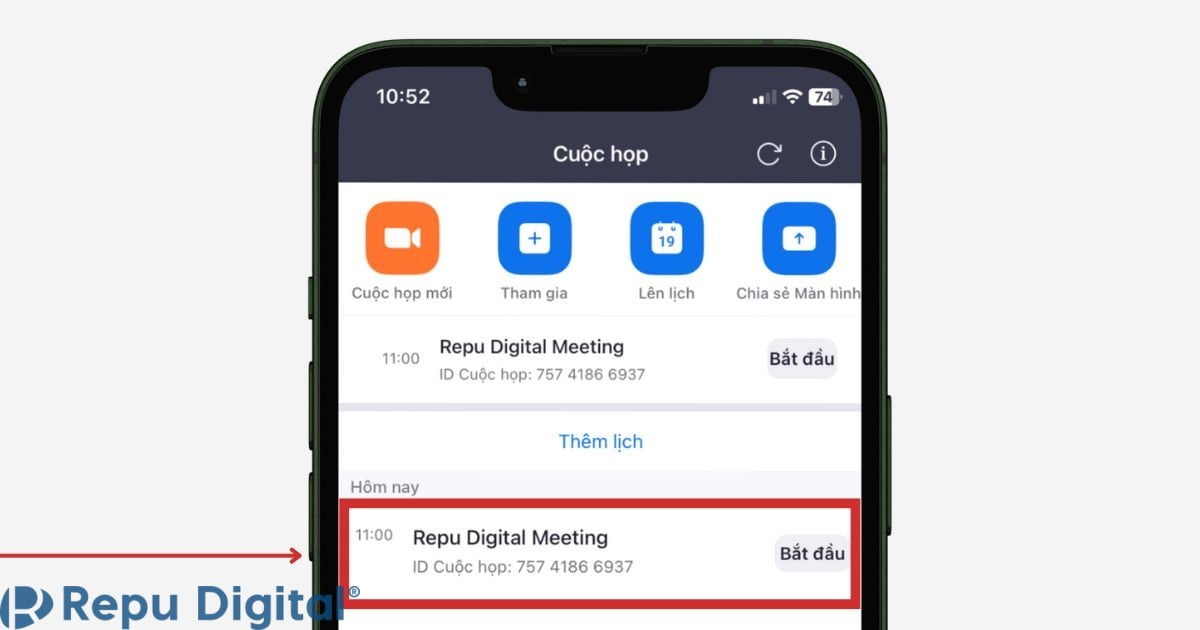
- Bước 5: Trong phần “Chi tiết cuộc họp” bạn chọn “Chỉnh sửa”
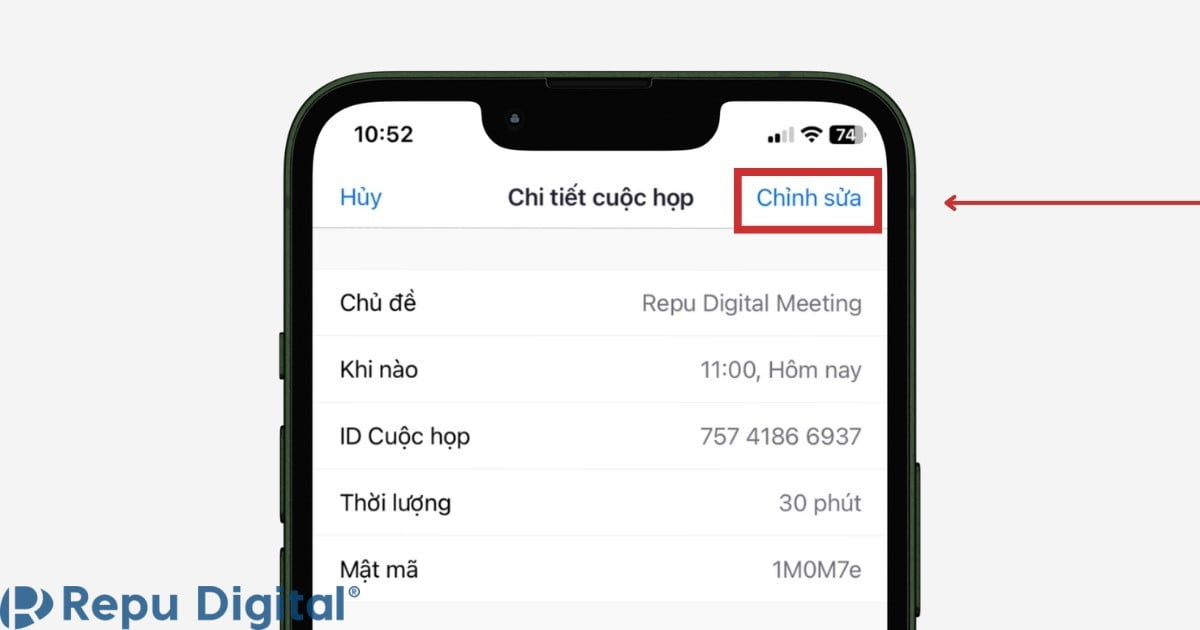
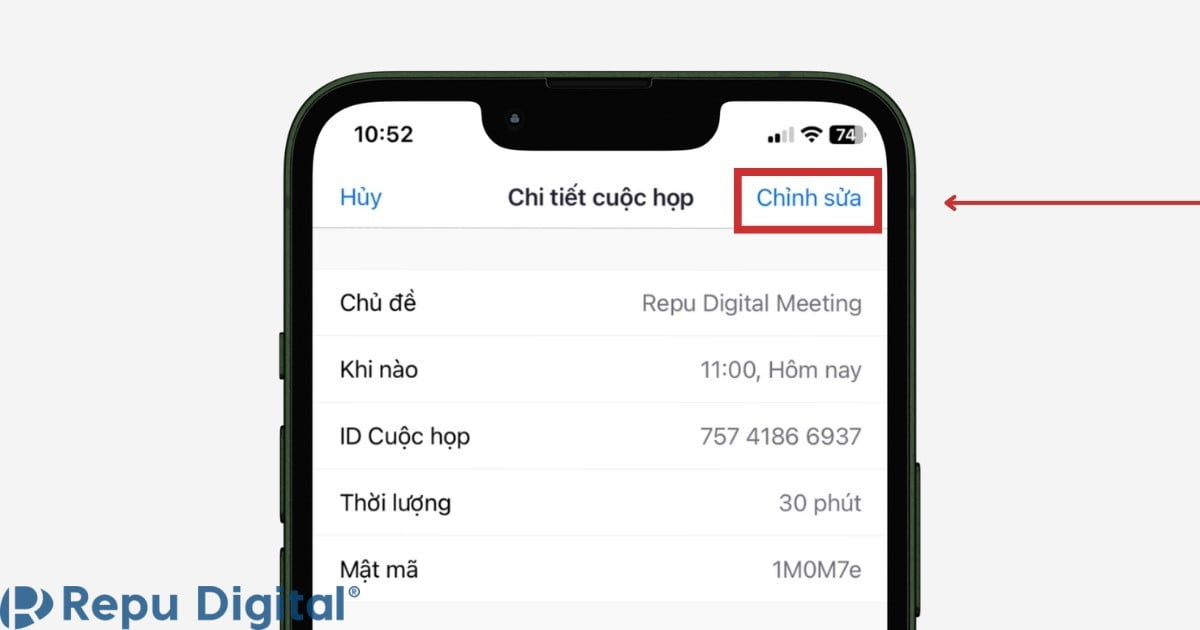
- Bước 6: Bạn kéo màn hình xuống phần “Bảo Mật”. Lúc này bạn có thể tiến hành đổi mật khẩu phòng họp bằng cách nhấp vào mục “Mật mã” và nhập mật khẩu phòng họp mới
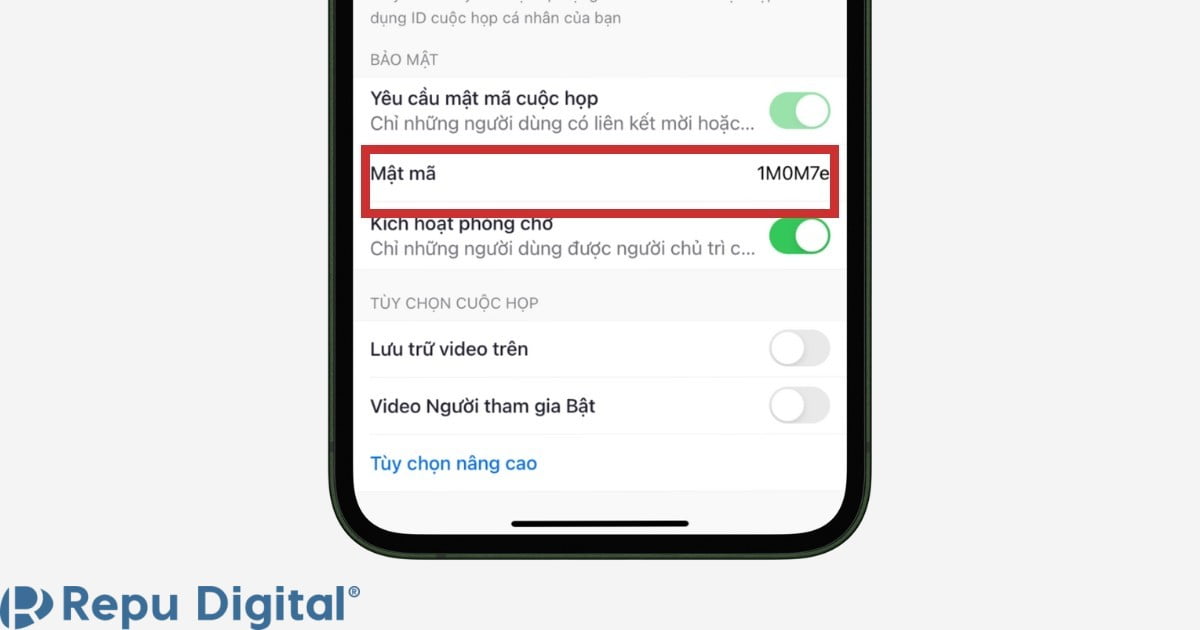
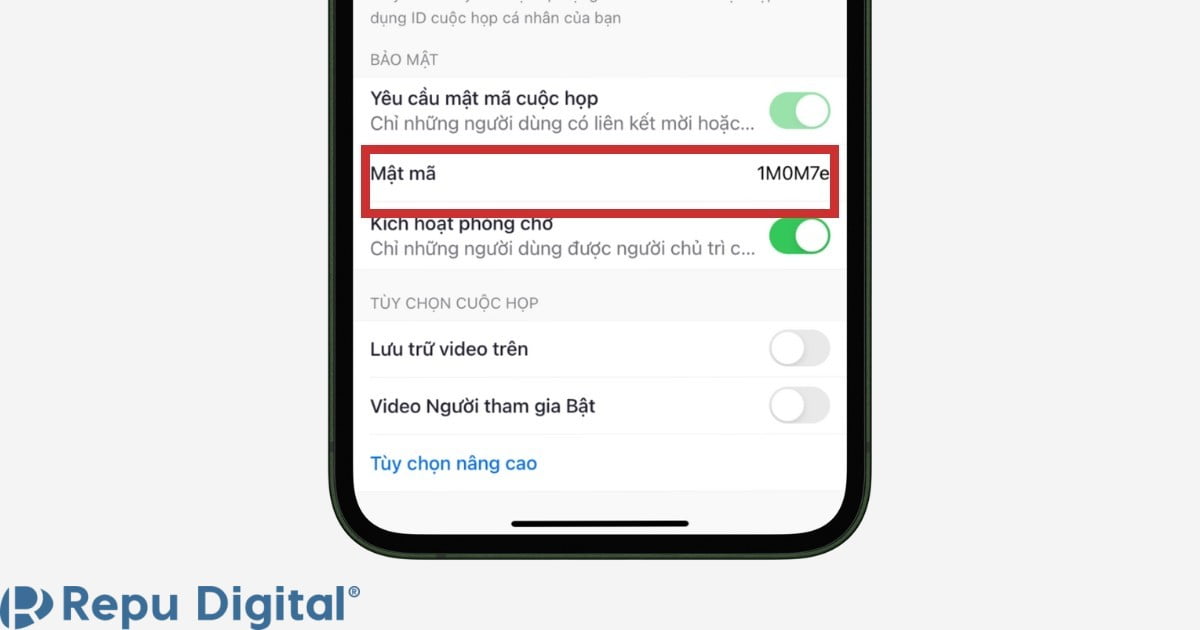
- Bước 7: Nhấn Lưu để lưu lại thay đổi của bạn
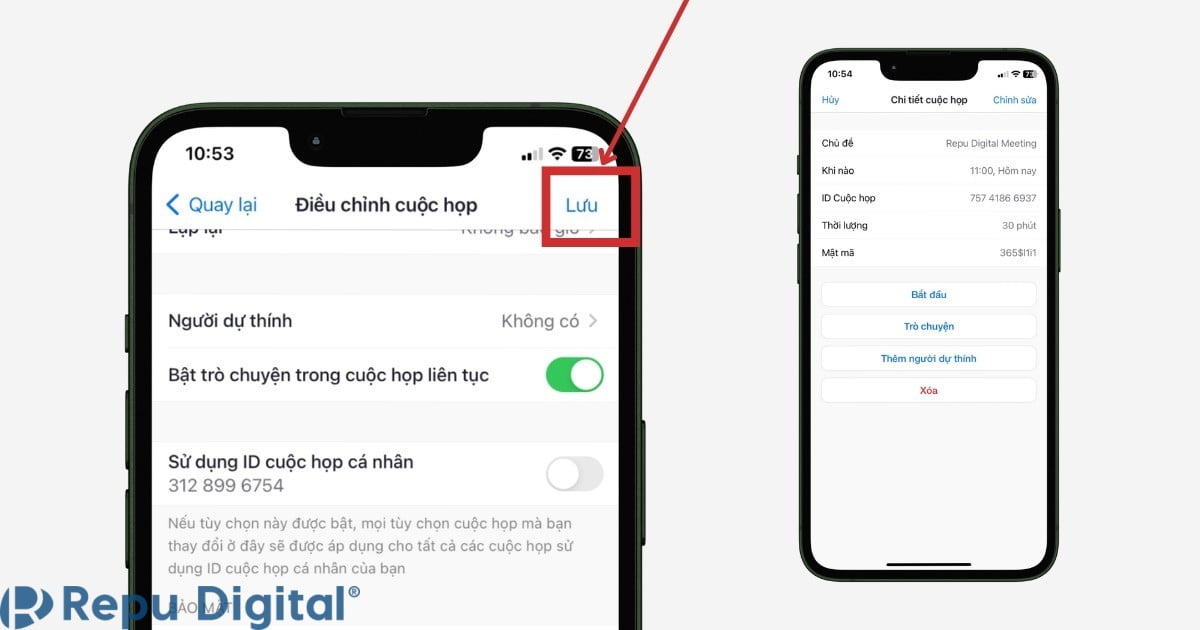
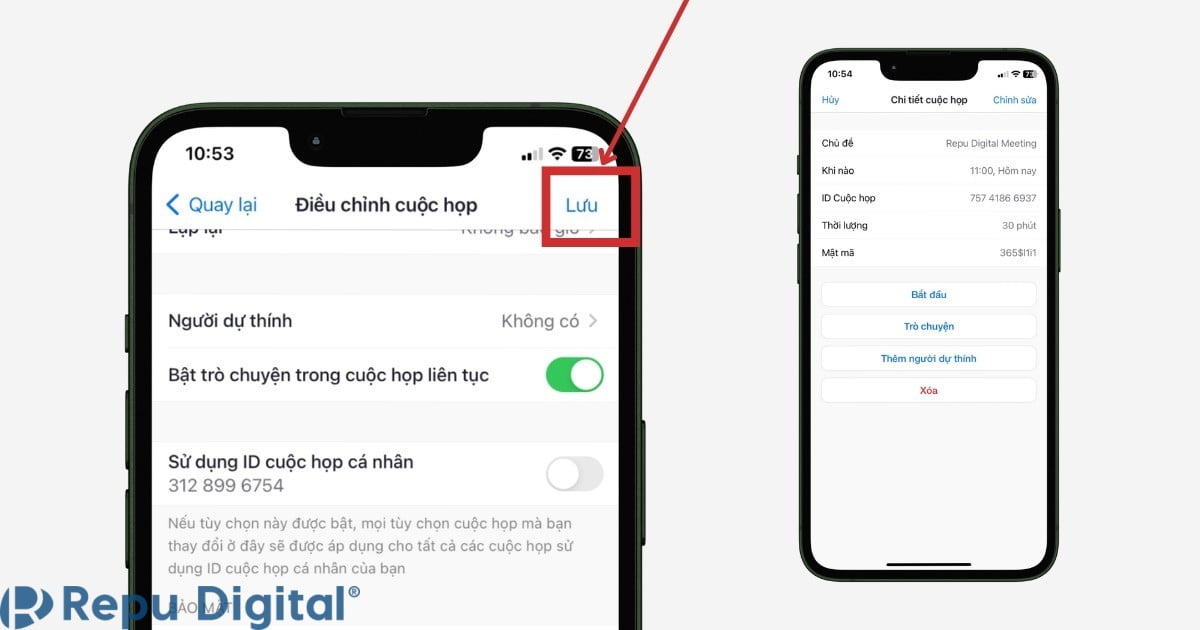
Thực hiện theo 7 bước hướng dẫn trên đây của Repu Digital là bạn đã có thể thay đổi mật khẩu phòng họp Zoom của mình một cách đơn giản trên điện thoại.
Xem thêm:
- Cách tham gia cuộc họp Zoom đơn giản chỉ một click
- Đổi Background Zoom | Hướng dẫn chi tiết thay hình nền Zoom cho điện thoại, máy tính cực đơn giản
Một số lưu ý khi đổi mật khẩu phòng họp Zoom
Hãy thường xuyên đổi mật khẩu phòng họp Zoom để đảm bảo thông tin cuộc họp được diễn ra an toàn, tránh tình trạng đánh cắp thông tin
Nên tạo mật khẩu Zoom bao gồm 8 ký tự, bao gồm: chữ hoa, chữ thường, số và ký tự đặc biệt để tạo độ bảo mật mạnh cho phòng họp. Không nên để mật khẩu quá dễ đoán hoặc đơn thuần chỉ là một dãy số kéo dài từ 1 đến 8
Bạn chỉ có thể đổi mật khẩu phòng Zoom khi bạn là người tạo cuộc họp hoặc có quyền chủ trì cuộc họp
Kết luận
Trên đây là bài viết hướng dẫn chi tiết cách đổi mật khẩu phòng họp Zoom trên điện thoại và máy tính mới nhất. Hy vọng thông qua bài viết của Zoom Việt Nam bạn có thể thực hiện thao tác thay đổi mật khẩu phòng họp của mình một cách dễ dàng trên thiết bị di động và máy tính.
Ngoài đổi mật khẩu thường xuyên, để đảm bảo an toàn cho tài khoản và cuộc họp trực tuyến của mình. Bạn cũng nên bật xác thực hai yếu tố (2FA) để thêm lớp bảo mật cho tài khoản Zoom. Tránh truy đường link bất thường yêu cầu cung cấp thông tin tài khoản Zoom.
Bằng cách thực hiện những biện pháp bảo mật đơn giản này, bạn có thể bảo vệ các cuộc họp trực tuyến của mình khỏi những kẻ xâm nhập và đảm bảo an toàn cho thông tin của bạn.
Chúc bạn thành công!