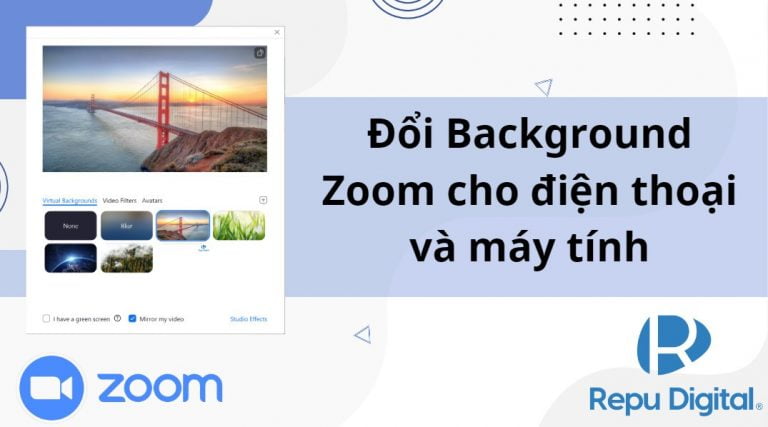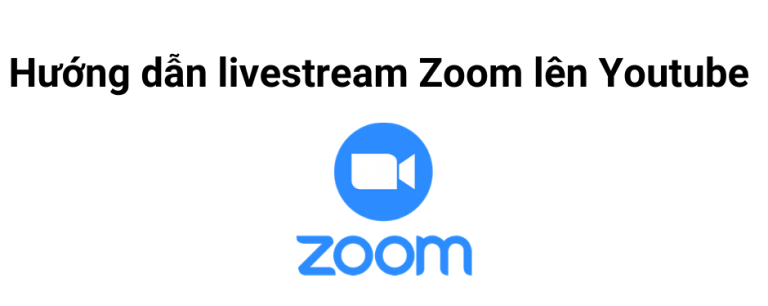Ghim (Pin) video cho phép người chủ trì tắt chế độ xem diễn giả đang hoạt động và chỉ xem tối đa 9 diễn giả cụ thể, trong khi những người tham gia khác chỉ có thể ghim một video trên màn hình của họ.
Việc ghim video của người tham gia khác sẽ chỉ ảnh hưởng đến chế độ xem cục bộ và bản ghi cục bộ của bạn, không ảnh hưởng đến chế độ xem của những người tham gia khác hoặc bản ghi trên cloud
1. Điều kiện tiên quyết
- Ứng dụng Zoom trên máy tính cho Windows, macOS hoặc Linux
- Ứng dụng Zoom trên điện thoại cho Android hoặc iOS
- 2 người tham gia cuộc họp trở lên chia sẻ video
- Lưu ý : Ghim nhiều video yêu cầu phiên bản ứng dụng khách máy tính để bàn 5.2.2 trên Windows hoặc macOS
2. Ghim màn hình (Pin video)
- Đăng nhập ứng dụng Zoom trên máy tính và tổ chức một cuộc họp tức thì
- Di chuột qua video của người tham gia mà bạn muốn ghim và nhấp vào biểu tượng “ … ” > Add Pin. (Người chủ trì có thể ghim tổng cộng tối đa 9 video)
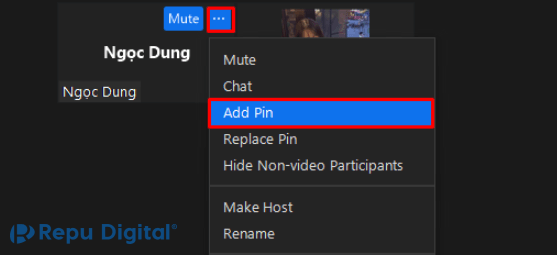
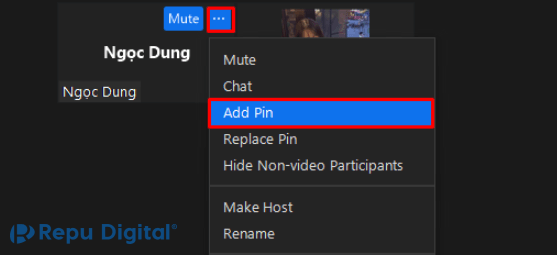
3. Hủy ghim màn hình
Cách 1:
Nhấp vào Remove Pin (Xóa ghim) ở góc trên bên trái của bất kỳ video nào hiện được ghim.
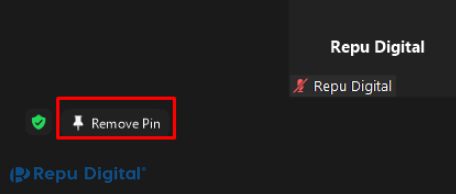
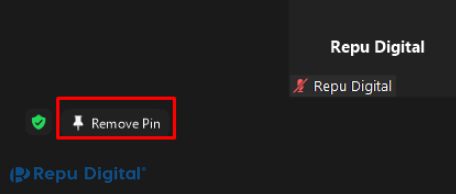
Cách 2:
Di chuột qua video của người tham gia mà bạn muốn hủy ghim và nhấp vào biểu tượng “ … ” > Remove Pin.
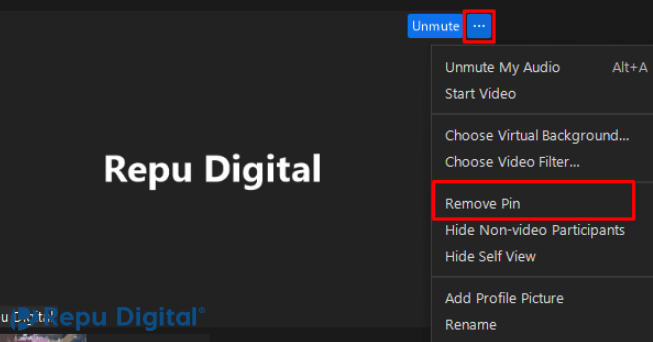
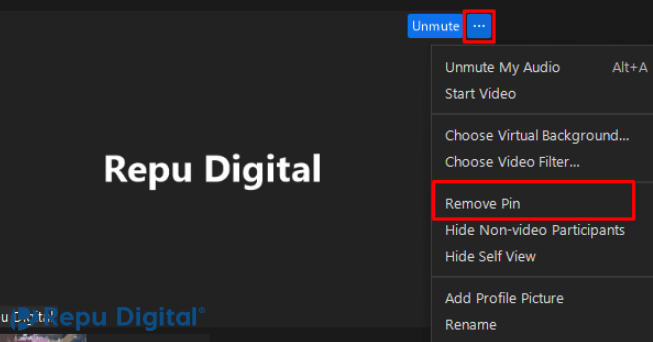
Trên đây là hướng dẫn cách ghim màn hình người tham dự trong cuộc họp Zoom đơn giản. Hy vọng qua bài viết trên, bạn sẽ có thể sử dụng phần mềm dễ dàng, thuận tiện hơn để phục vụ cho nhu sử dụng trực tuyến. Chúc bạn thành công.
Nếu bạn cần mua Zoom bản quyền chính hãng để sử dụng đầy đủ tính năng và không bị giới hạn thời gian 40 phút, bạn có thể đăng ký Zoom mua tại đây. Đội ngũ Zoom Việt Nam luôn sẵn sàng đồng hành và hỗ trợ bạn sử dụng Zoom hiệu quả nhất.