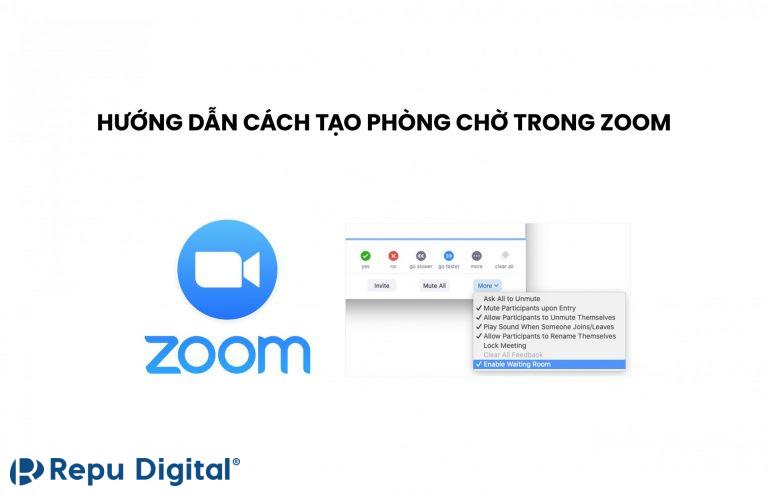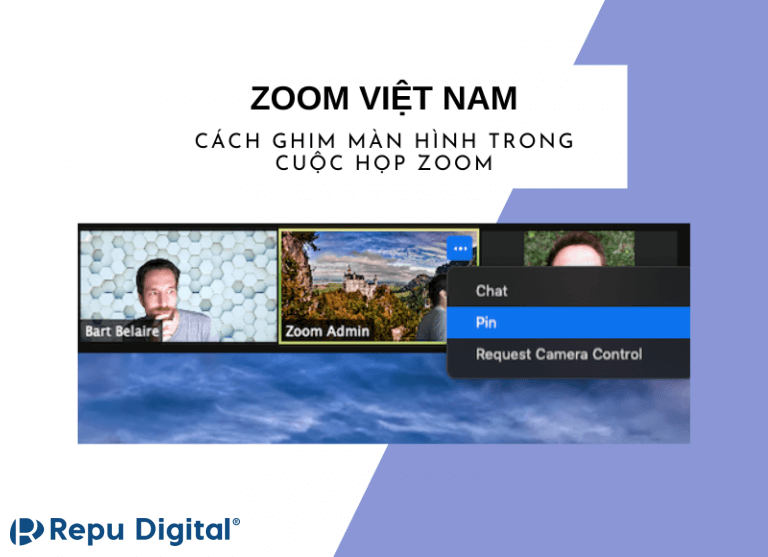Nền tảng hội nghị truyền hình Zoom được nhiều người tin tưởng và sử dụng vì nhiều lý do, một trong số đó là thuận tiện và sự ổn định. Tuy nhiên, người dùng đôi khi phải đối mặt với nhiều vấn đề khác nhau khi sử dụng zoom trên máy tính hoặc di động. Lỗi Zoom “Invalid Meeting ID” là một trong số đó, vì nó có thể xuất hiện ở bất kỳ người dùng nào. Nhưng làm thế nào để khắc phục với lỗi này? Chúng tôi sẽ giải thích nguyên nhân của vấn đề và các phương pháp khắc phục lỗi trong bài viết dưới đây.
1. Lỗi Invalid Meeting ID trên Zoom là gì? Nguyên nhân bị lỗi Invalid Meeting ID
Nếu bạn đang cố gắng tham gia một phòng học và thấy cửa sổ thông báo lỗi Invalid Meeting ID, điều đó có nghĩa là ID cuộc họp của bạn không hợp lệ hoặc nó không đúng mã phòng bạn muốn tham gia.
Các nguyên nhân có thể xảy ra gây ra lỗi Invalid Meeting ID trong Zoom:
- Cuộc họp có thể đã hết hạn, hết thời gian họp
- Do bạn đăng nhập tài khoản trên nhiều thiết bị (máy tính, điện thoại, máy tính bảng,….)
- Bạn có thể nhận một ID cuộc họp sai
- Bạn có thể đã nhập sai ID cuộc họp
- Host (người tạo ra cuộc họp) đã kết thúc cuộc họp
2. Hướng dẫn 5 cách sửa lỗi “Invalid Meeting ID” trên Zoom
Cách 1: Đăng xuất tất cả thiết bị khác:
Đăng nhập tài khoản Zoom của bạn trên website: zoom.us.
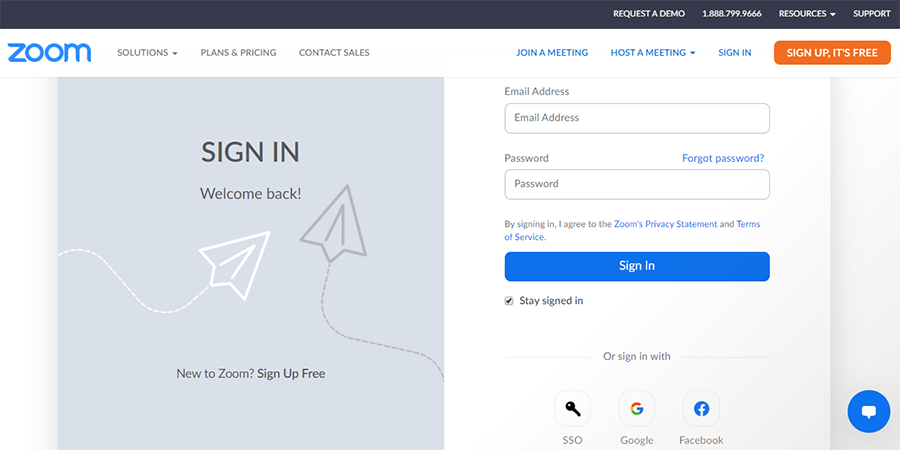
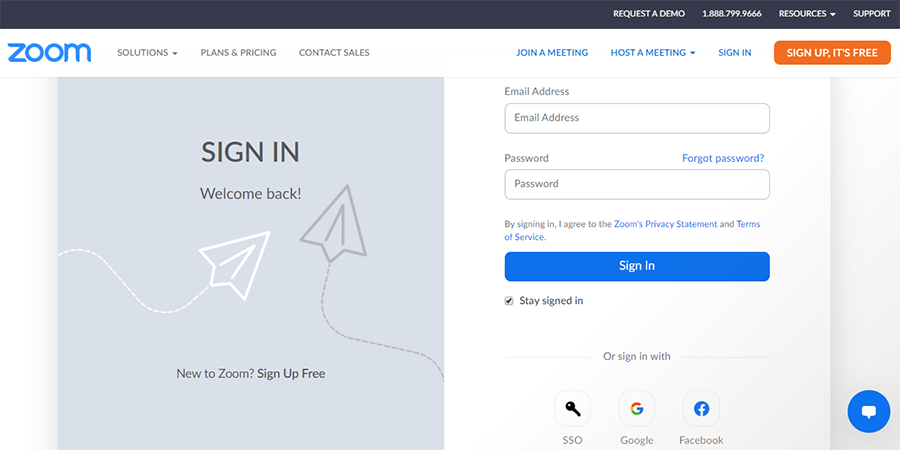
Chọn mục Profile (Hồ sơ)
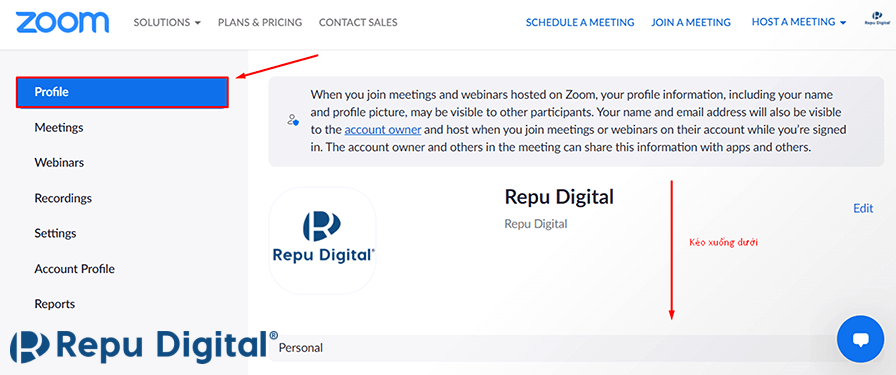
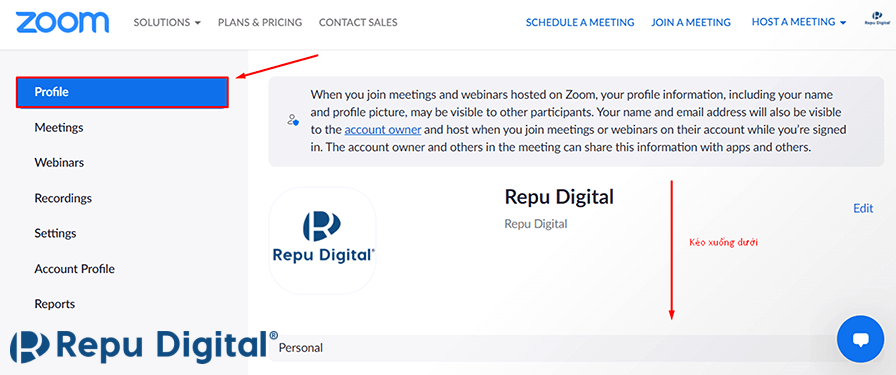
Bạn kéo xuống dưới và chọn mục Đăng xuất tôi khỏi tất cả thiết bị
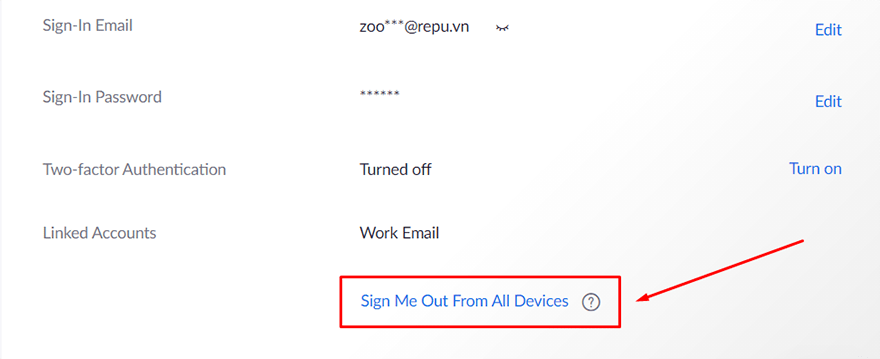
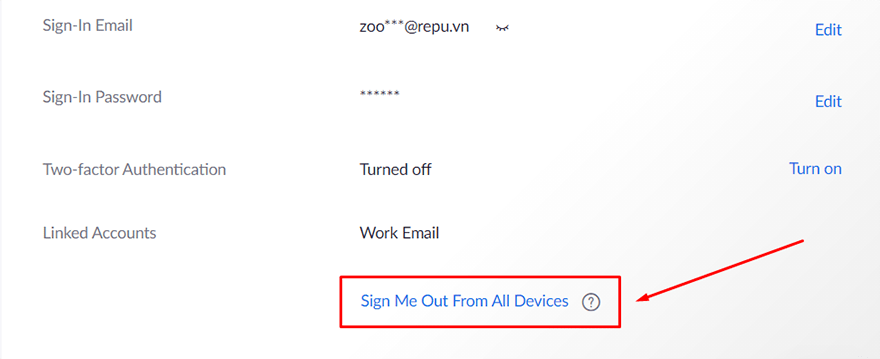
Đăng nhập vào lại phần mềm Zoom trên máy tính và vào lại cuộc họp.
Cách 2: Tham dự cuộc họp bằng – Claim host bằng Host key
Lưu ý: Áp dụng với các cuộc họp được lên lịch.
Bật tính năng trong phần cài đặt
Đăng nhập tài khoản Zoom của bạn trên website: zoom.us. Chọn mục Settings (Cài đặt)
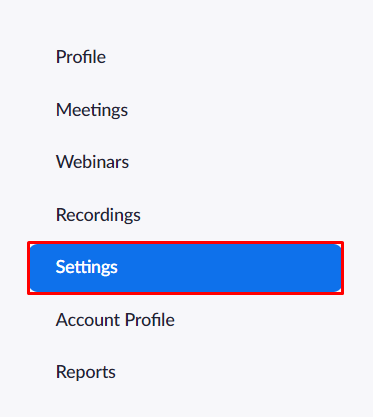
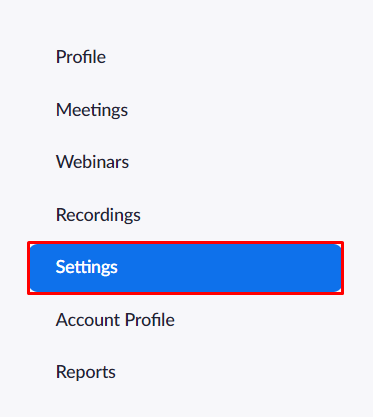
Tại mục Schedule Meeting (Lên lịch cuộc họp), bạn bật tính năng “Allow Zoom Rooms to start meeting with Host Key” (hiển thị xanh)
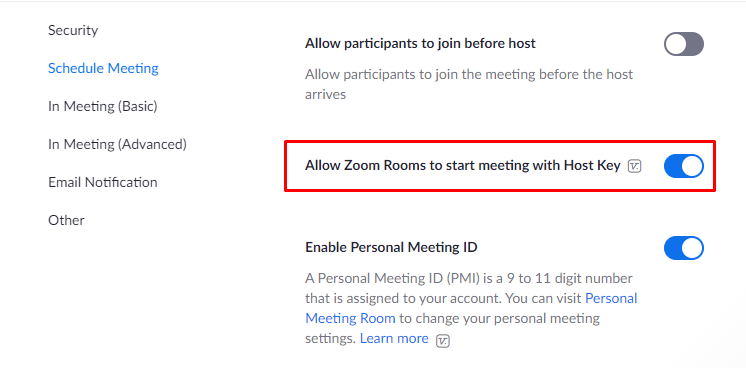
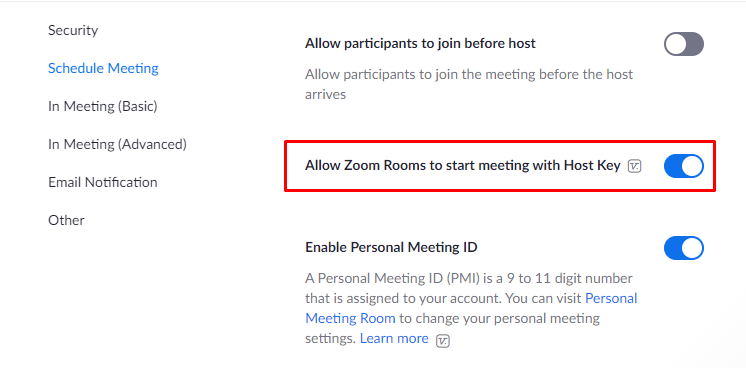
Hướng dẫn thực hiện
Mở ứng dụng Zoom trên máy tính, chọn Join a Meeting.
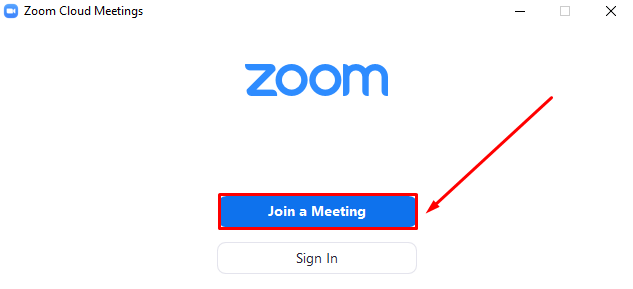
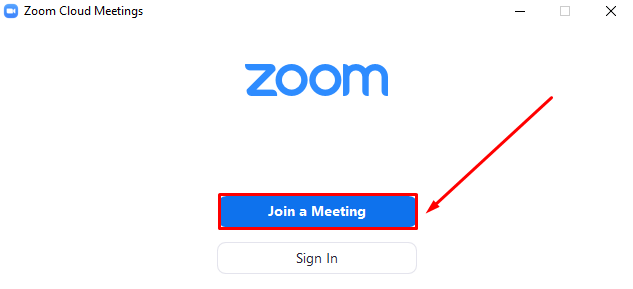
Nhập thông tin Meeting ID và Meeting password (nếu có) của cuộc họp. Sau đó chọn Join (Tham dự)
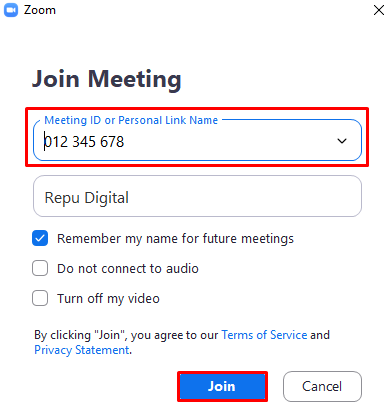
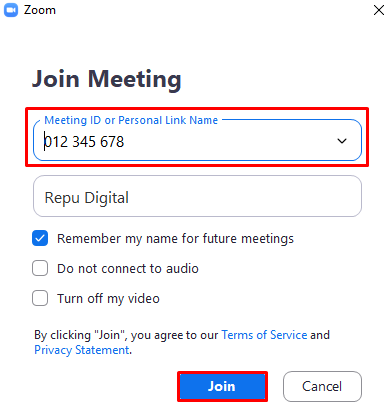
Sau khi bạn đã vào được phòng họp, lúc này vai trò của bạn là người tham gia > Bạn chọn Participants (người tham dự) > Claim host.


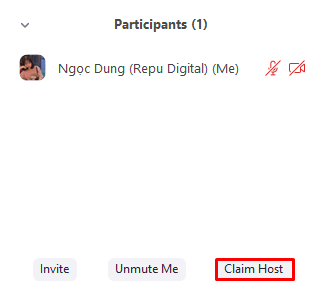
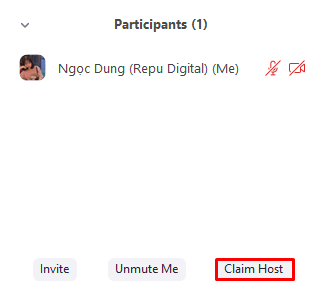
Nhập Host key (của tài khoản người lên lịch / host-người chủ trì cuộc họp) > Clam host
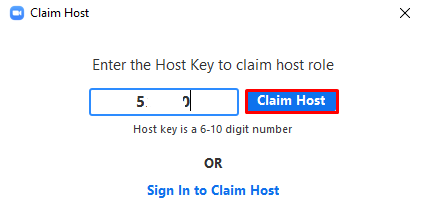
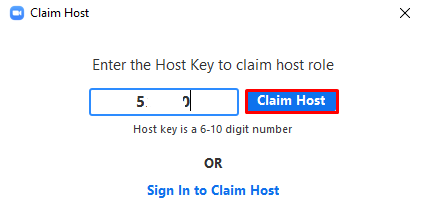
Sau khi Claim host thành công, bạn thành chủ trì mới của cuộc họp.
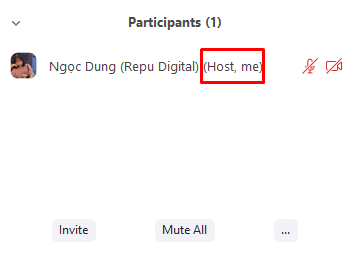
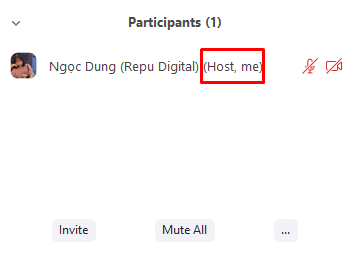
Cách kiểm tra và lấy thông tin Host key
Đăng nhập tài khoản Zoom trên Web: zoom.us , bạn chọn Profile, kéo xuống phía dưới đến mục Host Key và chọn biểu tượng con mắt để xem thông tin Host key
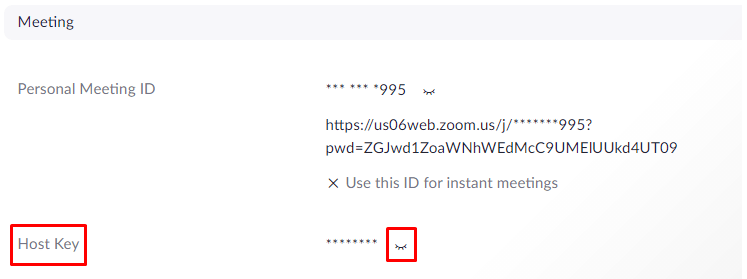
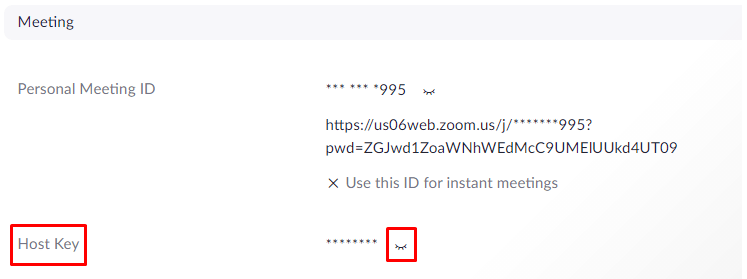
Cách 3: Đăng nhập từ trình duyệt và tham dự cuộc họp trên ứng dụng zoom
Bạn truy cập website: zoom.us, chọn Join a meeting (bạn có thể đăng nhập rồi chọn Join a meeting)
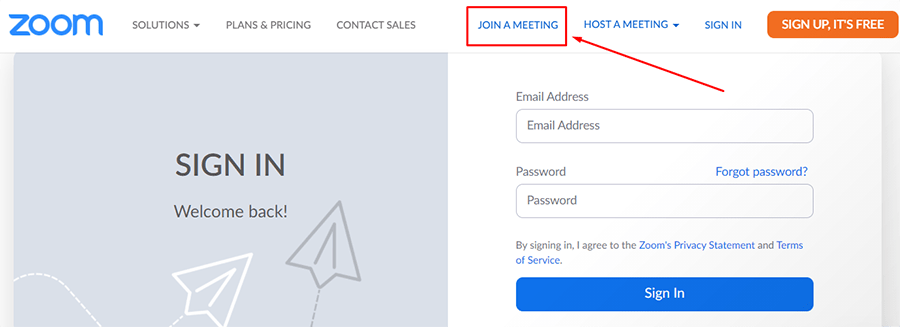
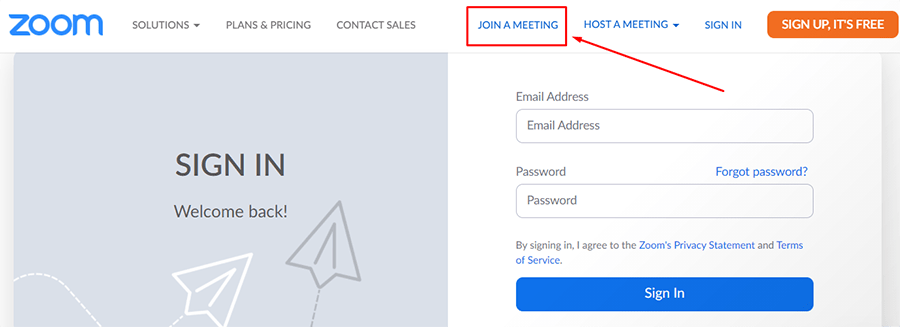
Nhập thông tin Meeting ID và chọn Join (Tham dự)
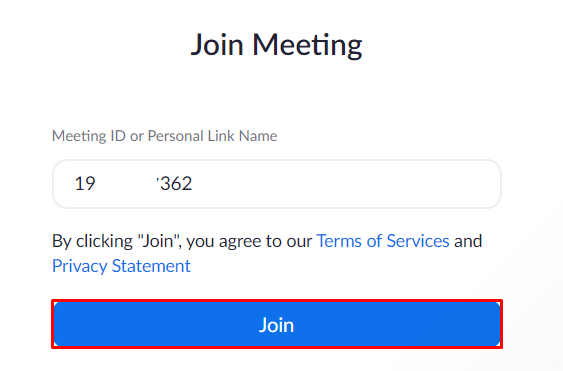
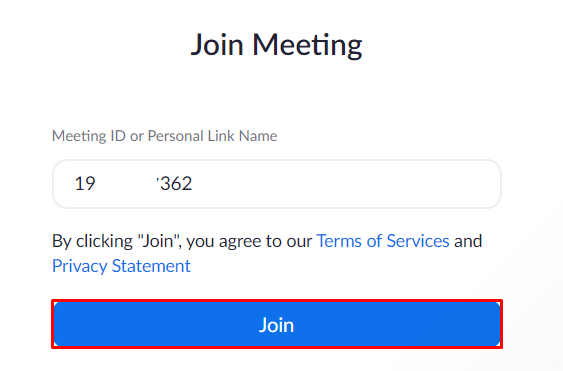
Zoom hiển thị thông báo như hình dưới, bạn chọn Open Zoom Meetings
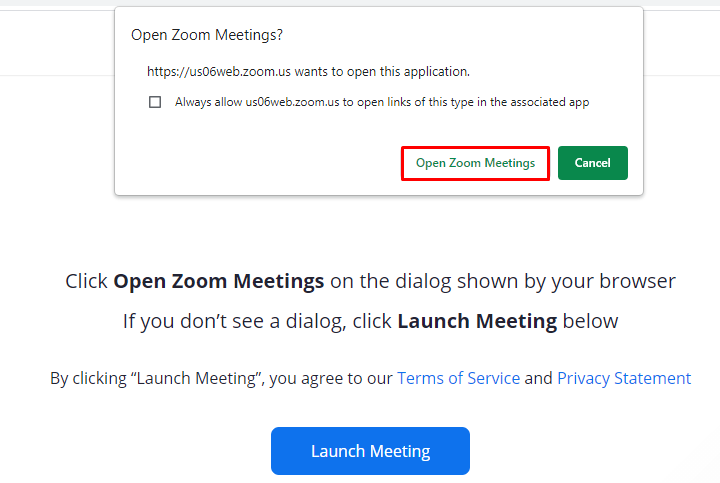
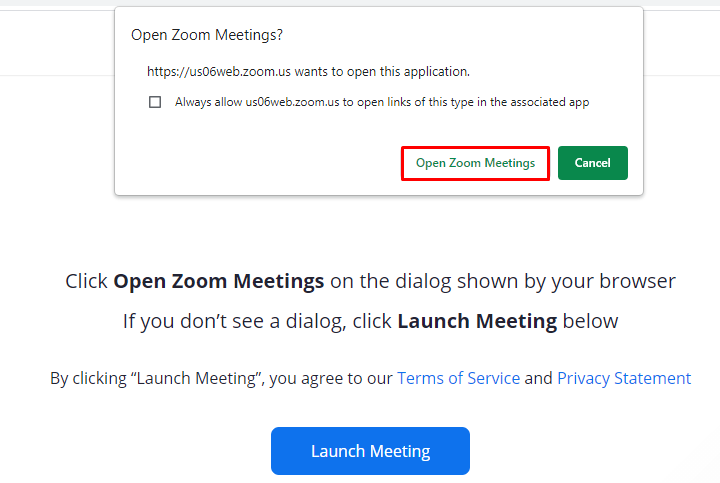
Sau khi chọn Open Zoom Meetings, ứng dụng Zoom sẽ liên kết và tự động mở phòng họp.
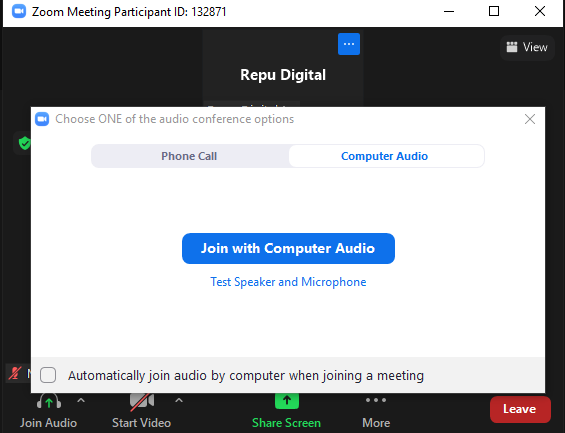
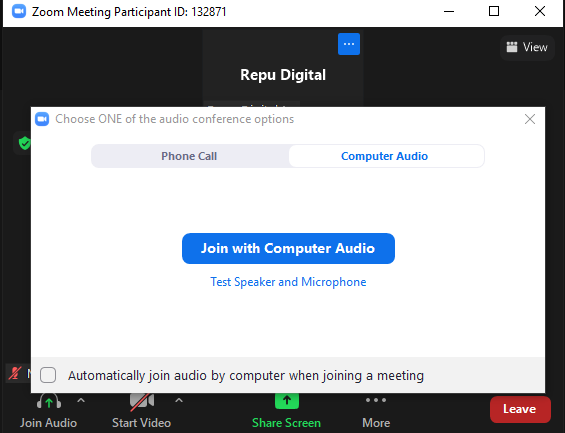
Cách 4: Đăng nhập và tham dự cuộc họp trên trình duyệt
Bạn thực hiện tương tự các bước ở cách 3, bạn truy cập website: zoom.us > Chọn Join a meeting > Nhập thông tin Meeting ID và chọn Join (Tham dự)
Zoom hiển thị thông báo như hình, bạn chọn Cancel
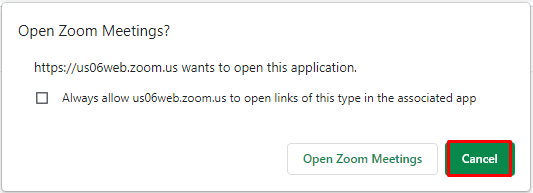
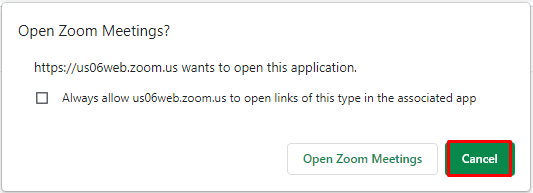
Chọn Launch Meeting
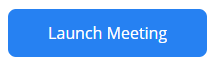
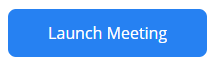
Hộp thoại Open Zoom sẽ xuất hiện một lần nữa, tiếp tục chọn Cancel. Lúc này, dòng chữ Join from your browser sẽ xuất hiện. Chọn vào Join from your browser.
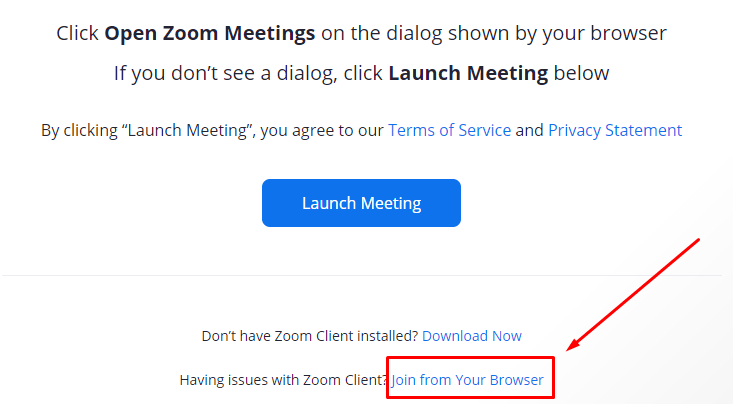
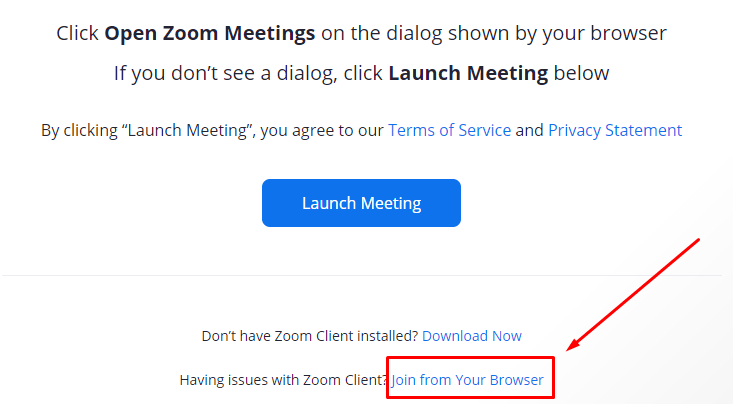
Sau khi chọn Join from your browser, bạn đã hoàn tất vào cuộc họp.
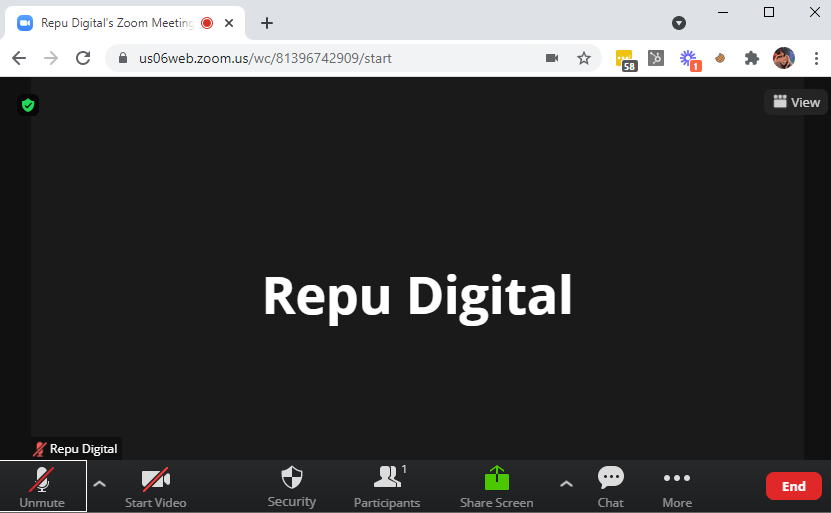
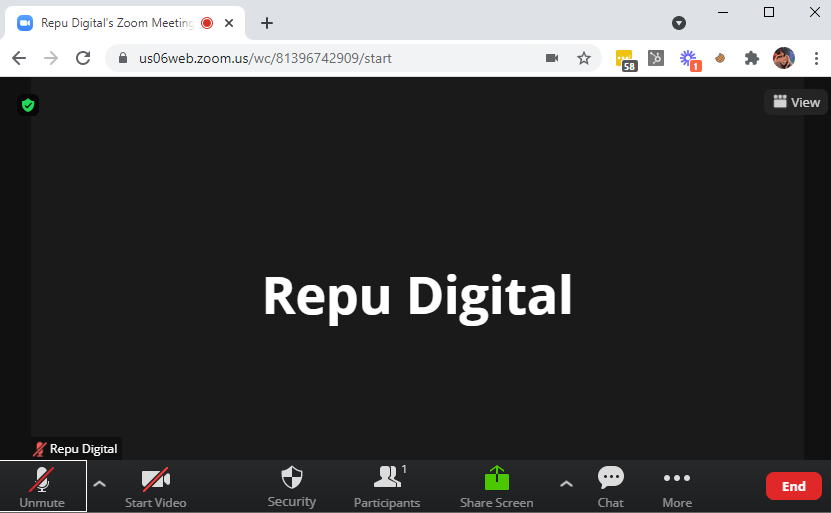
Cách 5: Sử dụng Link mời cuộc họp
Ngoài việc tham dự cuộc họp bằng ID và pass, bạn có thể tham dự bằng link cuộc họp được cung cấp. Đây cũng là một cách để tránh việc gặp lỗi Invalid meeting ID.
- Trước khi bắt đầu cuộc họp: Bạn lên lịch cuộc họp > chọn copy link và gửi cho người người tham dự
Bạn có thể tham khảo thêm bài viết: Hướng dẫn lên lịch cuộc họp
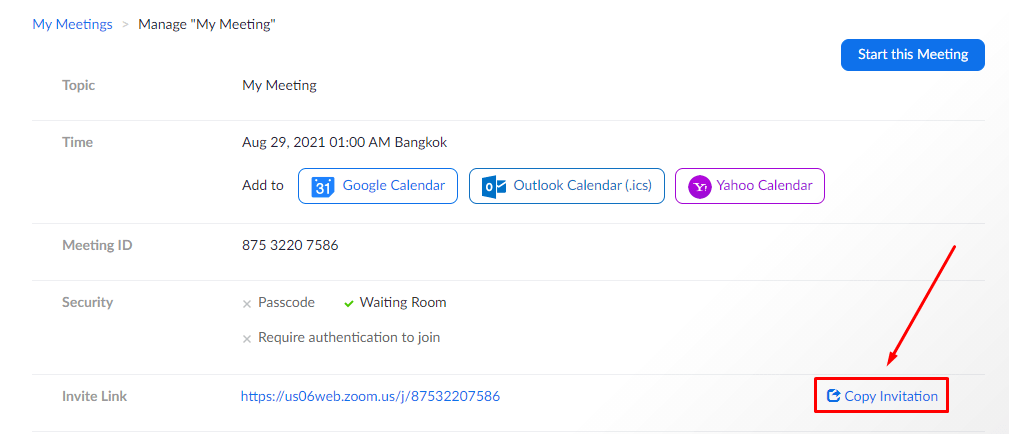
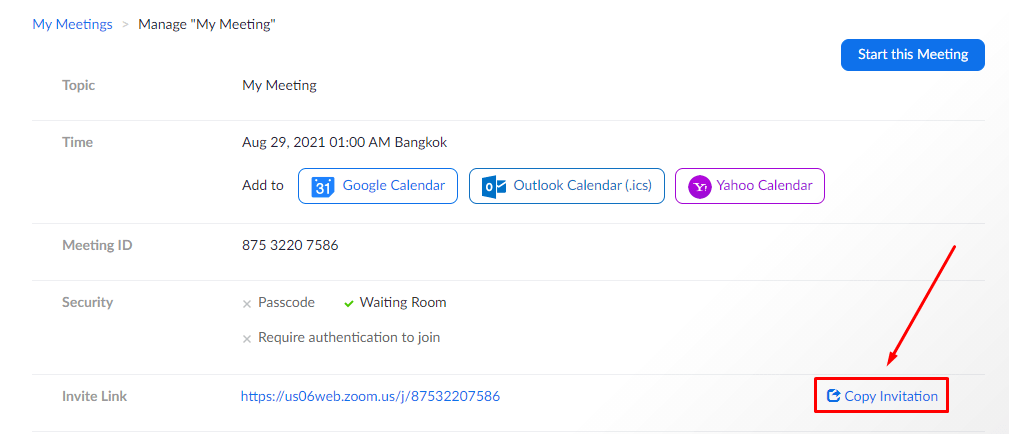
- Trong cuộc họp: Bạn nhấp biểu tượng khiên xanh > Chọn Copy link và gửi cho người tham dự
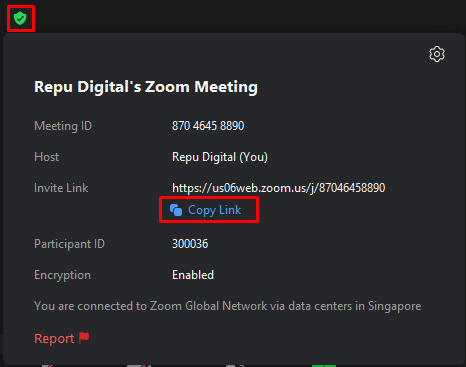
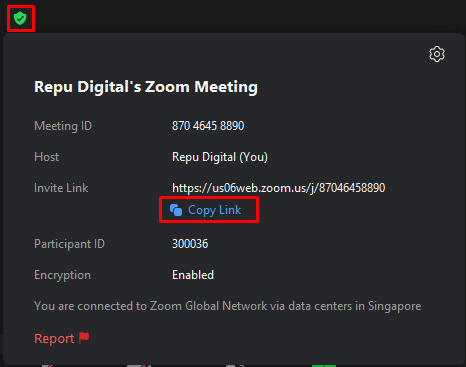
Trên đây là hướng dẫn 5 cách sửa lỗi Invalid Meeting ID trong Zoom đơn giản với các hướng dẫn chi tiết. Hy vọng qua bài viết trên, bạn sẽ có thể sử dụng phần mềm dễ dàng, thuận tiện hơn để phục vụ cho nhu sử dụng trực tuyến. Chúc bạn thành công.
Bạn đang gặp vấn đề khi sử dụng Zoom, hãy chia sẻ với chúng tôi bằng cách bình luận dưới đây.
Nếu bạn cần mua Zoom cho các cuộc họp hay các buổi webinar với sức chứa lớn, hãy đăng ký Mua Zoom chính hãng từ Zoom Vietnam & Repu nhé. Đội ngũ Zoom Việt Nam luôn sẵn sàng đồng hành và hỗ trợ bạn sử dụng hiệu quả nhất