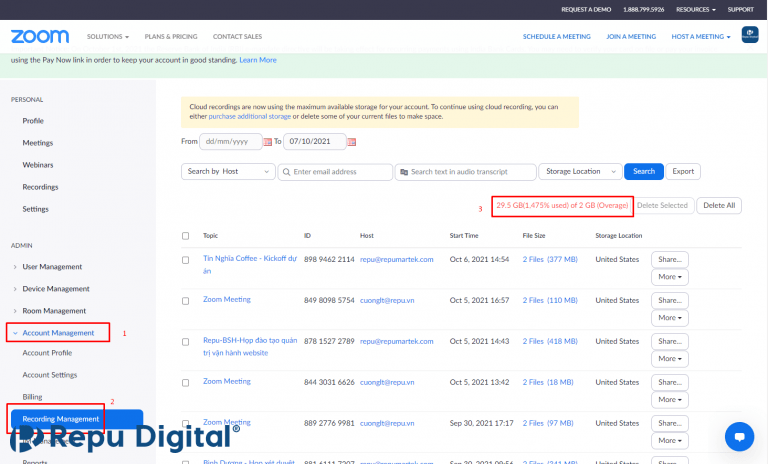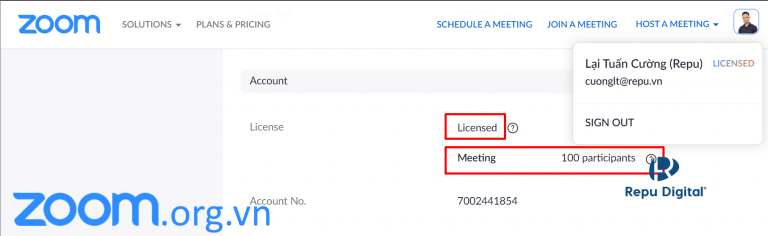Cách sử dụng Filter Zoom? Hướng dẫn cách tải, cài đặt và sử dụng Filter Zoom trên máy tính và điện thoại
Là một trong những phần mềm họp trực tuyến phổ biến nhất hiện nay. Zoom mang đến nhiều trải nghiệm thú vị, chuyên nghiệp cho những cuộc họp trực tuyến, với các tính năng đa dạng như: phản ứng, bảng trắng, chia sẻ màn hình, ghi chú,… và đặc biệt là Filter. Một tính năng của Zoom giúp người dùng dễ dàng làm mờ hoặc che đi những góc quay không lý tưởng và giúp cuộc trò chuyện trên Zoom sinh động hơn. Tuy nhiên để sử dụng tính năng này, người dùng cần thực hiện một số thao tác tải và cài đặt cơ bản. Hãy cùng Zoom Việt Nam theo dõi bài viết dưới đây để học cách sử dụng Filter trên Zoom nhé!
Filter Zoom là gì?
Filter Zoom hay bộ lọc Zoom là những hiệu ứng hình ảnh, giúp người dùng che đi khuyết điểm, làm mờ xung quanh, thay đổi phông nền, màu sắc hoặc thay đổi màu tóc, thêm các icon trên khuôn mặt, hóa trang,…. Giống như Filter trong các ứng dụng thường dùng khác như facebook, instagram, messenger,… Filter Zoom sẽ được áp dụng trực tiếp lên diện mạo của bạn trong phòng họp trực tuyến, giúp cuộc trò chuyện trở nên thú vị, sáng tạo và người sử dụng cũng sẽ tự tin hơn khi giao tiếp.
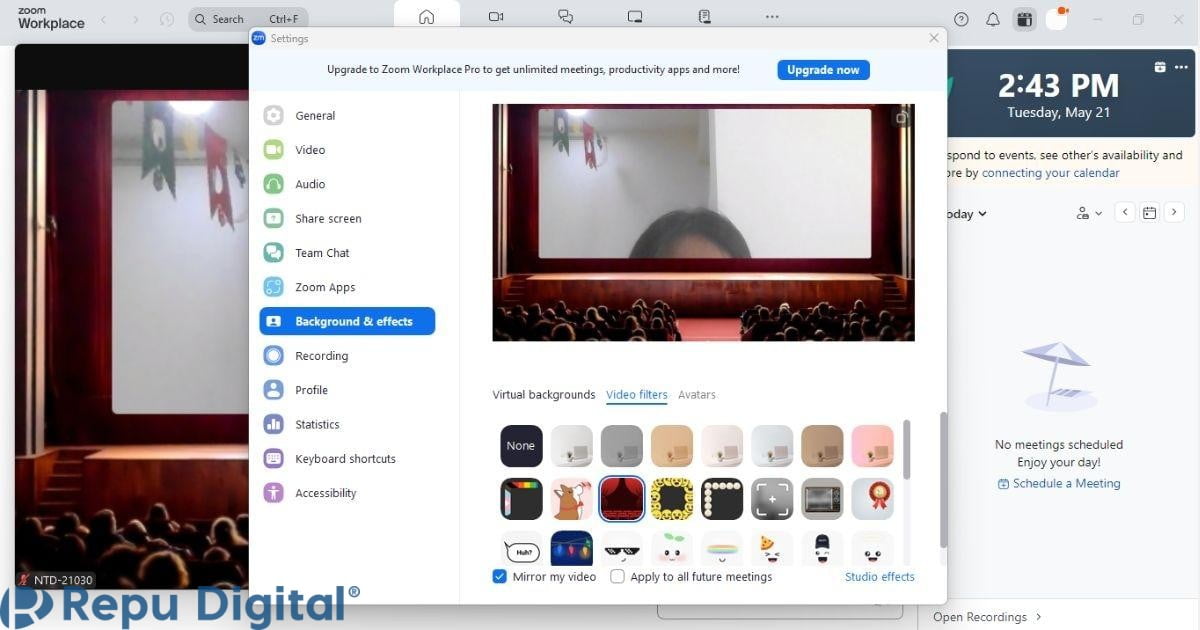
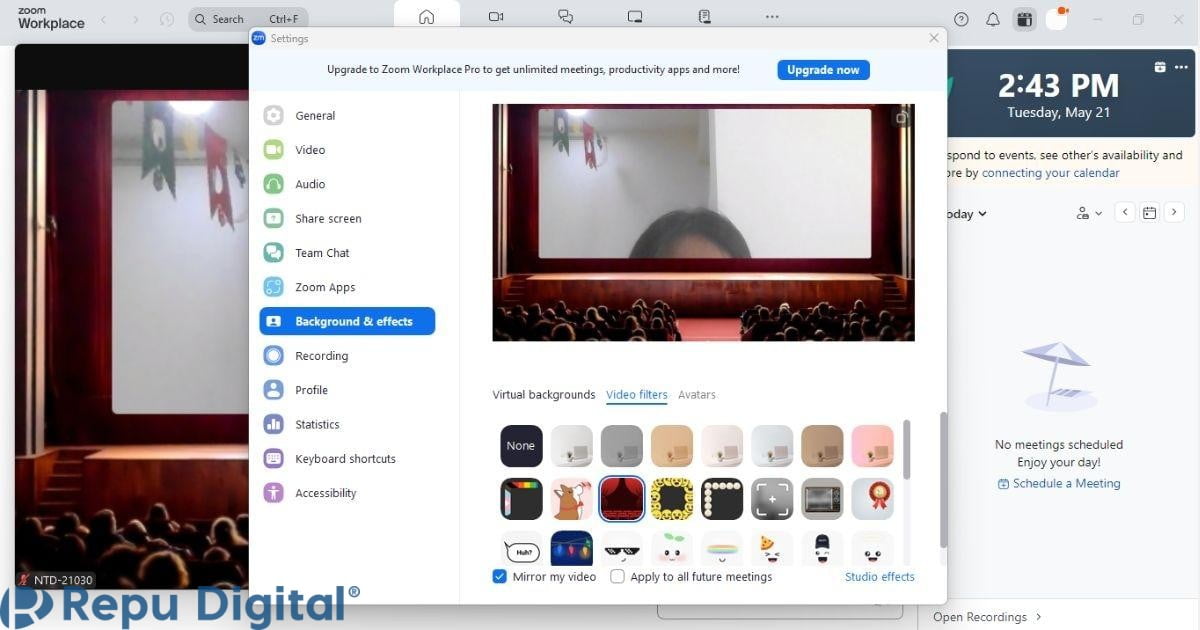
Lợi ích khi sử dụng Filter Zoom


Việc sử dụng Filter Zoom mang đến nhiều lợi ích cho người dùng Zoom. Dưới đây là một số lợi ích nổi bật của việc sử dụng Zoom Filter:
- Nâng cao chất lượng hình ảnh, sử dụng tính năng Filter của Zoom có thể giúp người dùng làm sáng khuôn mặt, cải thiện chất lượng video trong môi trường có ánh sáng yếu khi tham gia phòng Zoom
- Bảo vệ quyền riêng tư, Filter Zoom giúp người dùng làm mờ khu vực xung quanh, những thứ mà bạn không mong muốn xuất hiện khi diễn ra cuộc họp
Tăng sự thú vị và sáng tạo cho cuộc trò chuyện - Tạo sự thống nhất, trong những cuộc họp của tổ chức, doanh nghiệp thường sử dụng nền, logo hoặc màu sắc thương hiệu để thể hiện sự chuyên nghiệp, đồng nhất và tinh thần đoàn kết cho tổ chức
- Ngoài ra, sử dụng Filter trên Zoom còn giúp người tham gia phòng Zoom không bị ảnh hưởng bởi yếu tố bên ngoài, gây mất tập trung cho các thành viên tham gia khác do sự chênh lệch về môi trường xung quanh, tăng tính thẩm mỹ cho cuộc họp
Hướng dẫn cách tải, cài đặt và sử dụng Filter Zoom
Dưới đây, Zoom Việt Nam sẽ hướng dẫn bạn cách tải, cài đặt và sử dụng Filter Zoom trên điện thoại và máy tính
Hướng dẫn cách tải, cài đặt và sử dụng Filter Zoom trên điện thoại
Các bước cần thực hiện để sử dụng Filter Zoom trên điện thoại:
- Bước 1: Tải ứng dụng Zoom trên điện thoại
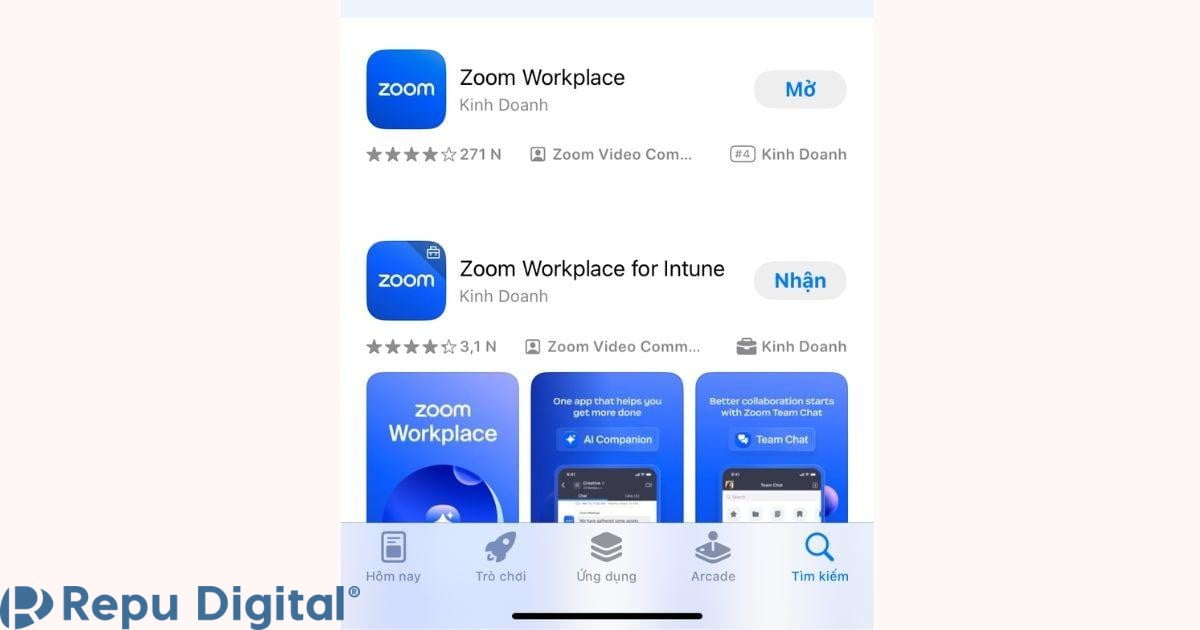
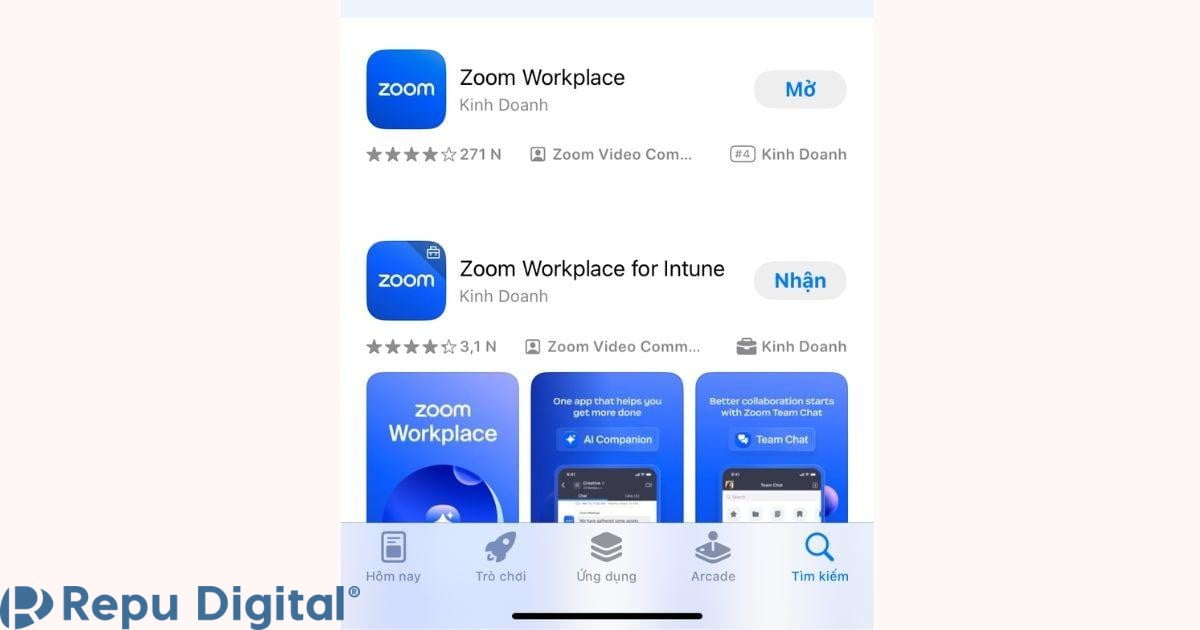
- Bước 2: Đăng nhập vào tài khoản Zoom trên điện thoại
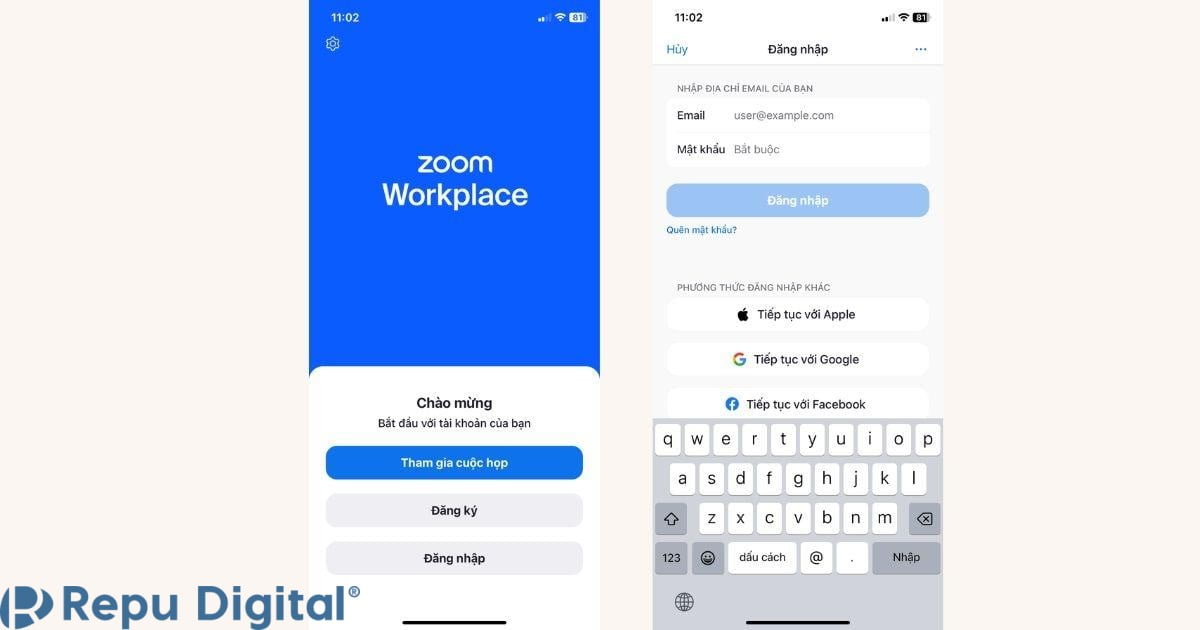
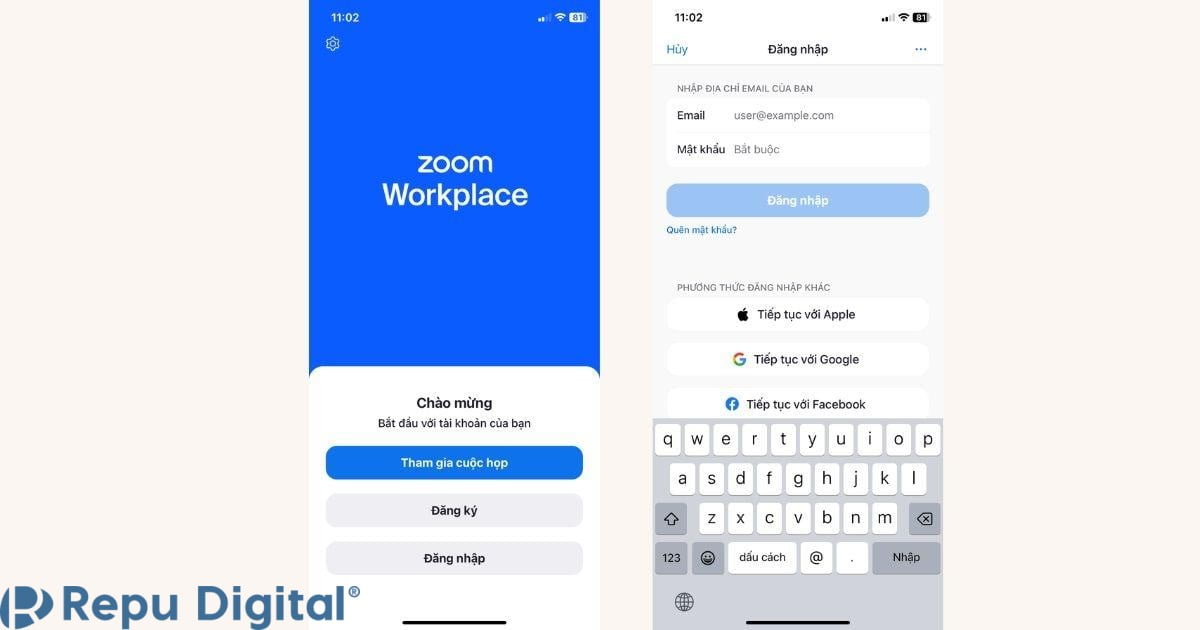
- Bước 3: Tham gia cuộc họp hoặc tạo cuộc họp trên Zoom
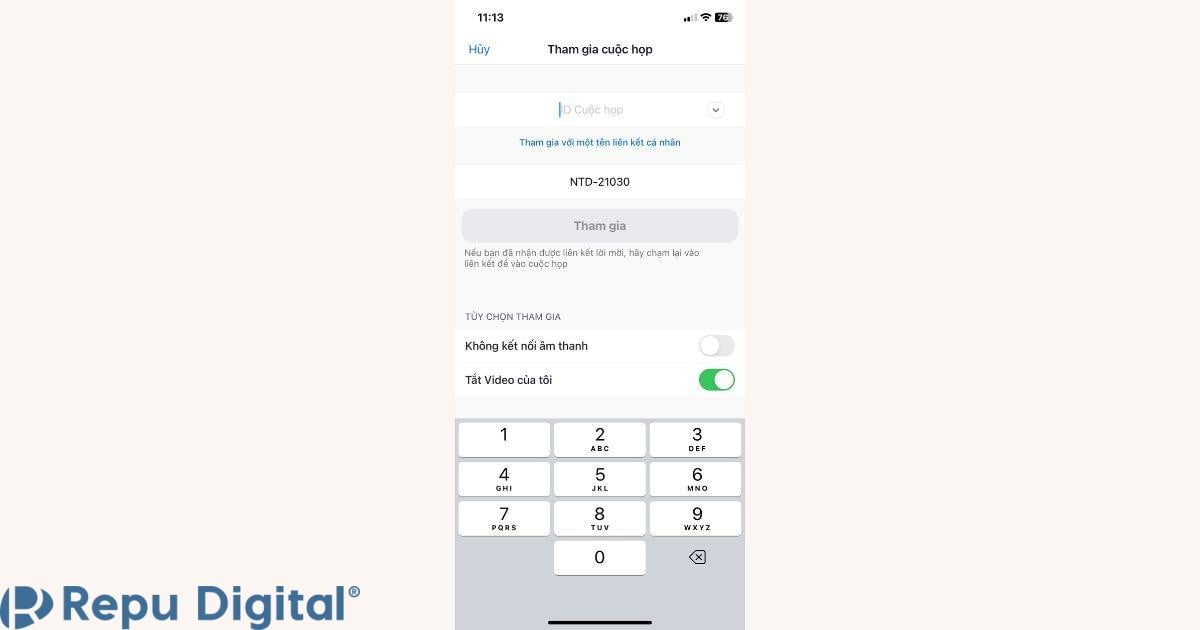
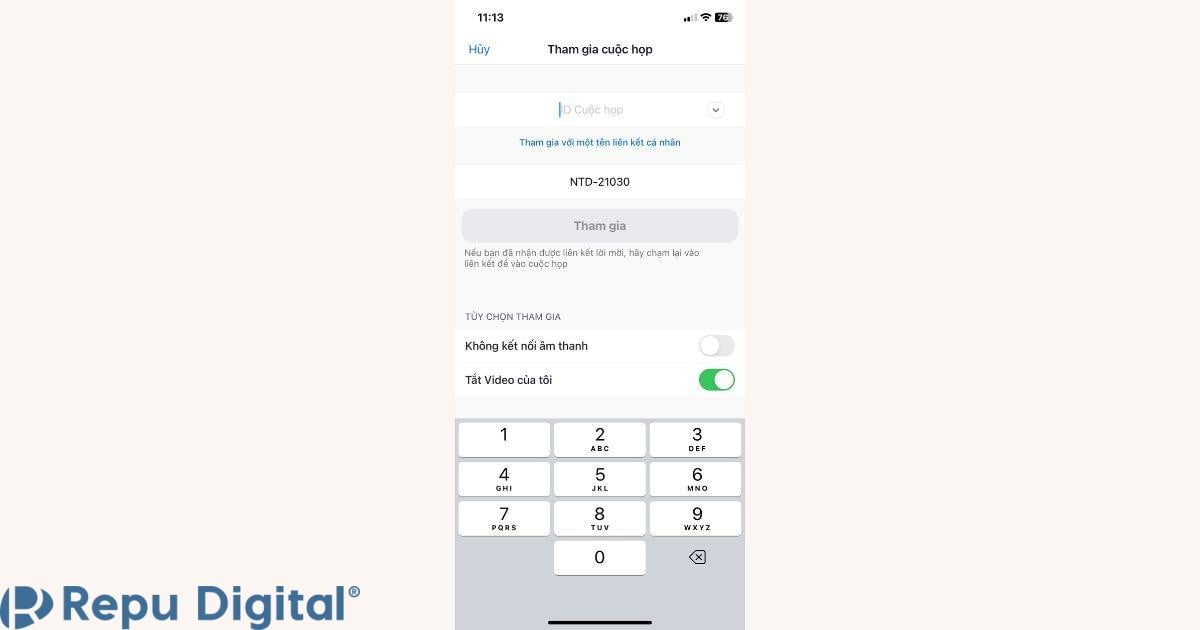
- Bước 4: Tại cuộc họp, bạn chọn mục “Thêm” ở thanh công cụ của Zoom
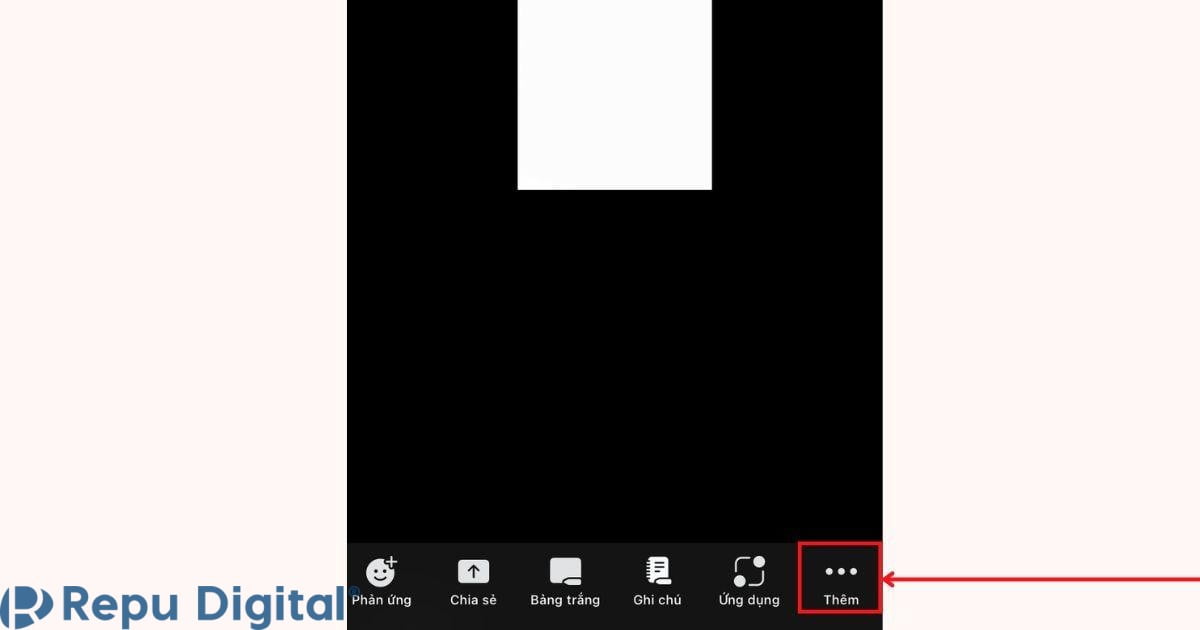
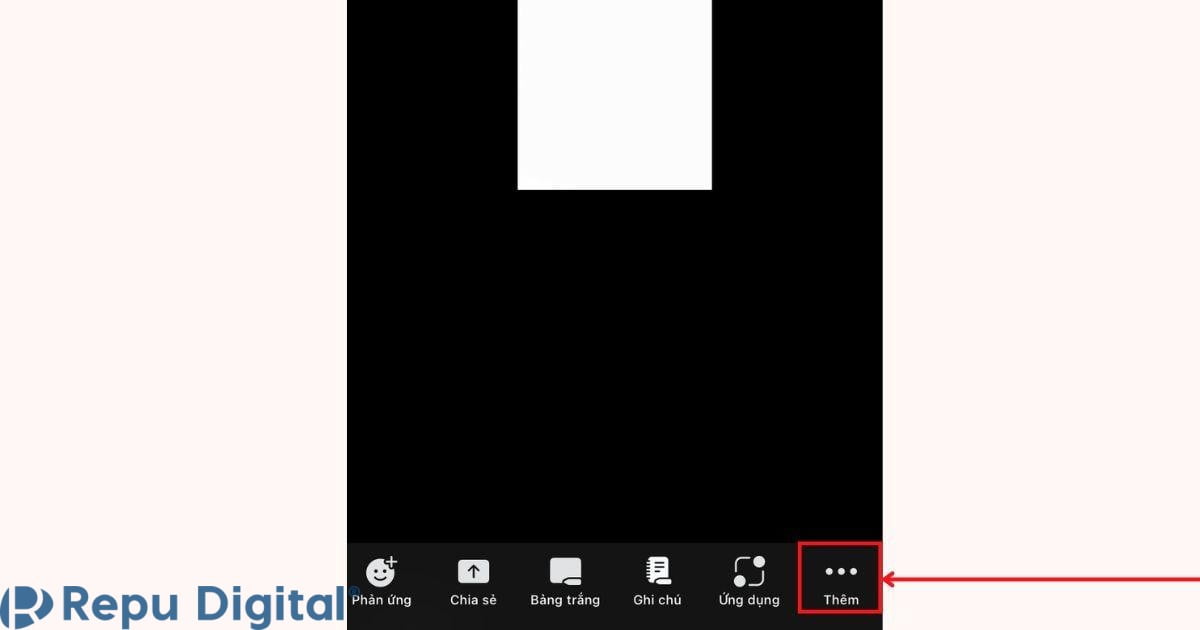
- Bước 5: Bạn chọn tiếp mục “Nền và hiệu ứng” để lựa chọn filter phù hợp hoặc tải lên filter bạn muốn sử dụng lên Zoom
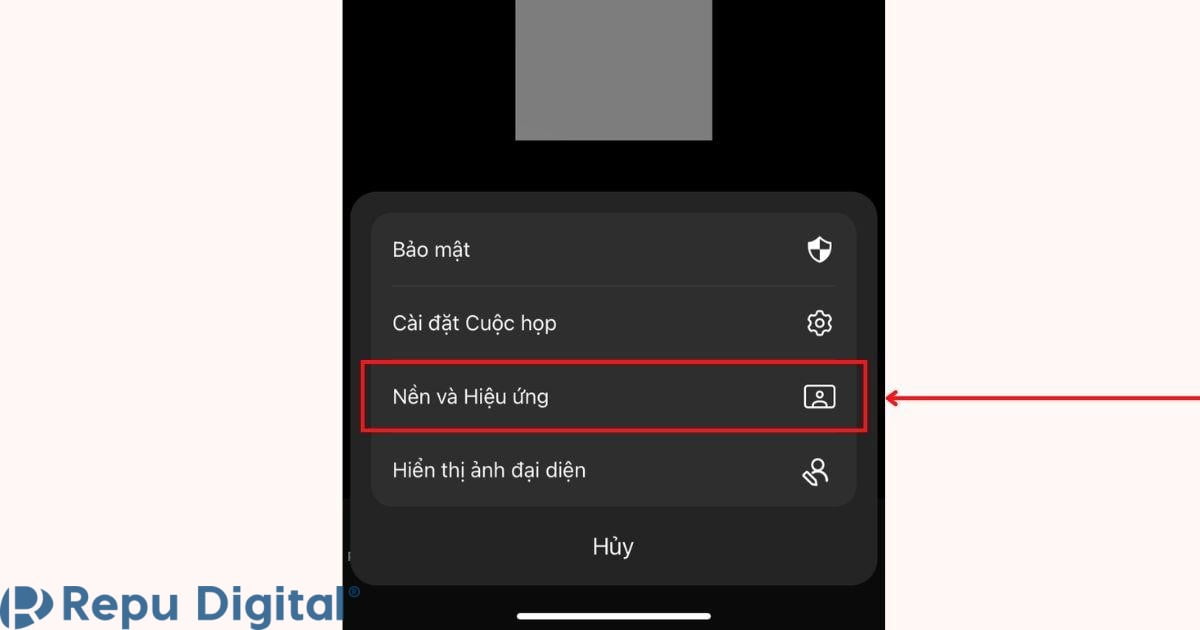
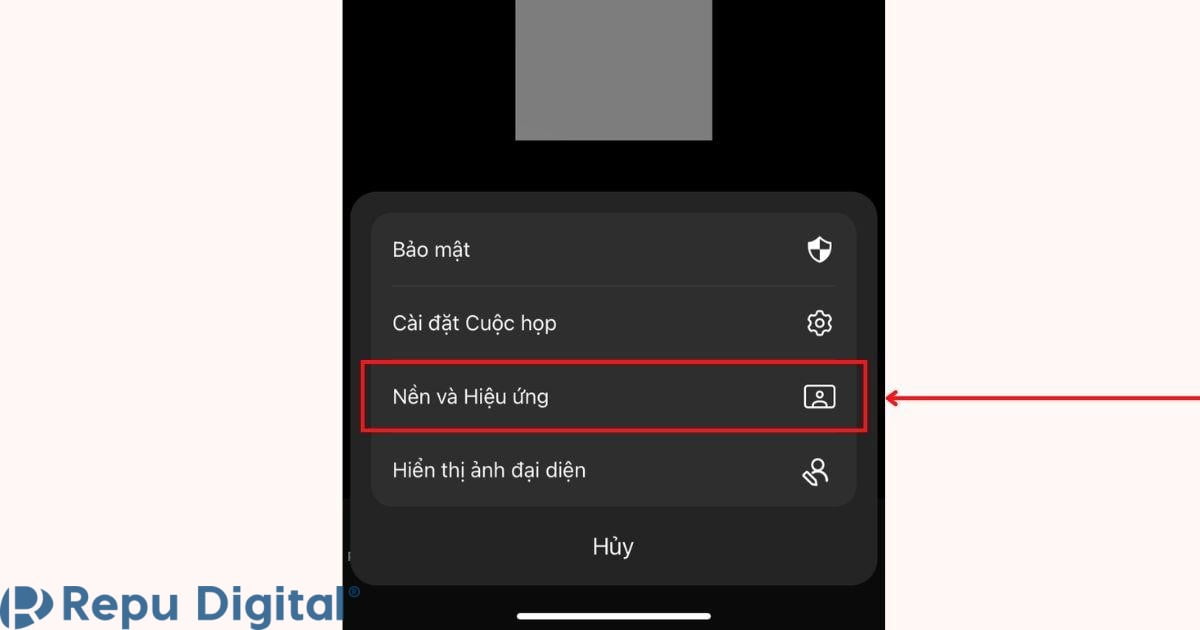
- Bước 6: Lúc này, Zoom sẽ đưa đến cho bạn các tùy chọn Filter trong mục thứ 2 “Bộ lọc video”. Bạn có thể đưa ra lựa chọn phù hợp, tải lên nền, ảnh đại diện phù hợp hoặc điều chỉnh filter theo ý muốn
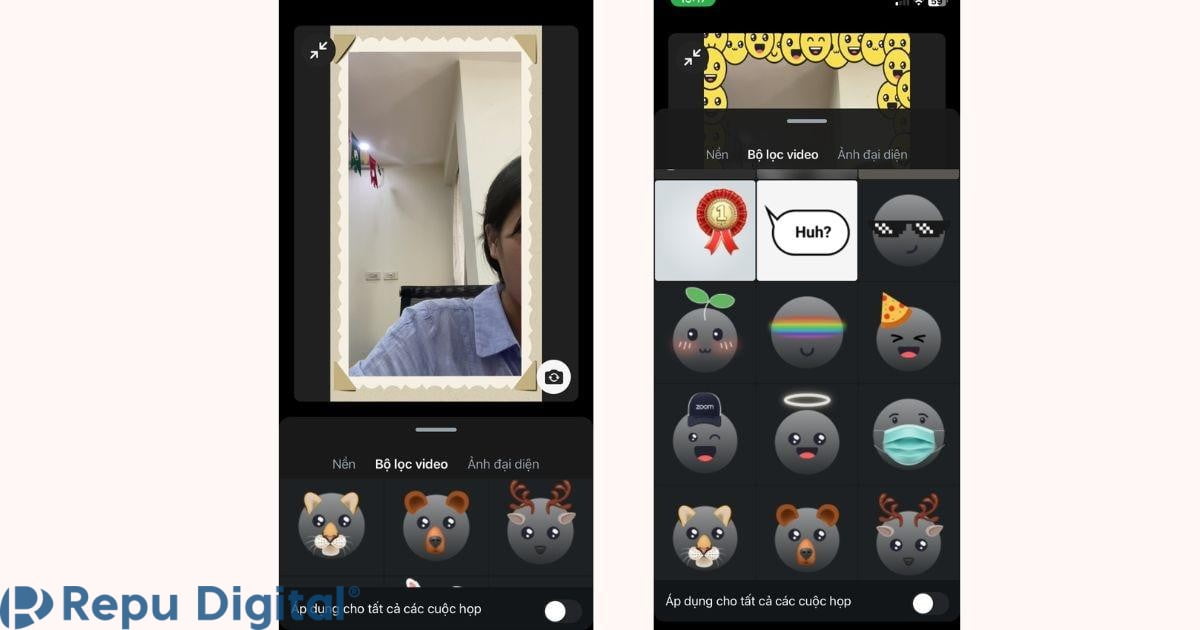
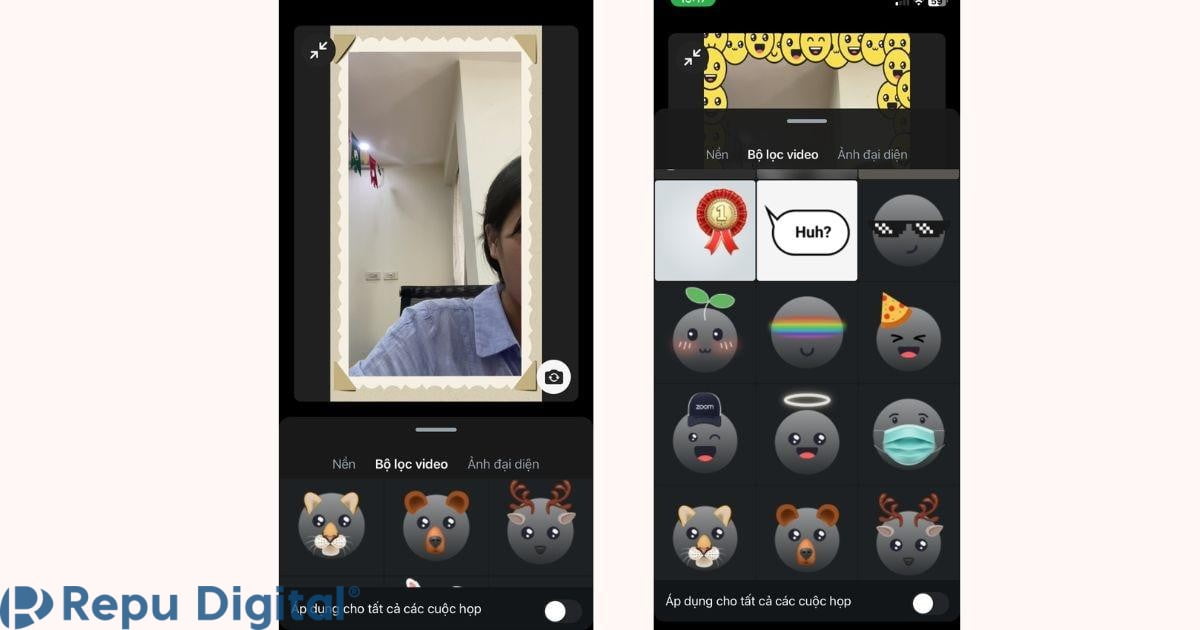
Hướng dẫn cách tải, cài đặt và sử dụng Filter Zoom cho máy tính, PC
Để thực hiện cài đặt và sử dụng Filter Zoom cho máy tính, bạn cần thực hiện các bước sau:
- Bước 1: Tải ứng dụng Zoom trên máy tính tại đây
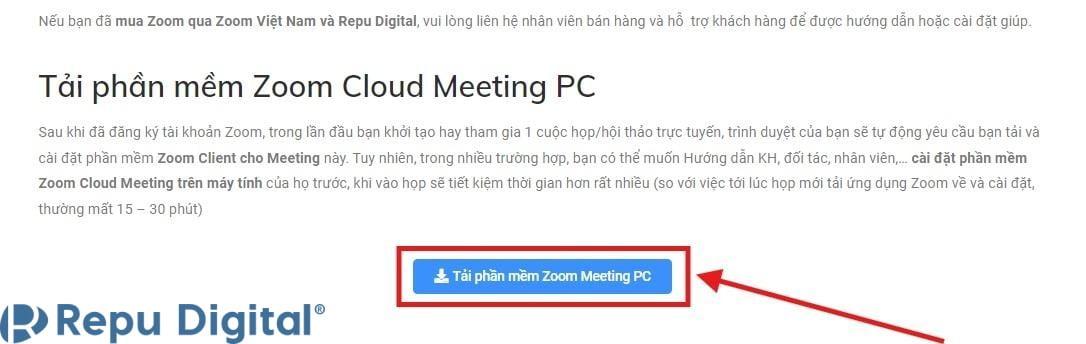
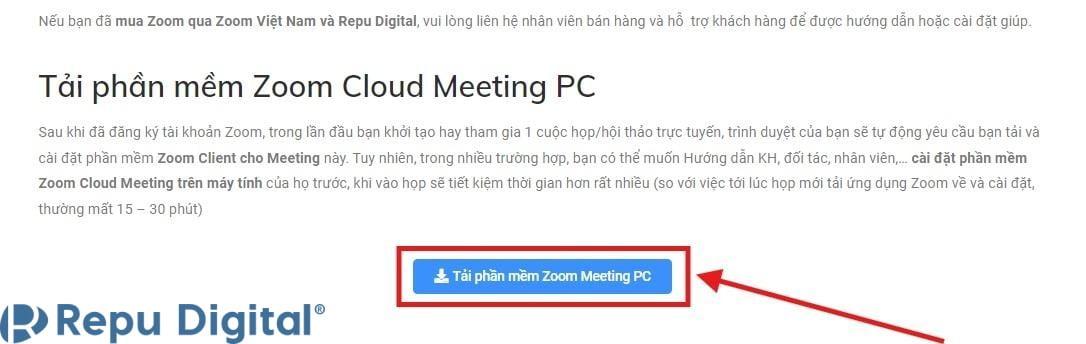
- Bước 2: Sau khi Zoom được cài đặt trên máy tính bạn đăng nhập vào tài khoản Zoom trên máy tính
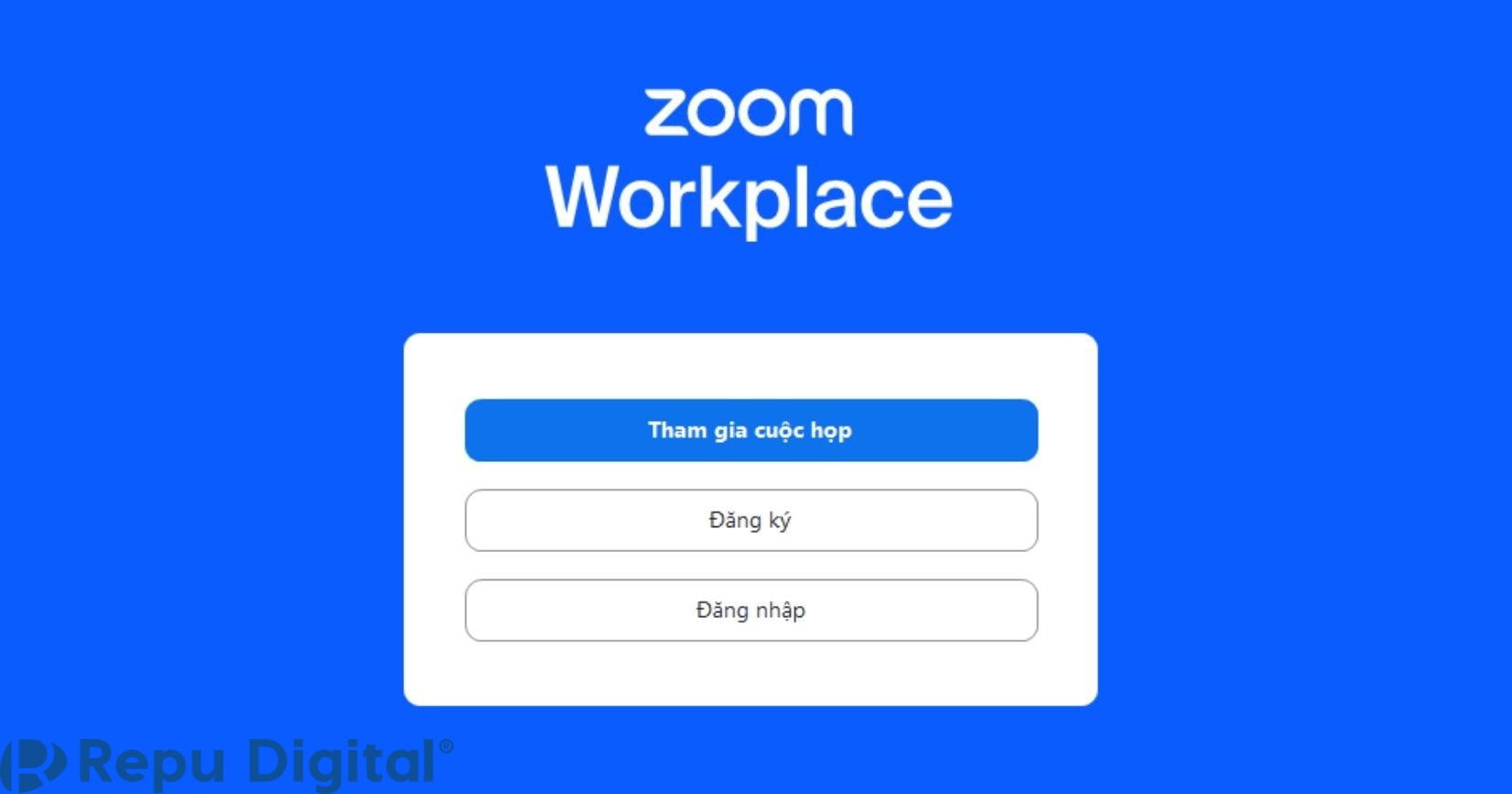
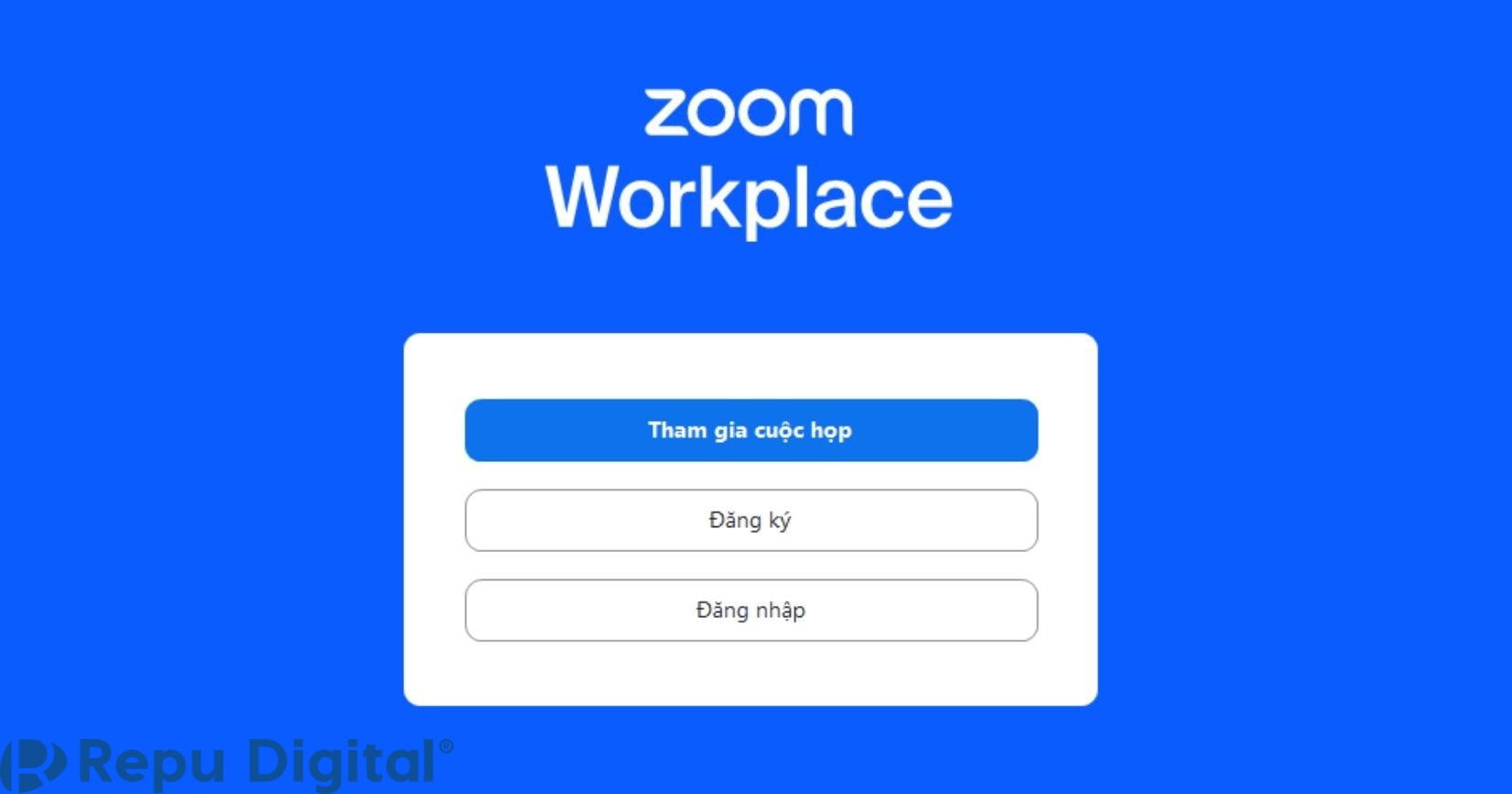
- Bước 3: Tham gia hoặc tổ chức cuộc họp Zoom trên máy tính
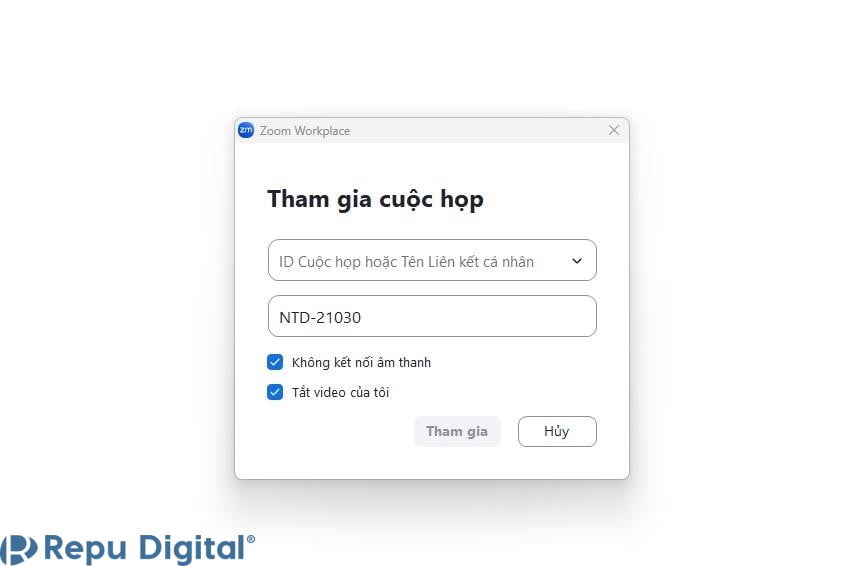
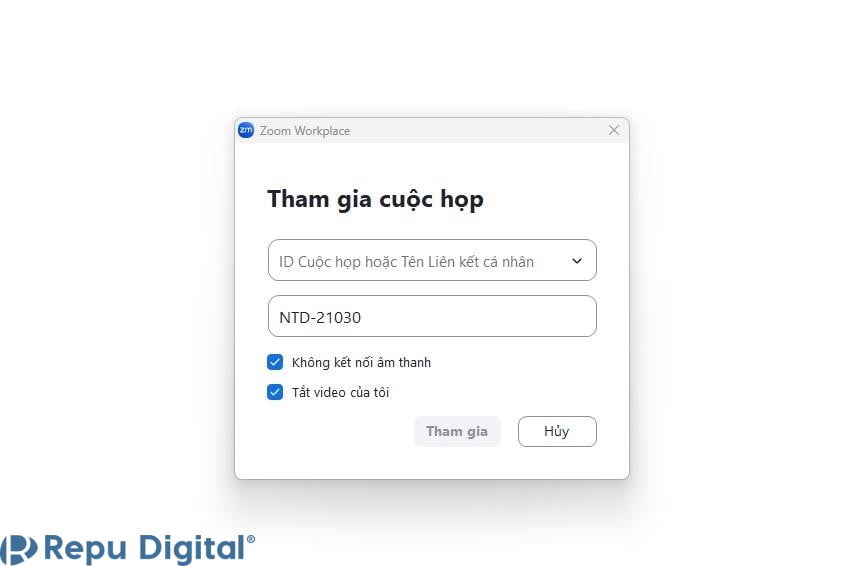
- Bước 4: Chọn Select Camera bằng cách chọn dấu hướng lên trên bên cạnh nút Video
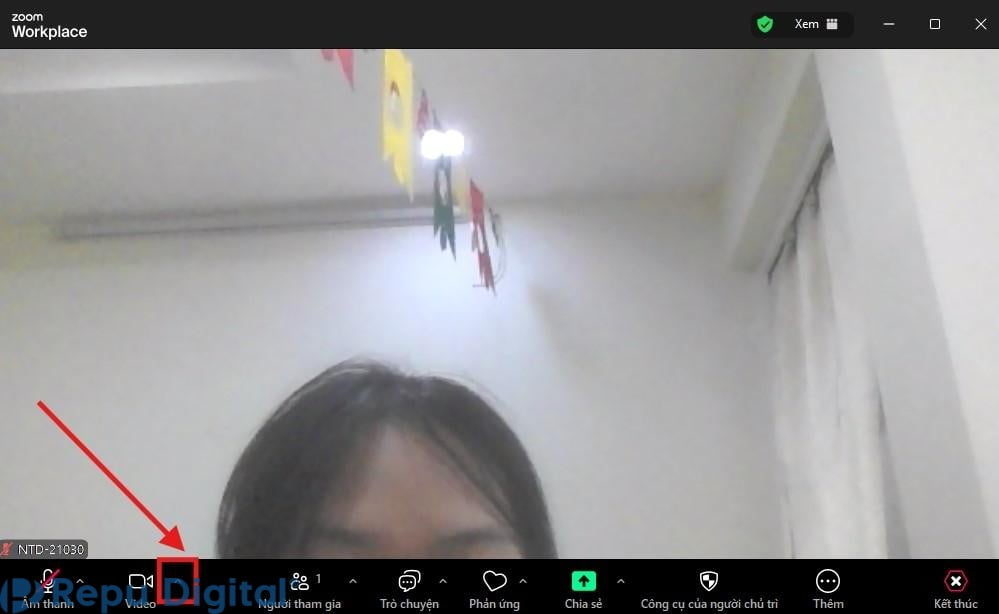
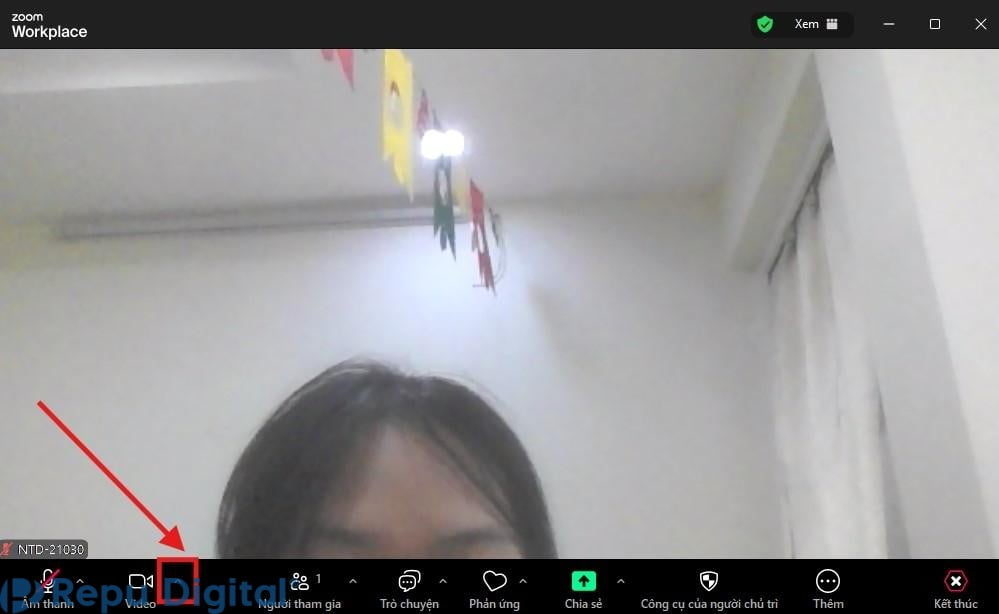
- Bước 5: Chọn “Chọn bộ lọc video/Choose video filter”
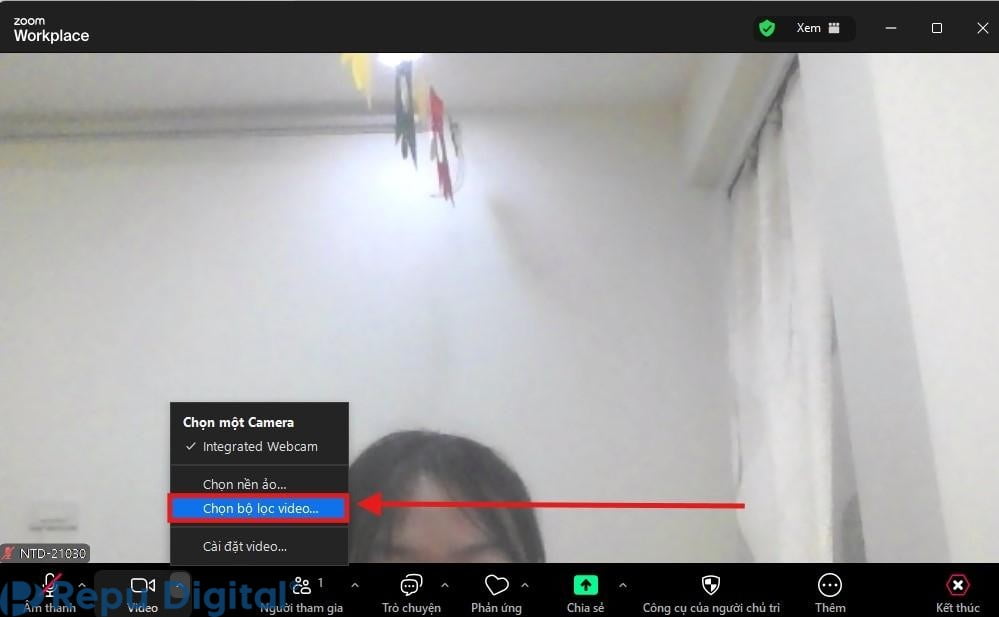
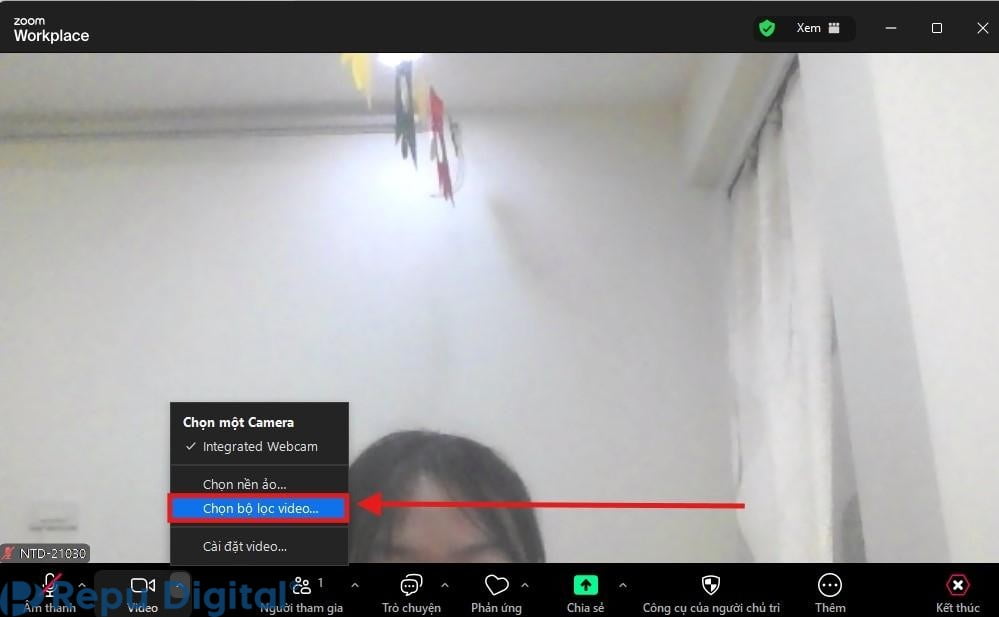
- Bước 6: Tại mục Nền và Hiệu ứng (Background & Effects) > Bộ lọc Video (Video Filters), bạn có thể tùy chọn Filter phù hợp và tải Bộ lọc xuống
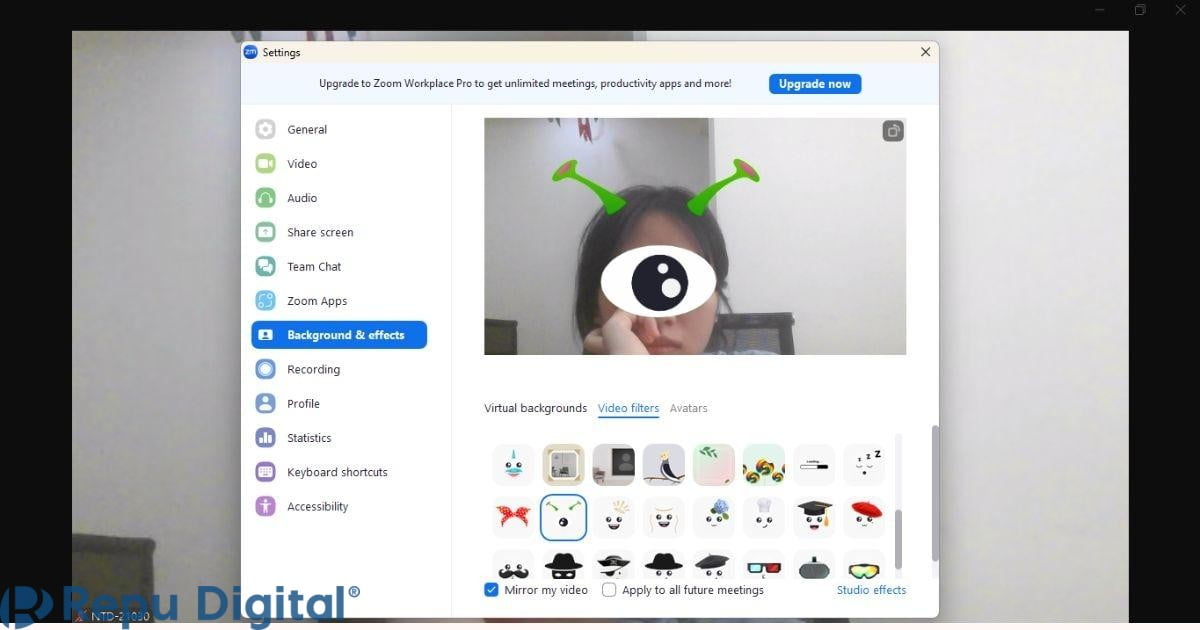
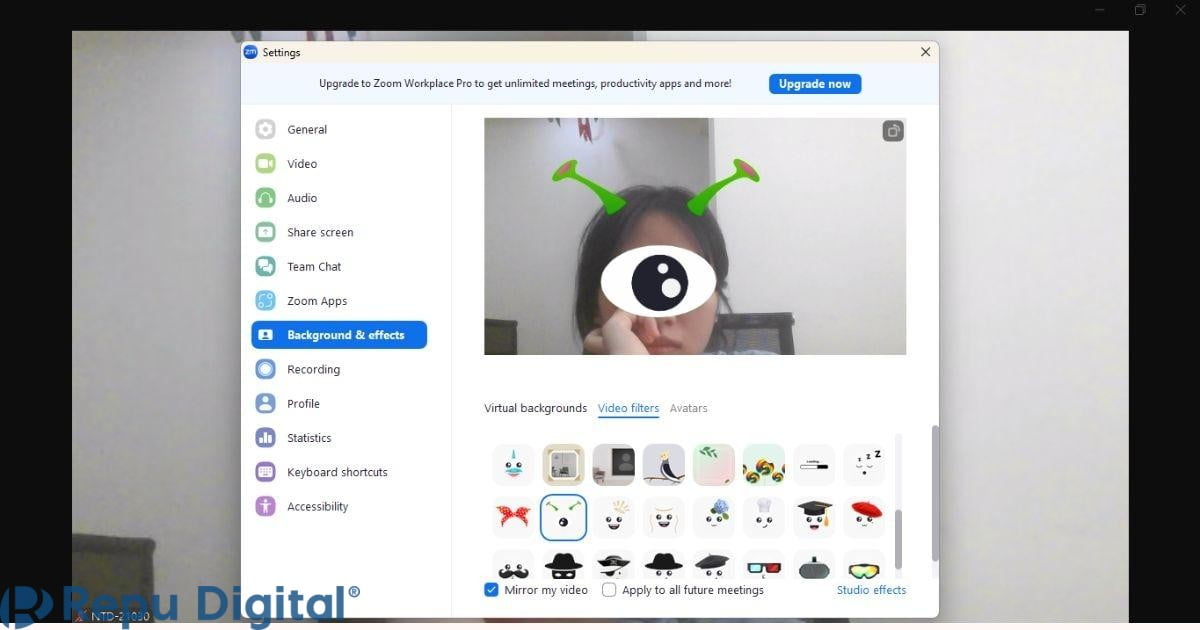
- Bước 7: Khi bạn cần tắt Filter Zoom, bạn nhấn “None” để tắt hiệu ứng ngay lập tức
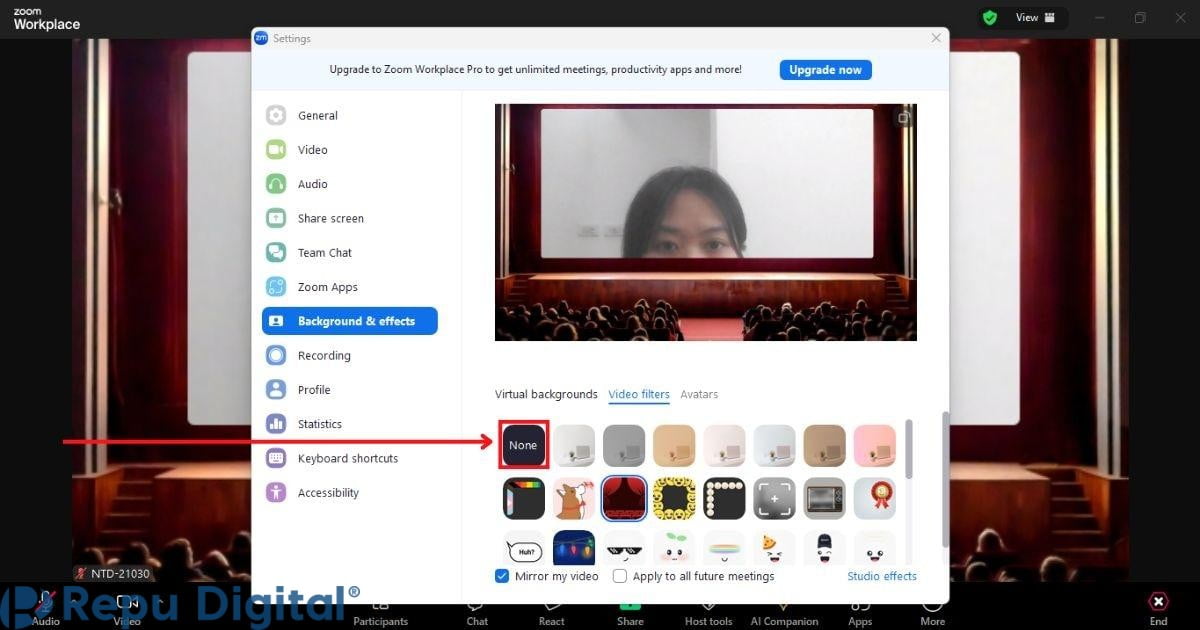
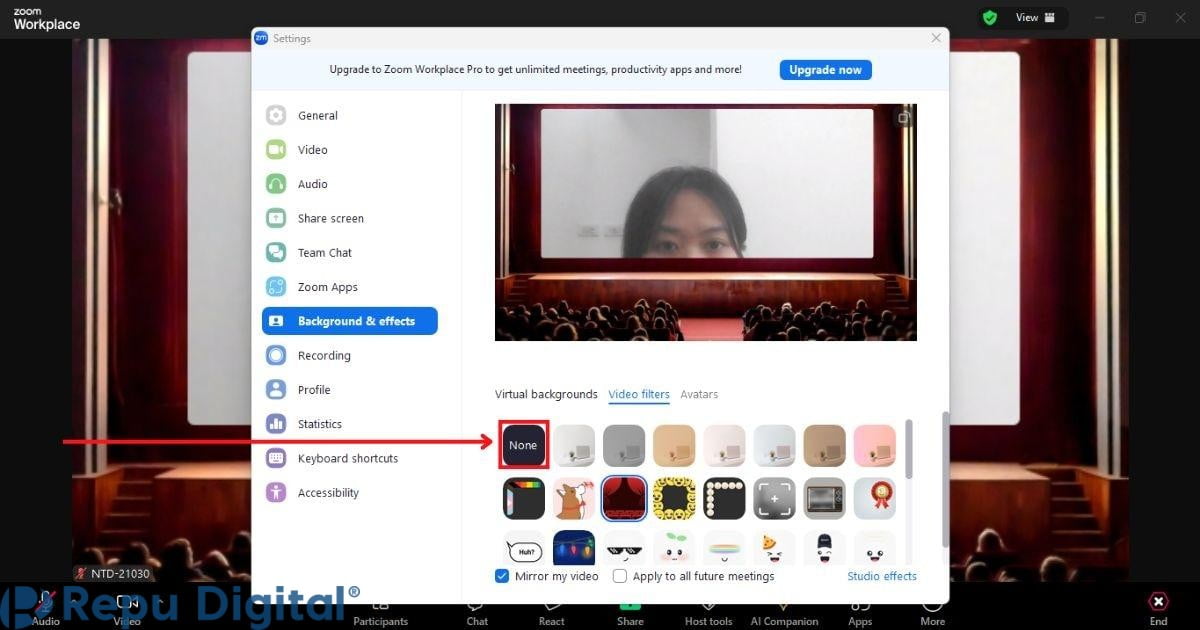
Xem thêm:
- Cách tham gia cuộc họp Zoom đơn giản chỉ một click
- Cách tải Zoom về điện thoại Android, iPhone miễn phí
- Các tính năng hữu ích phục vụ cho việc giảng dạy ở lớp học Zoom
Lưu ý khi sử dụng Filter Zoom
Để sử dụng Filter Zoom một cách hiệu quả, bạn cần lưu ý một số điểm sau:
- Đảm bảo bạn đang sử dụng phiên bản Zoom mới nhất để có quyền truy cập vào những filter mới nhất
- Sử dụng filter có thể ảnh hưởng đến hiệu suất máy tính của bạn, đặc biệt là trên các thiết bị cũ
- Một số filter có thể không tương thích với tất cả các thiết bị, đó là lý do vì sao có những filter trên thiết bị này có mà trên thiết bị khác lại không có
- Sử dụng filter đúng mục đích, tránh sử dụng filter gây phân tâm cho người tham gia khác và làm giảm tính chuyên nghiệp của cuộc họp
Trên đây là bài viết Cách tải, cài đặt và sử dụng filter trên Zoom cho máy tính và điện thoại. Hy vọng thông qua bài viết bạn có thể biết cách tải, cài đặt và sử dụng filter Zoom hiệu quả trong phòng họp. Tiếp tục theo dõi Zoom Việt Nam để cập nhật những tính năng mới của Zoom và cách sử dụng hiệu quả những tính năng đó nhé!