Cảm ơn quý khách hàng đã tin tưởng và sử dụng dịch vụ của Zoom Vietnam. Sau đây, Zoom Vietnam sẽ hướng dẫn kích hoạt Zoom. Lưu ý, đây là hướng dẫn dành riêng cho khách hàng đã mua gói Zoom qua đối tác của Zoom tại Việt Nam – Repu Digital. Bạn chỉ việc làm theo hướng dẫn cơ bản dưới đây. Các bạn hãy theo dõi và làm theo bài viết nhé!
Sau khi làm việc với đơn vị đối tác của Zoom – Repu Digital, bạn sẽ được yêu cầu cung cấp email để kích hoạt sử dụng tài khoản Zoom.
I. Hướng dẫn kích hoạt tài khoản Zoom
1. Đối với email chưa từng tạo tài khoản Zoom từ trước
1.1 Kích hoạt bằng cách tạo password
Bước 1: Kiểm tra hòm thư email
Lưu ý: Bạn hãy kiểm tra thật kỹ tất cả hòm mail Quảng cáo (Promotion), Spam nhé
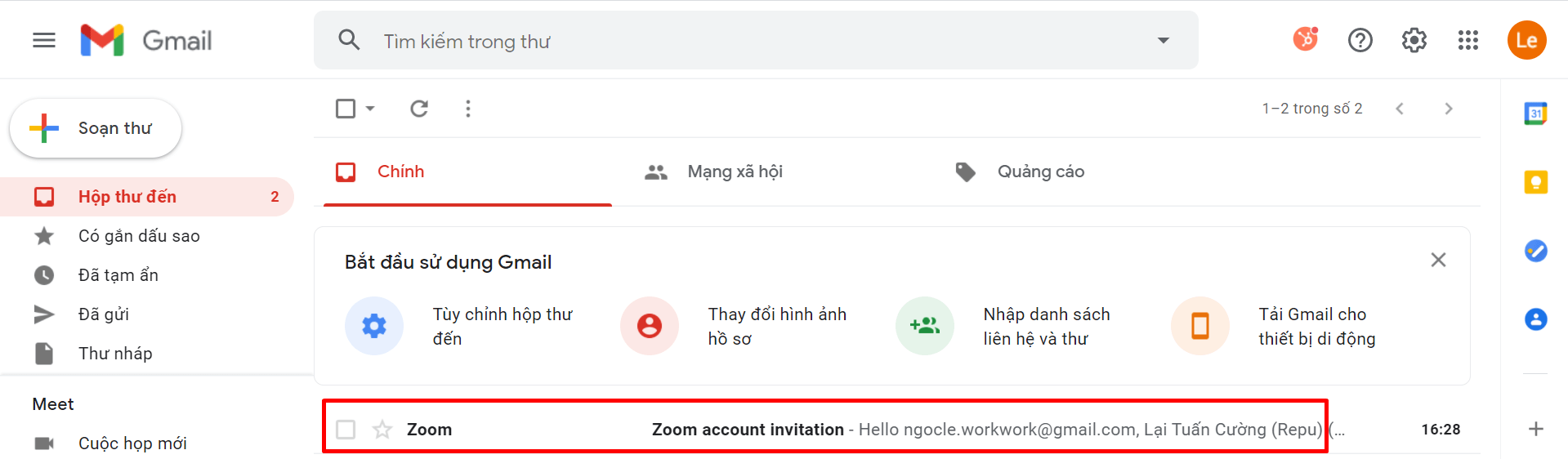
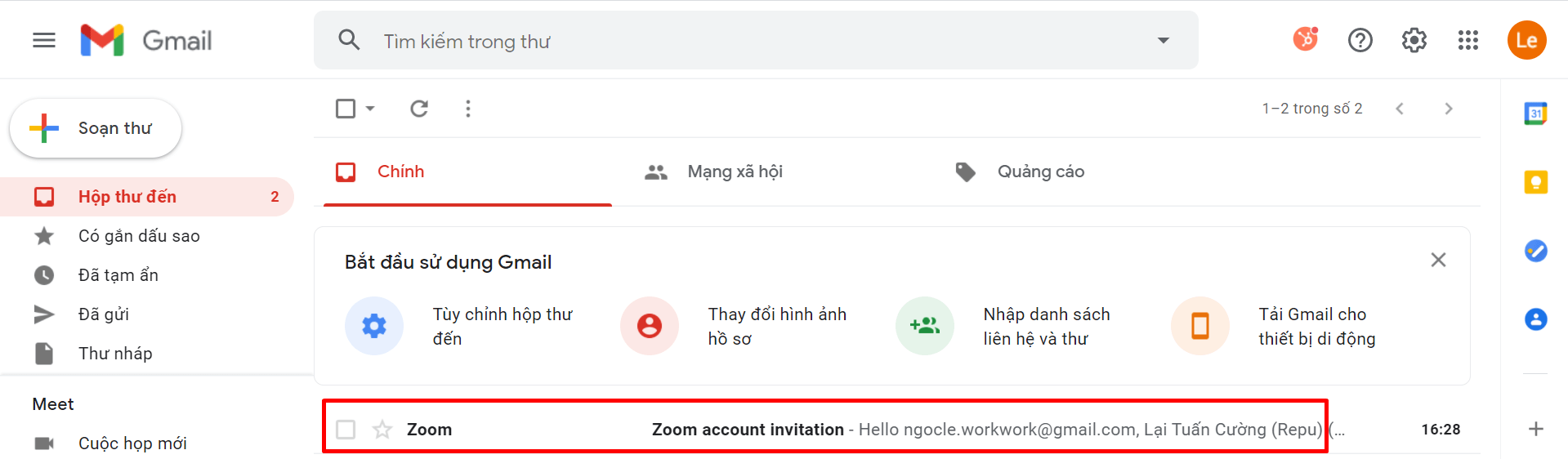
Bước 2: Kích hoạt tài khoản
Chọn Activate your Zoom account
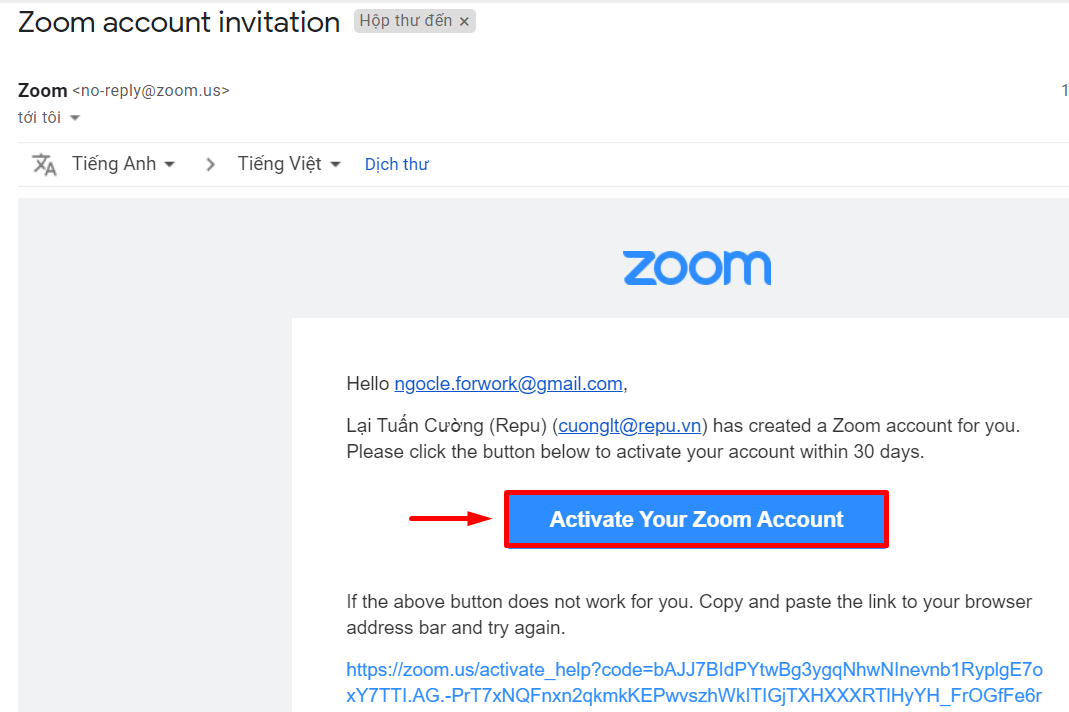
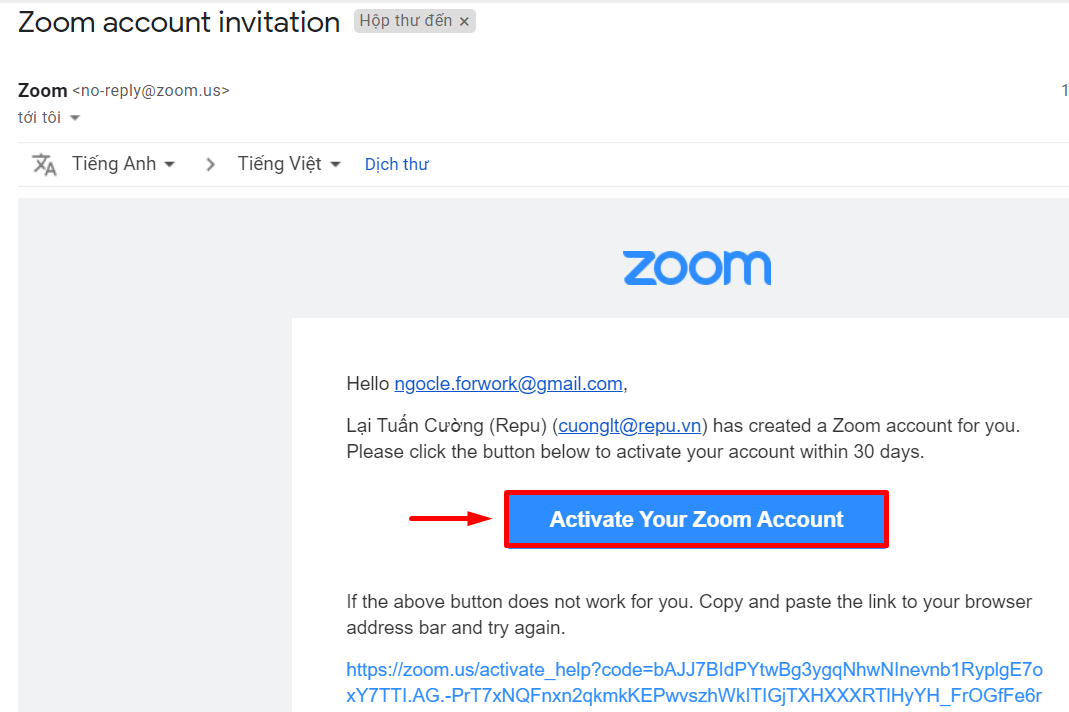
Chọn Sign up with a password để đăng ký tài khoản Zoom bằng cách tạo mật khẩu
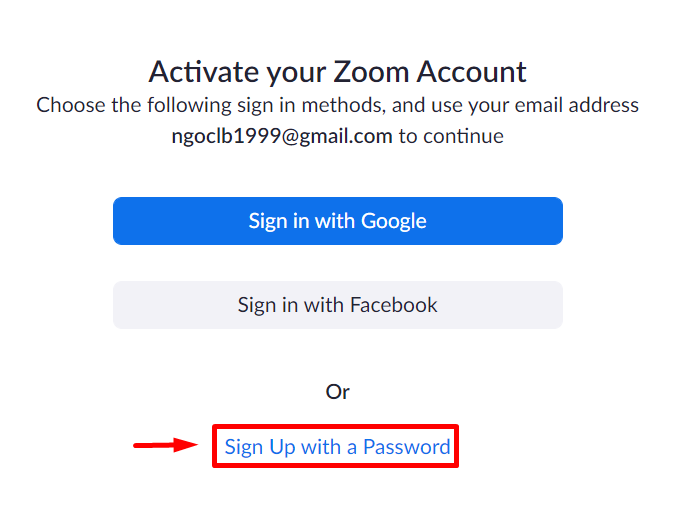
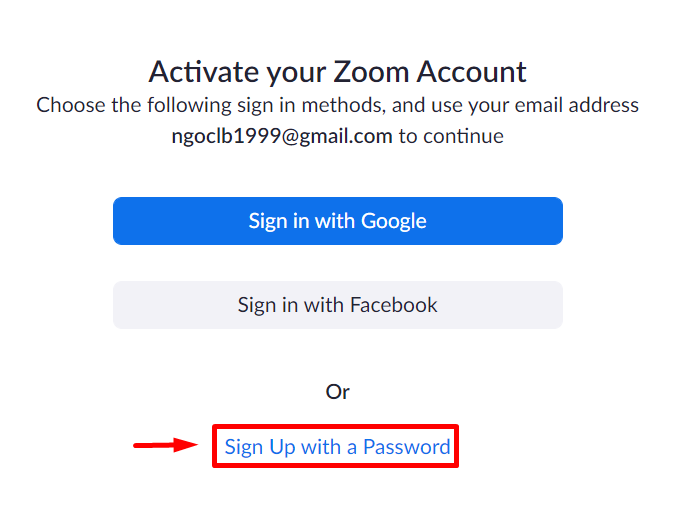
Bước 3: Thiết lập tài khoản
Điền thông tin First name, Last name và đặt password (mật khẩu). Sau đó, chọn Continue
Lưu ý: Mật khẩu bạn tạo cần thỏa mãn các điều kiện sau: có ít nhất 8 ký tự, có ít nhất 1 chữ cái (a, b, c, …), 1 chữ số (1, 2, 3…), cần có cả chữ cái viết hoa và viết thường
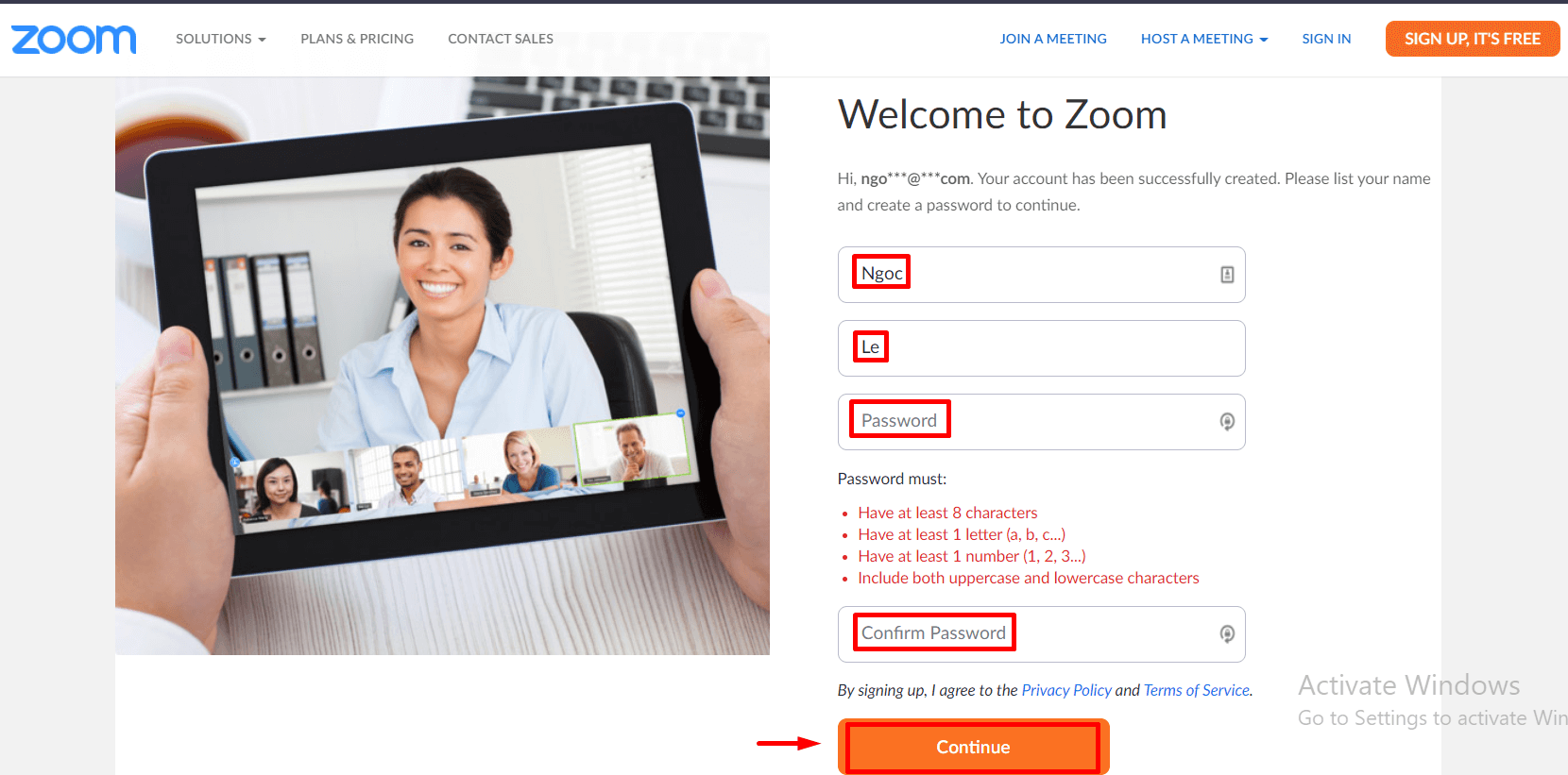
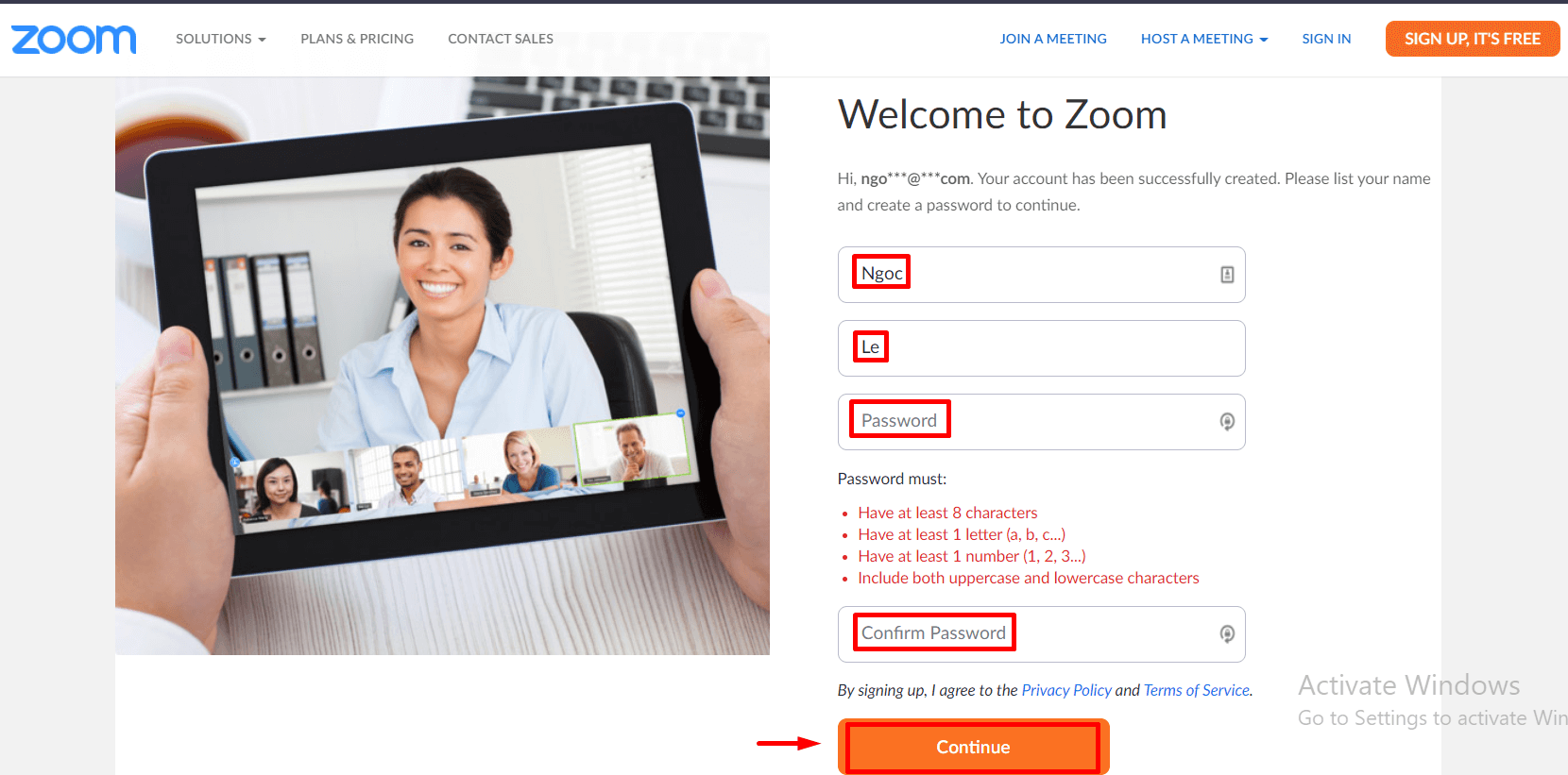
Chọn Go to my account
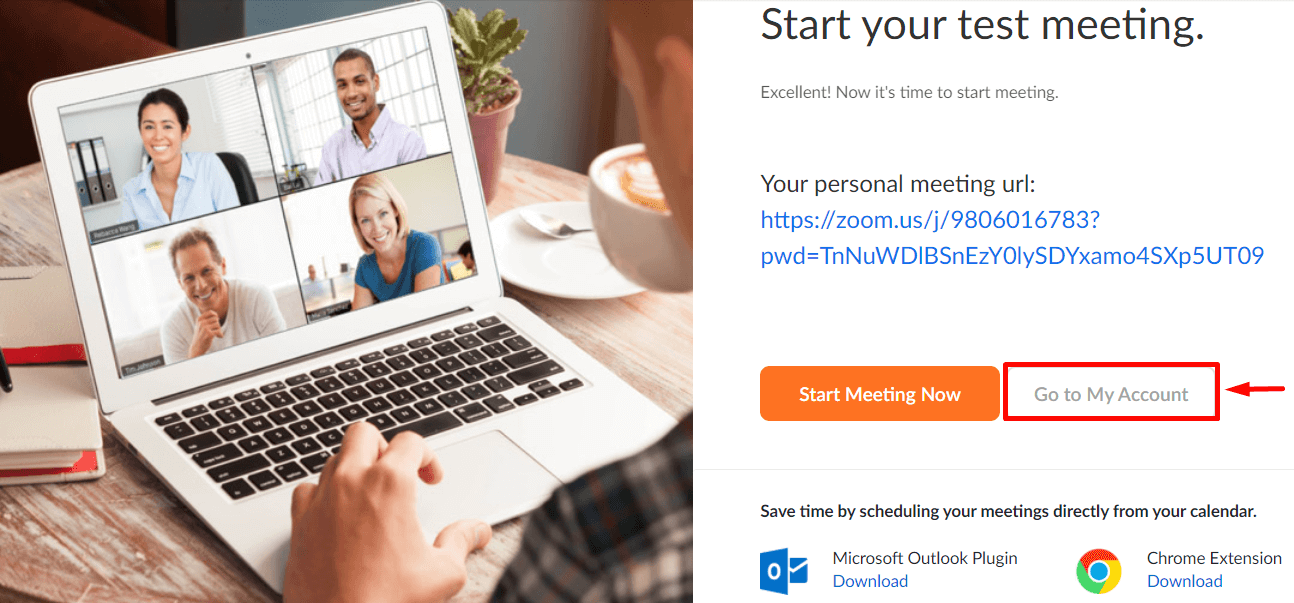
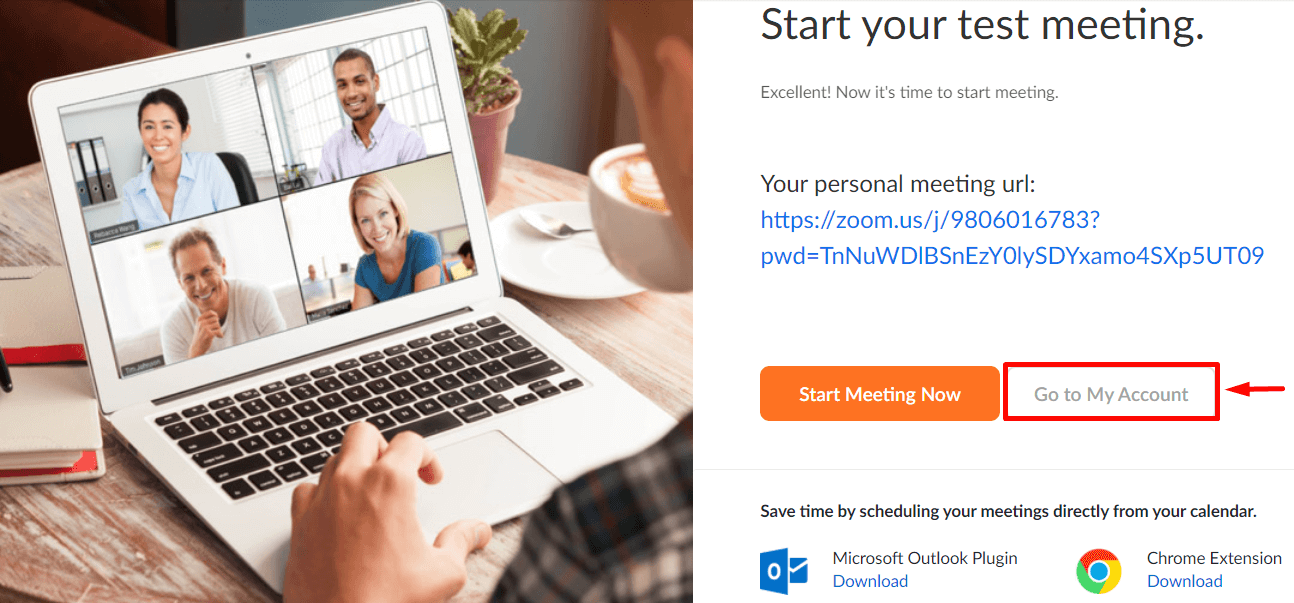
Bước 4: Hoàn thành kích hoạt
Kết quả: Bạn đã kích hoạt thành công và truy cập được tài khoản Zoom
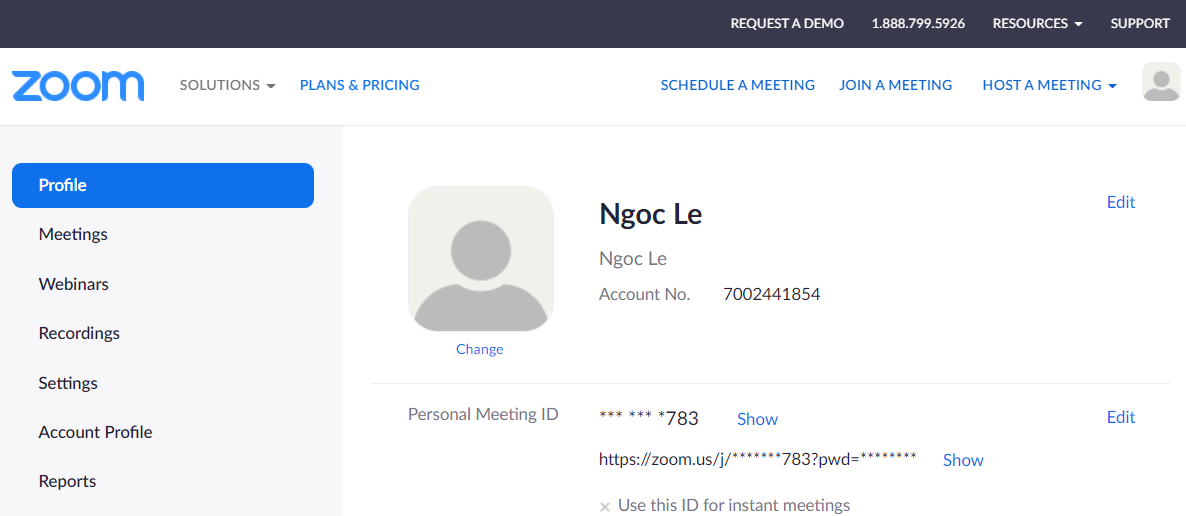
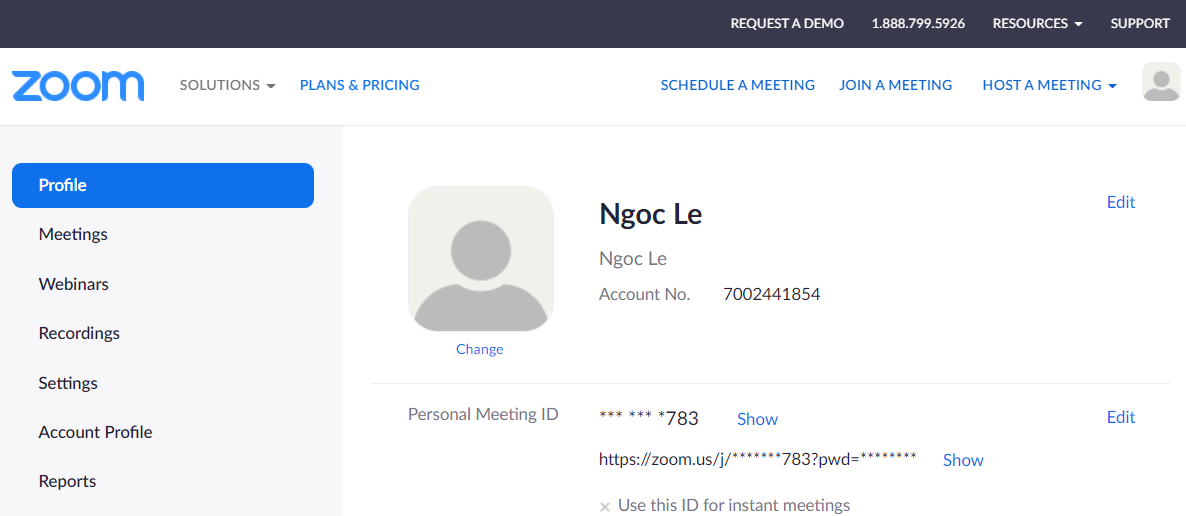
Với những lần đăng nhập sau, bạn chỉ cần truy cập trang web zoom.us, chọn Sign in
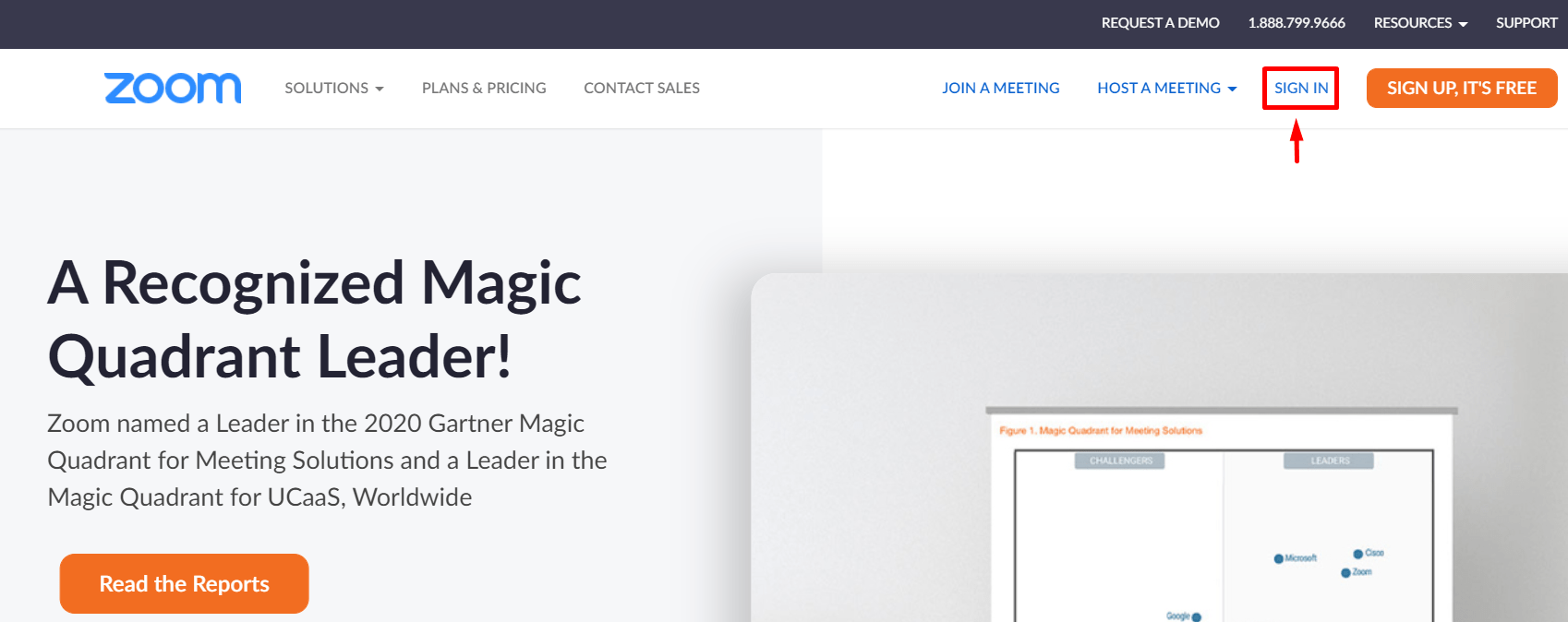
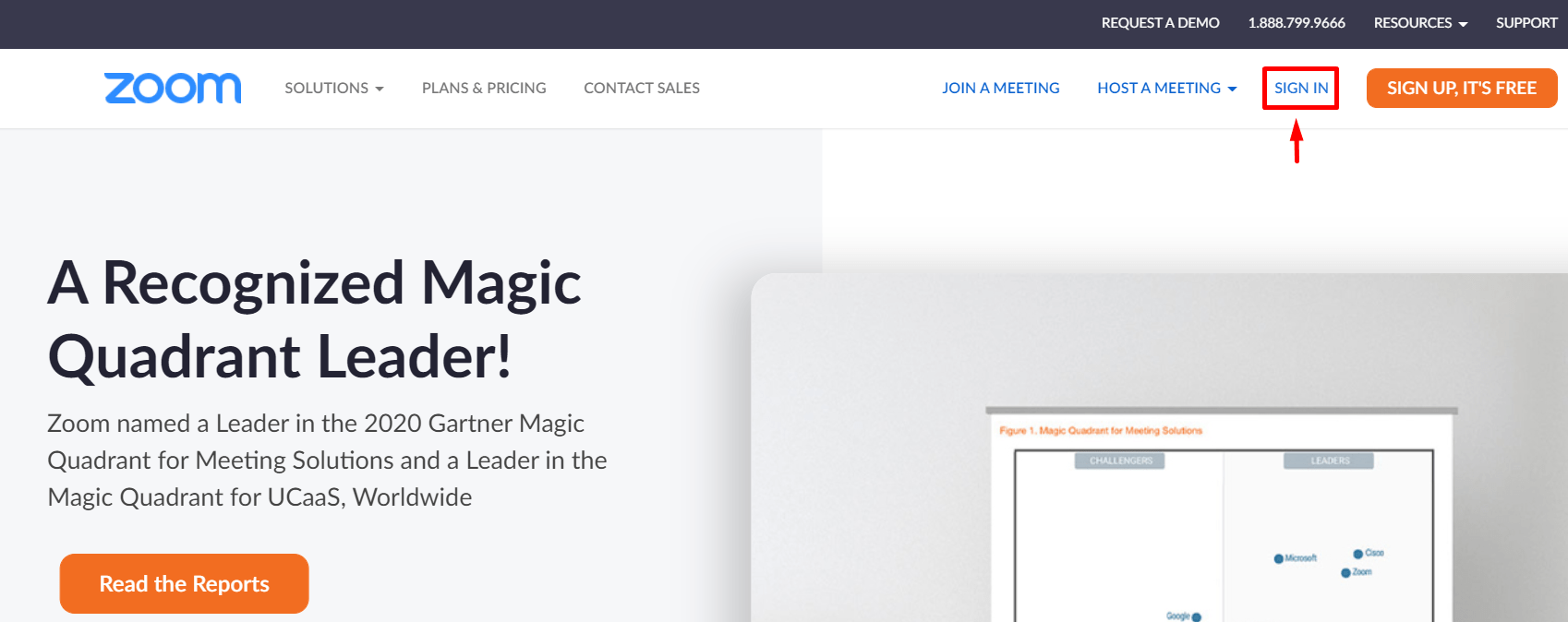
Sau đó, bạn sẽ đăng nhập bằng cách điền email của bạn, password đã đăng ký, và chọn Sign in
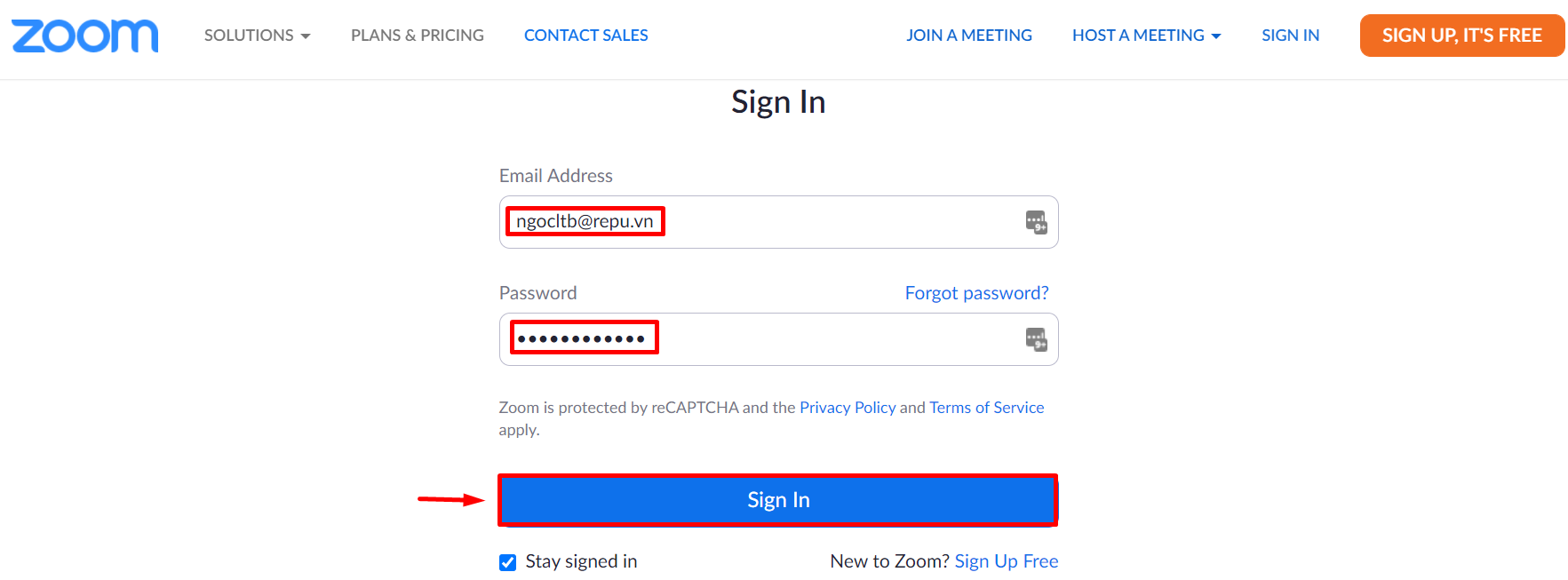
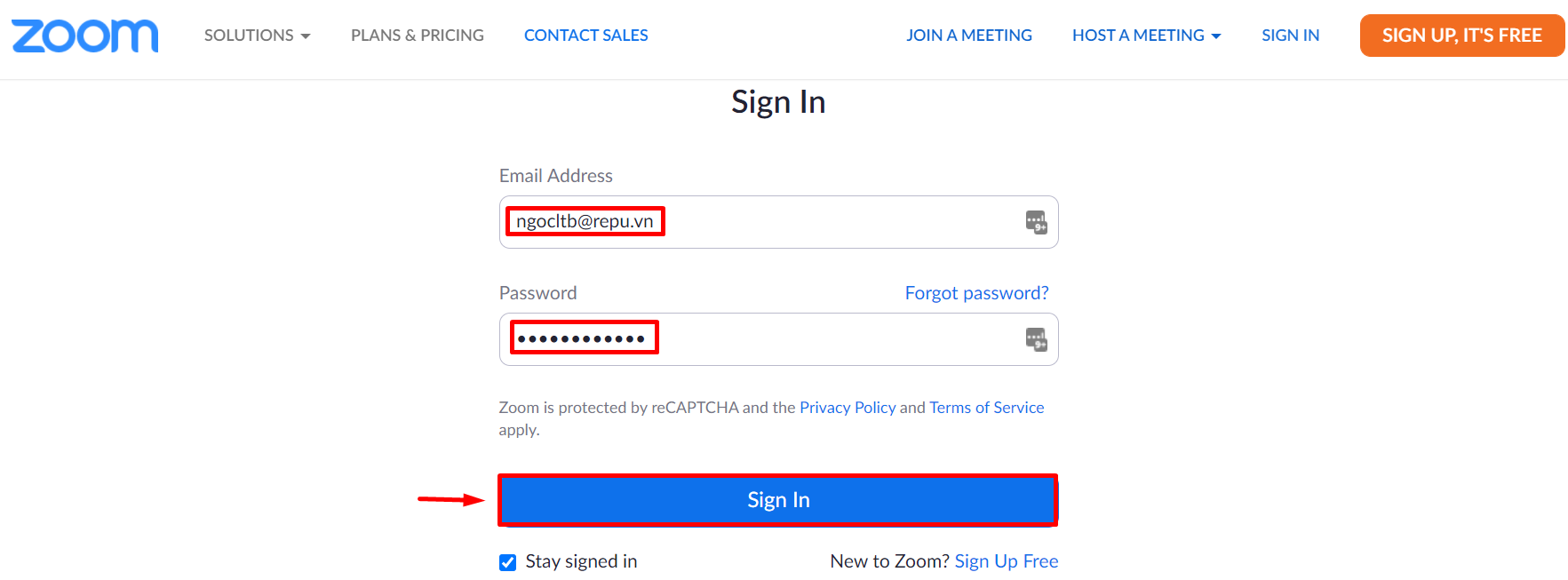
1.2 Kích hoạt bằng tài khoản Google
Bước 1: Kiểm tra hòm thư email
Bạn kiểm tra email mời kích hoạt tài khoản từ Zoom. Sau đó, chọn Activate your Zoom account
Lưu ý: Bạn hãy kiểm tra thật kỹ tất cả hòm mail Quảng cáo (Promotion), Spam nhé
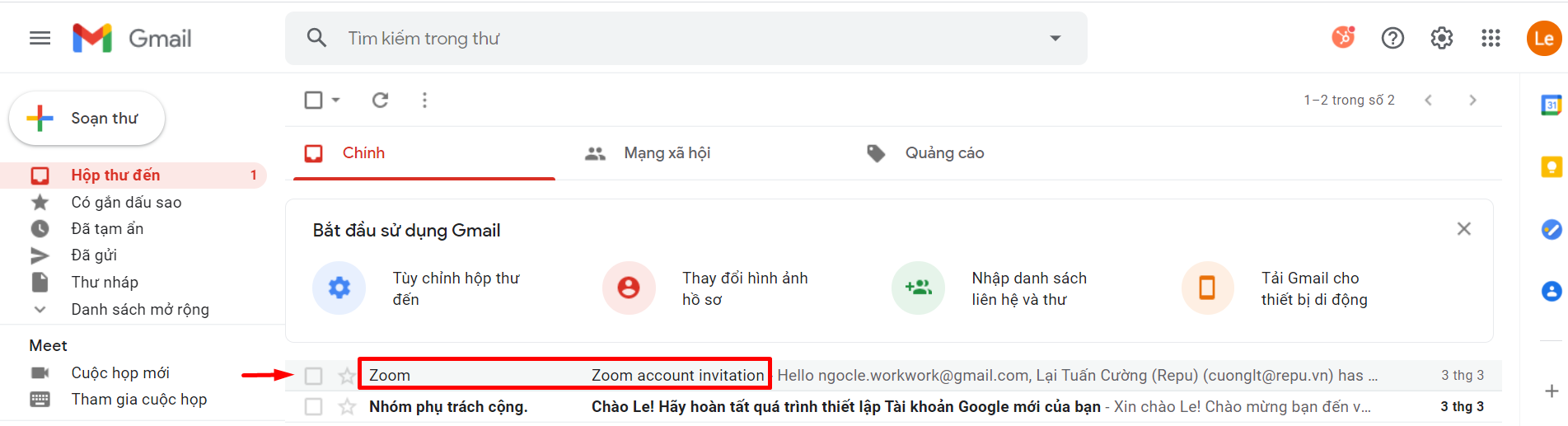
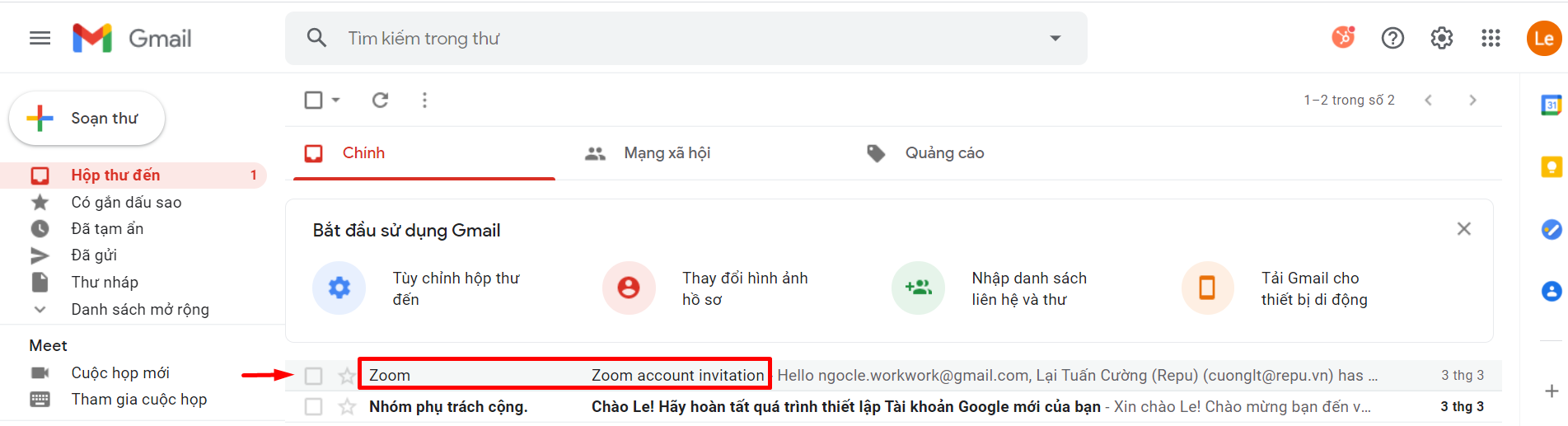
Bước 2: Kích hoạt tài khoản
Chọn Activate your Zoom account
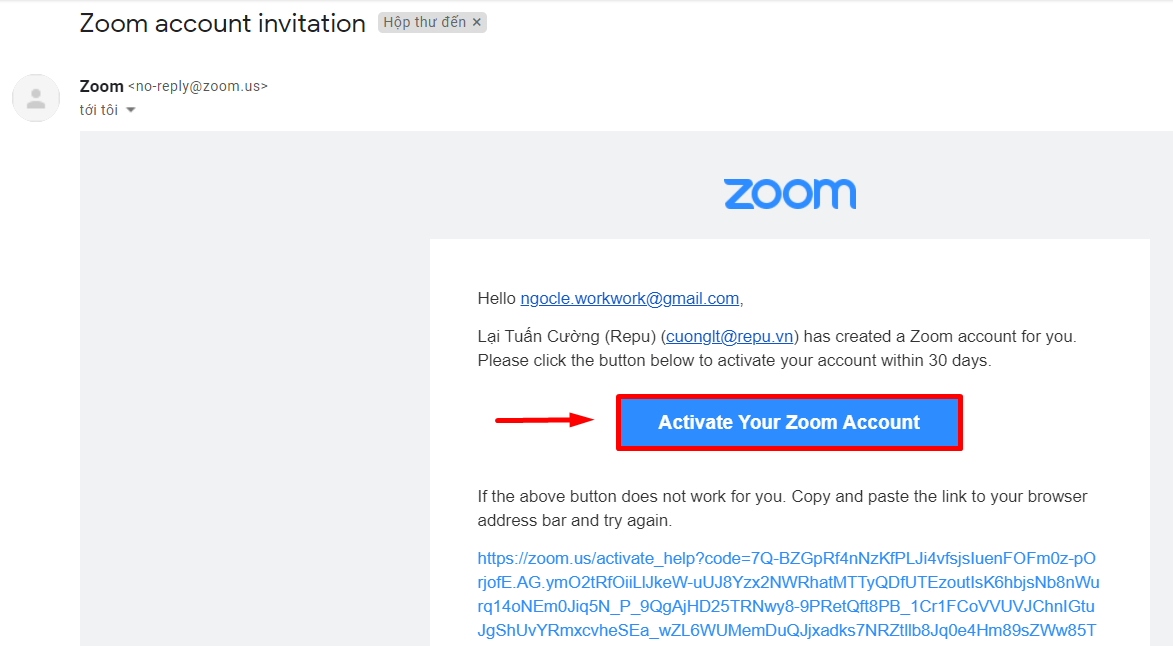
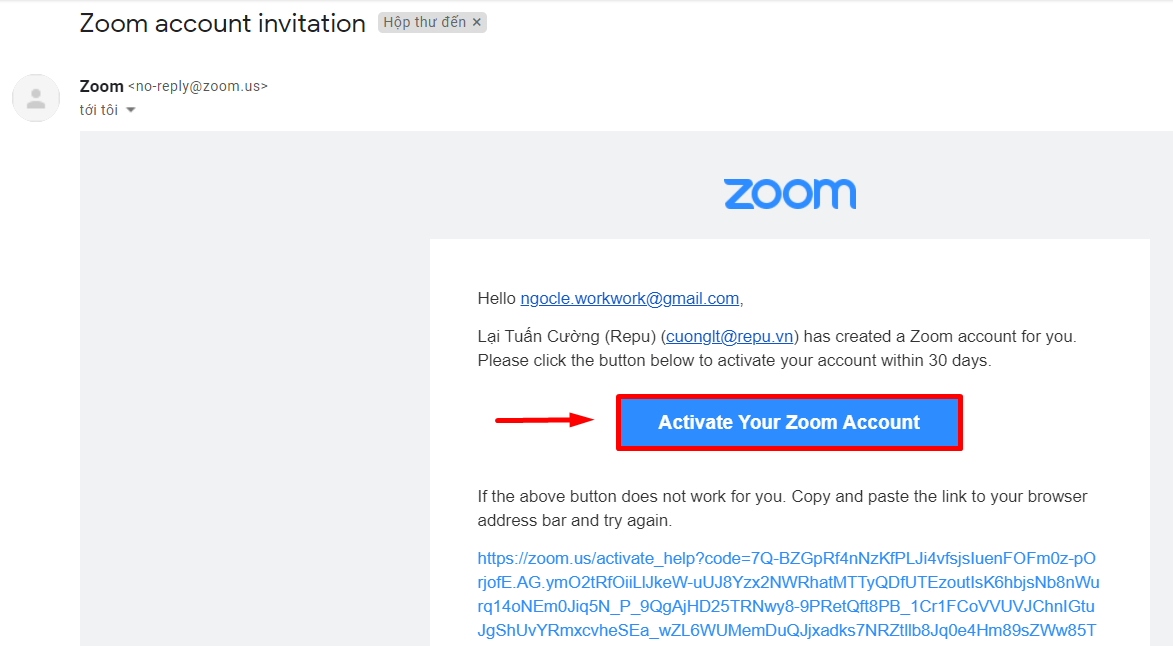
Chọn Sign in with Google (Đăng nhập bằng Google)
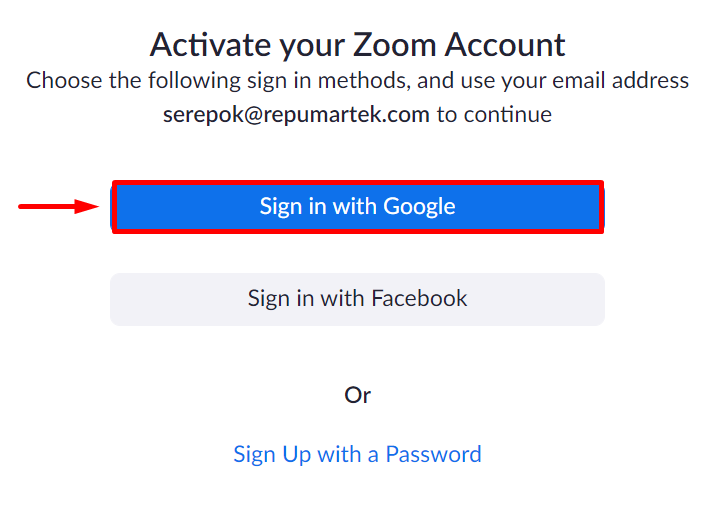
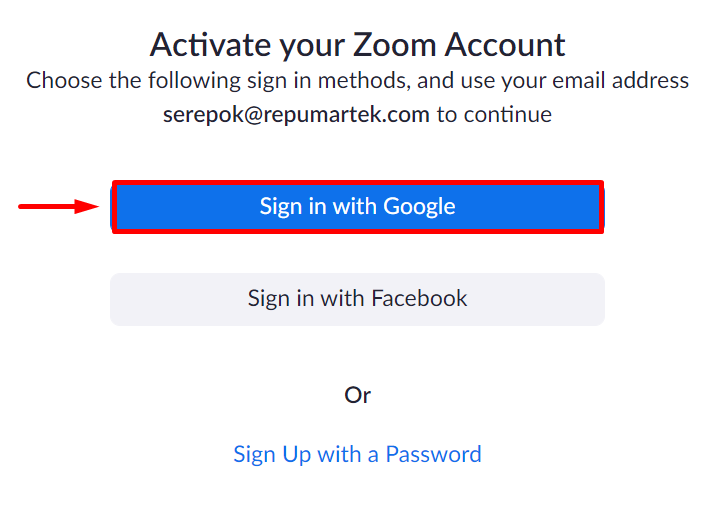
Chọn tài khoản Google mà bạn đã đăng ký để đăng nhập vào Zoom
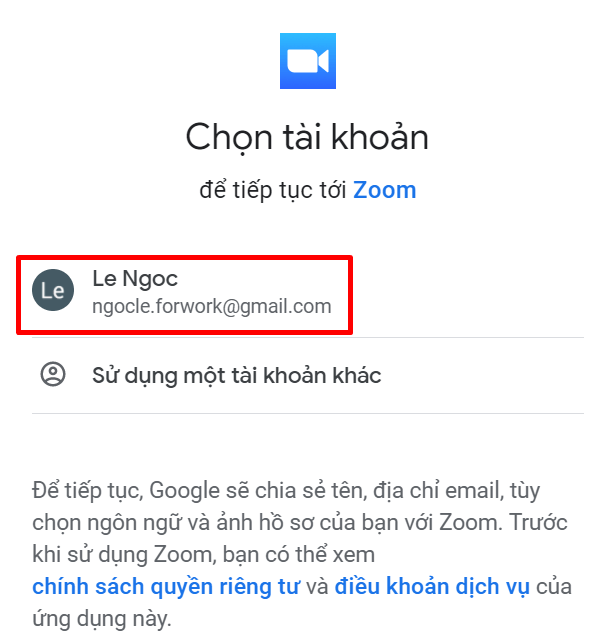
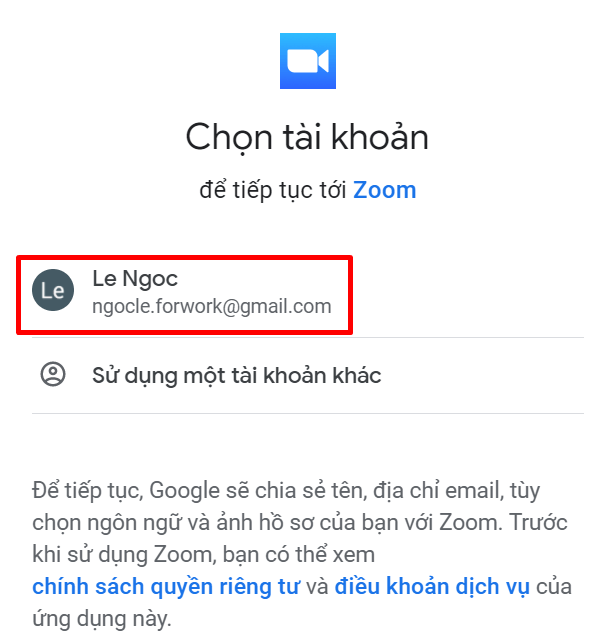
Bước 3: Thiết lập tài khoản
Chọn Create Account (Tạo tài khoản)
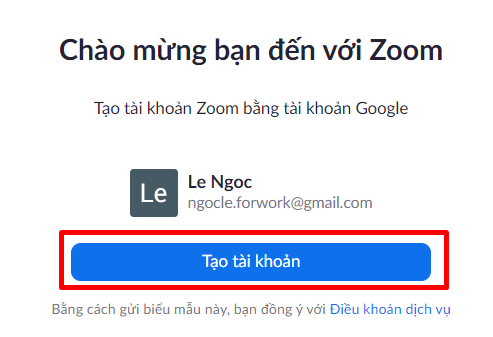
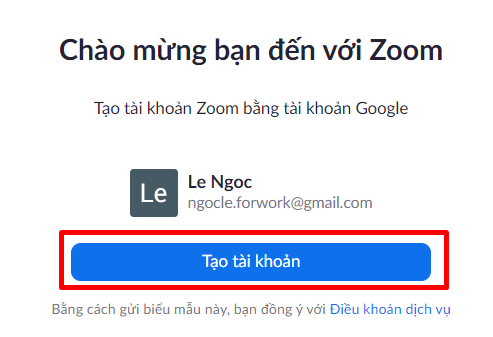
Bước 4: Hoàn tất kích hoạt
Kết quả: Bạn đã kích hoạt thành công và truy cập được tài khoản Zoom
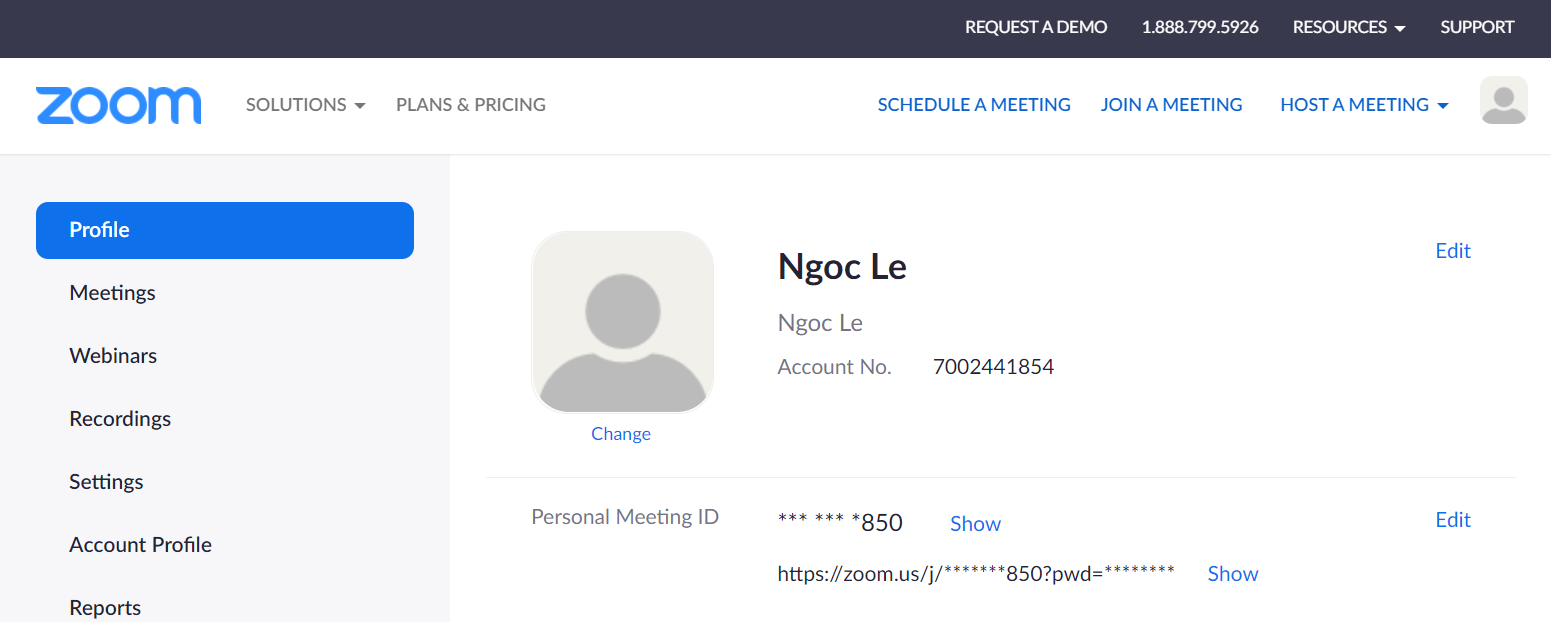
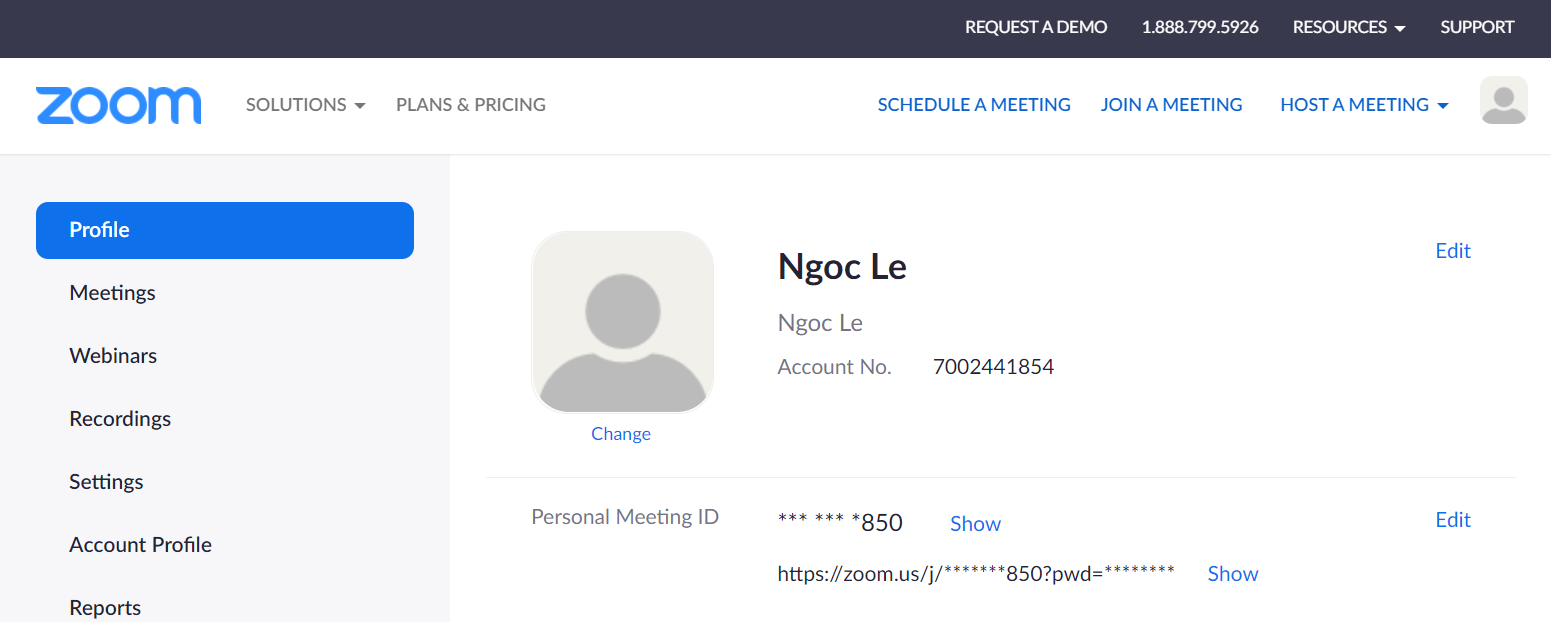
Để đăng nhập những lần sau, bạn truy cập website zoom.us và chọn Sign In
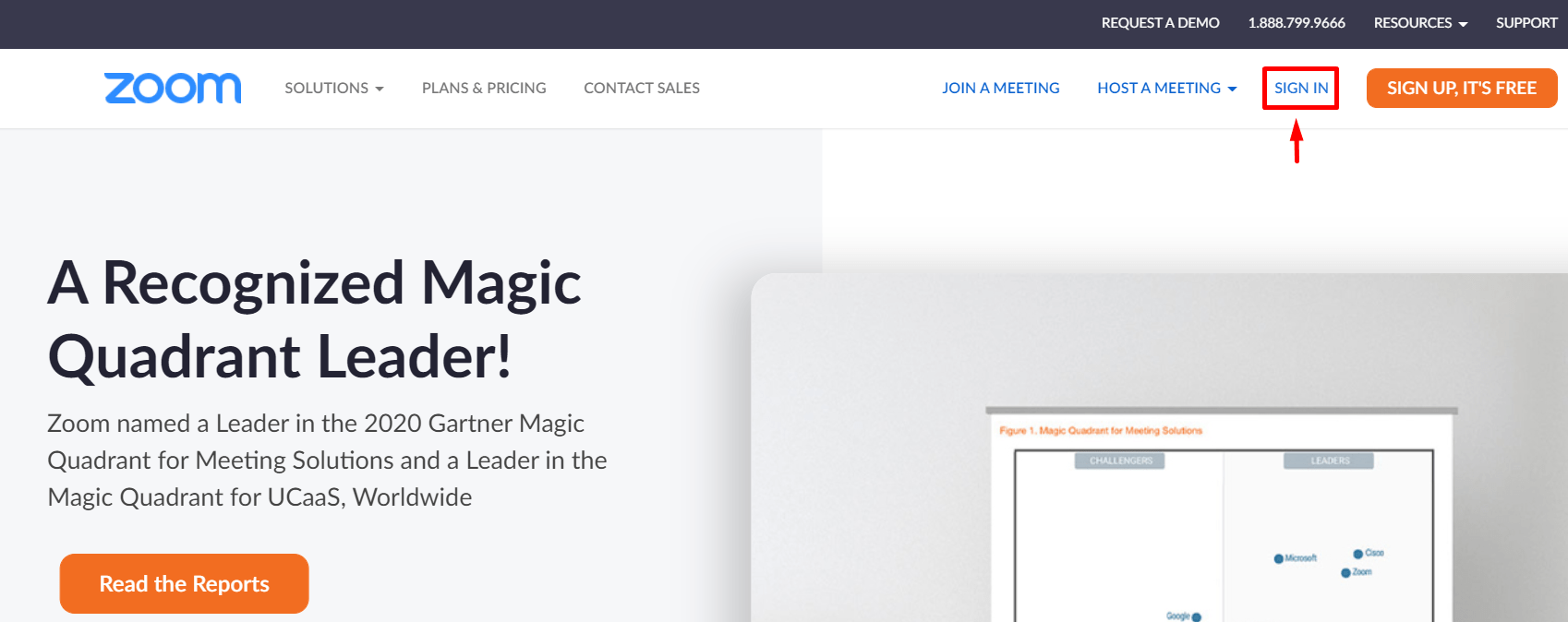
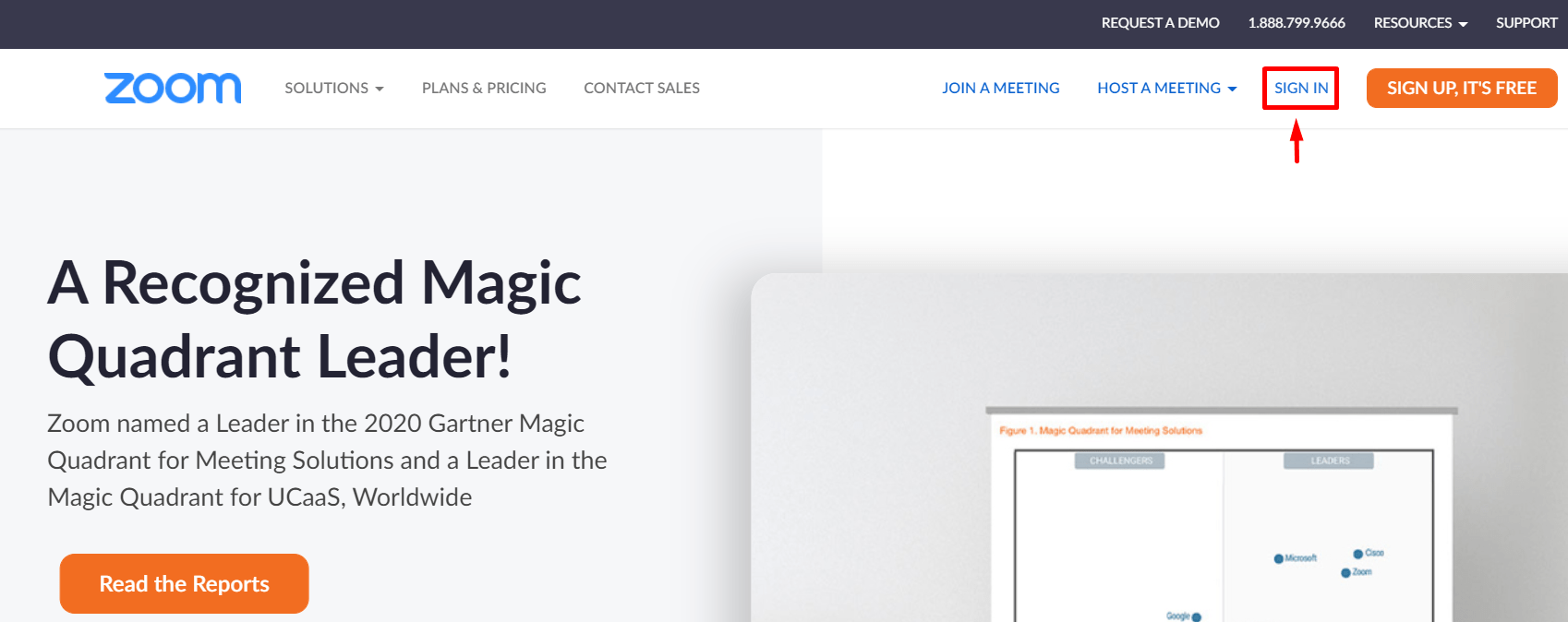
Sau đó, chọn Sign in with Google
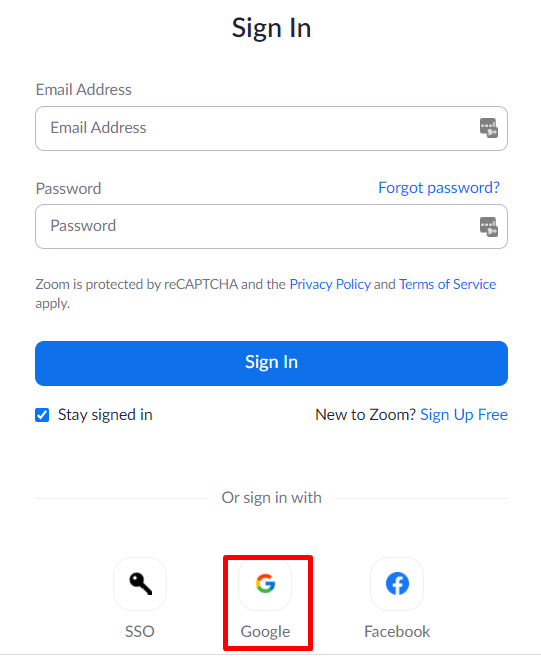
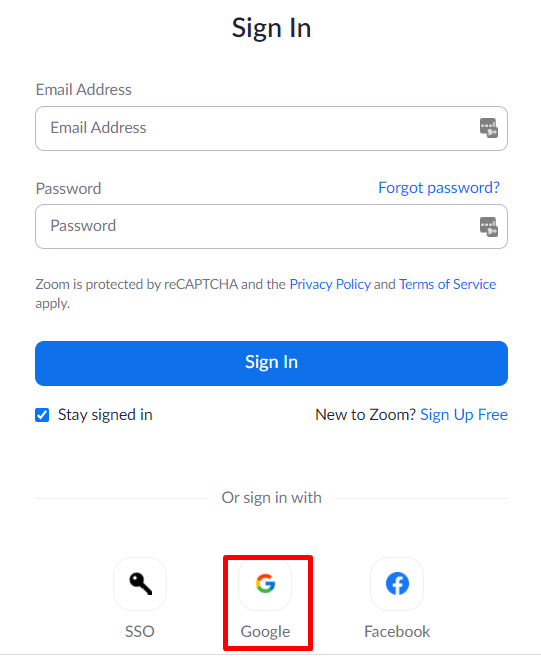
Bạn chọn tài khoản để đăng nhập vào Zoom
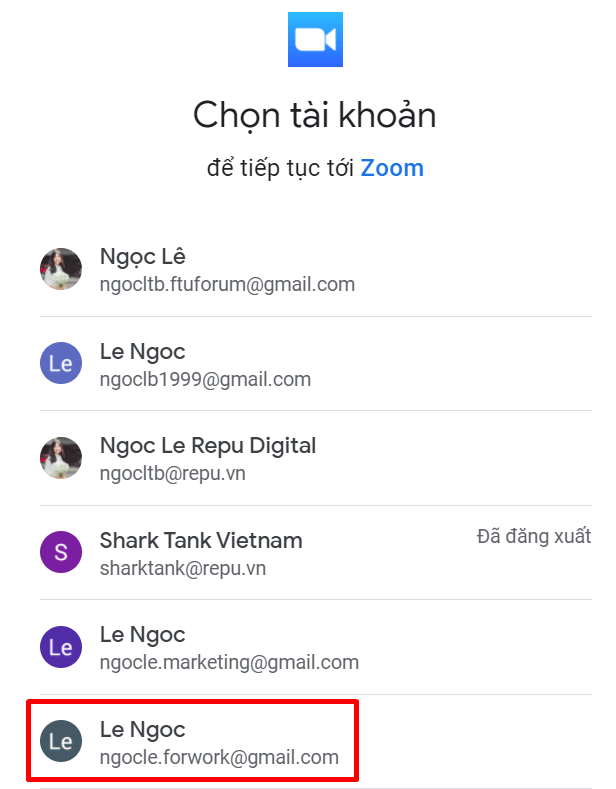
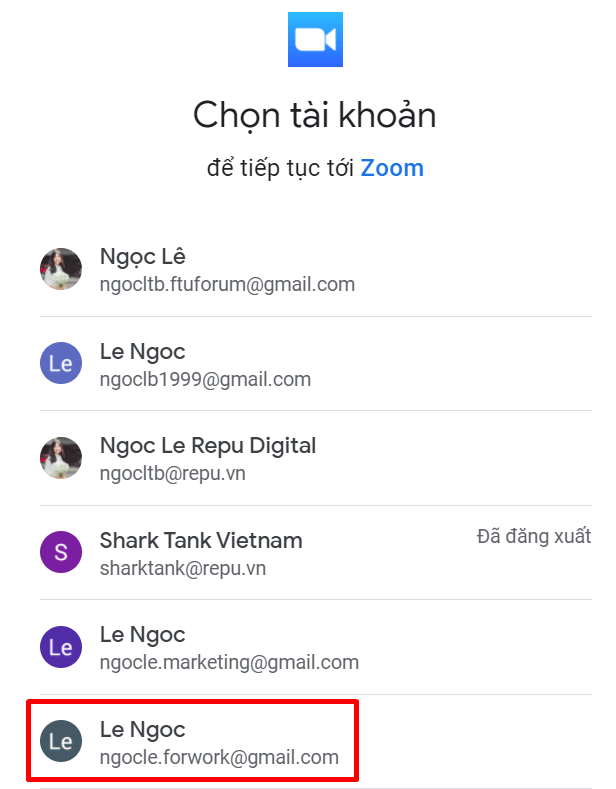
Kết quả: Bạn đã truy cập thành công tài khoản Zoom
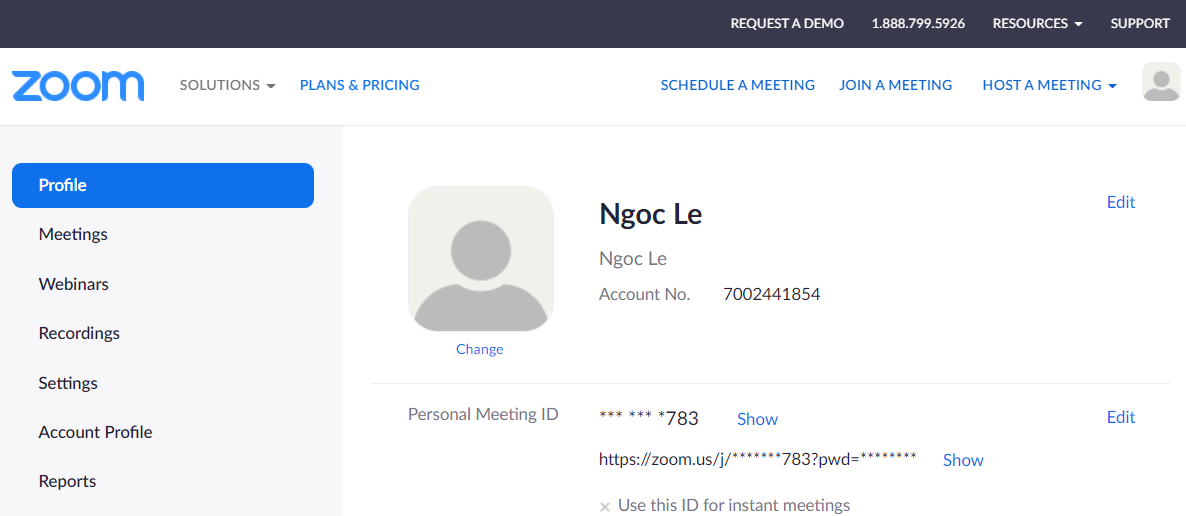
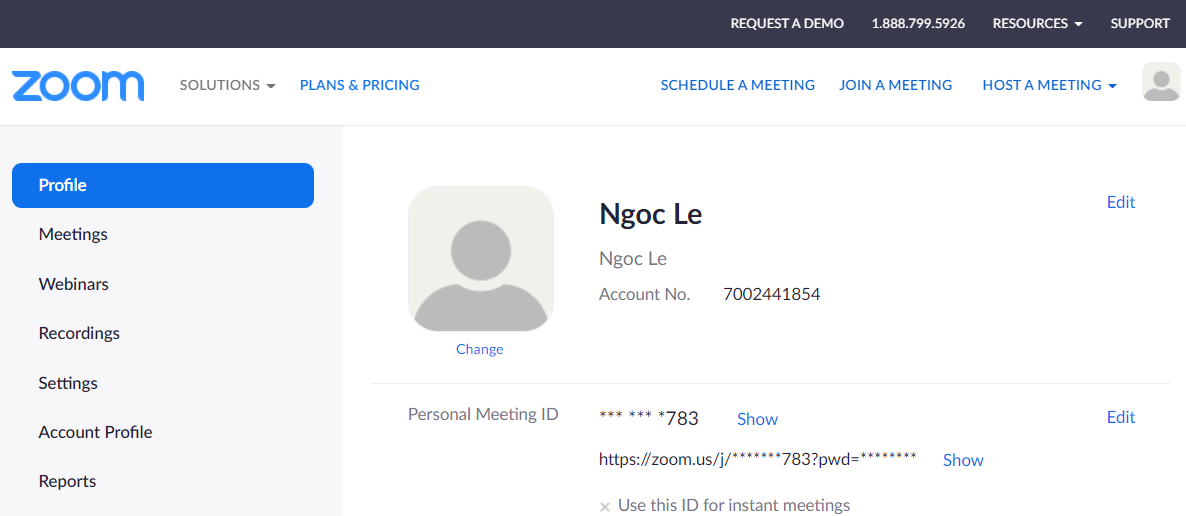
2. Đối với email đã đăng ký Zoom từ trước
Bước 1: Kiểm tra hòm thư email
Bạn kiểm tra email mời kích hoạt tài khoản từ Zoom. Sau đó, chọn Approve the Request
Lưu ý: Bạn hãy kiểm tra thật kỹ tất cả hòm mail Quảng cáo (Promotion), Spam nhé
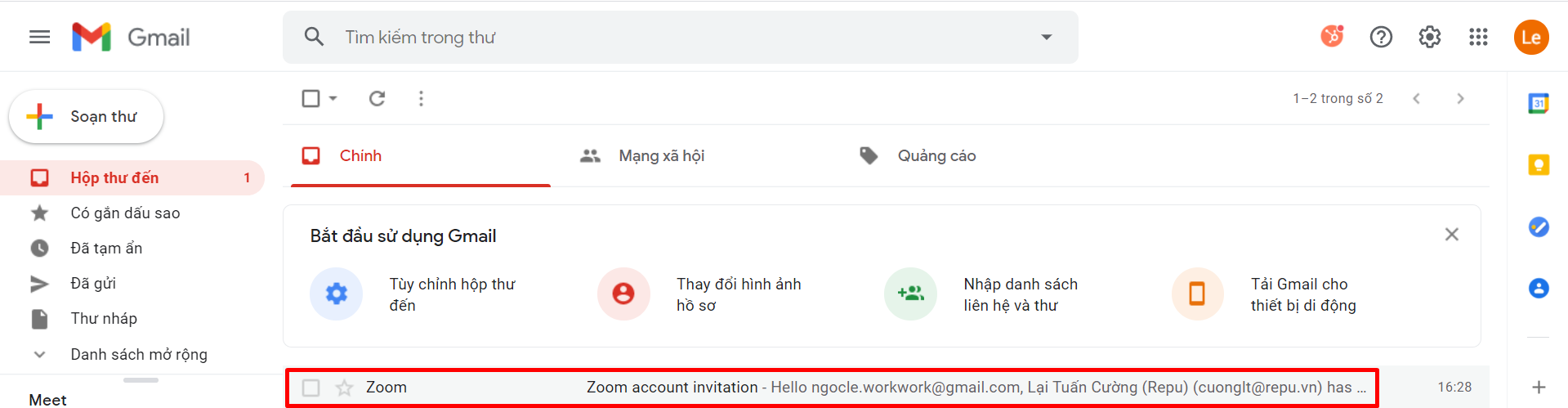
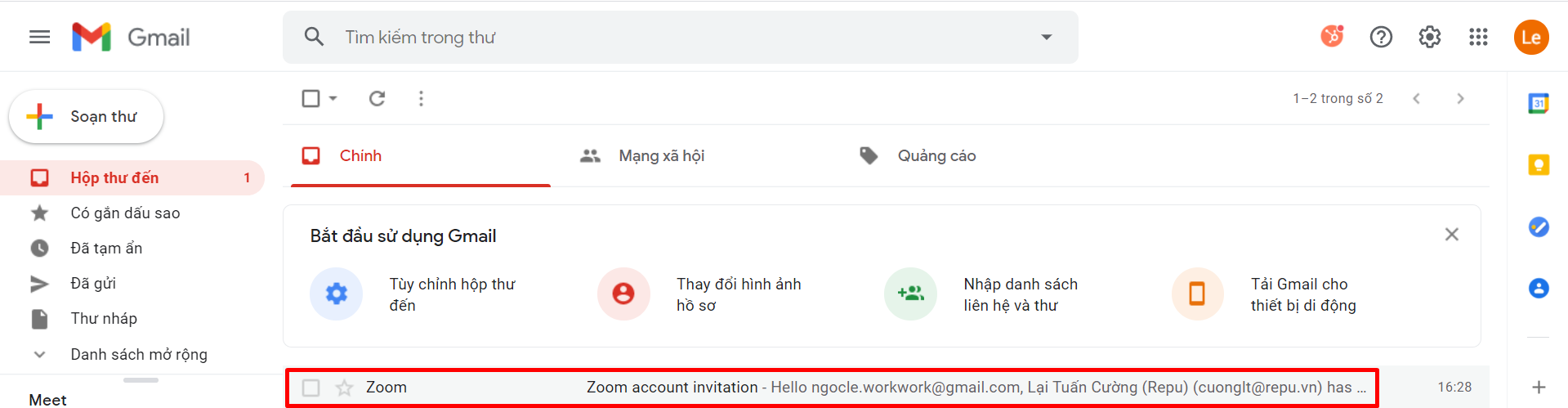
Bước 2: Kích hoạt tài khoản
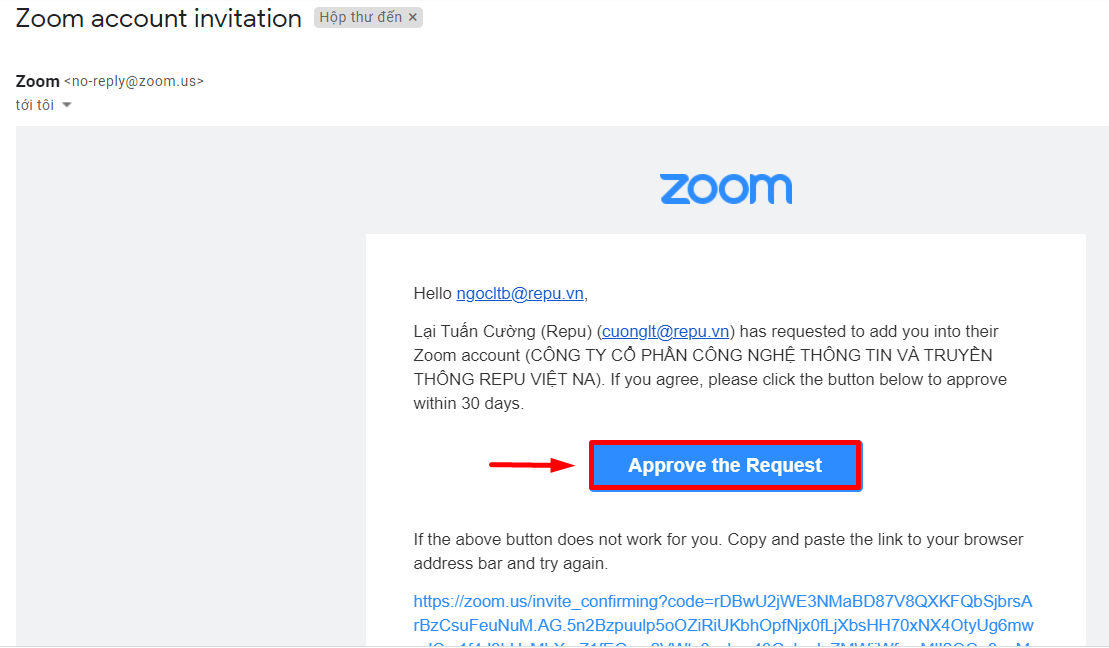
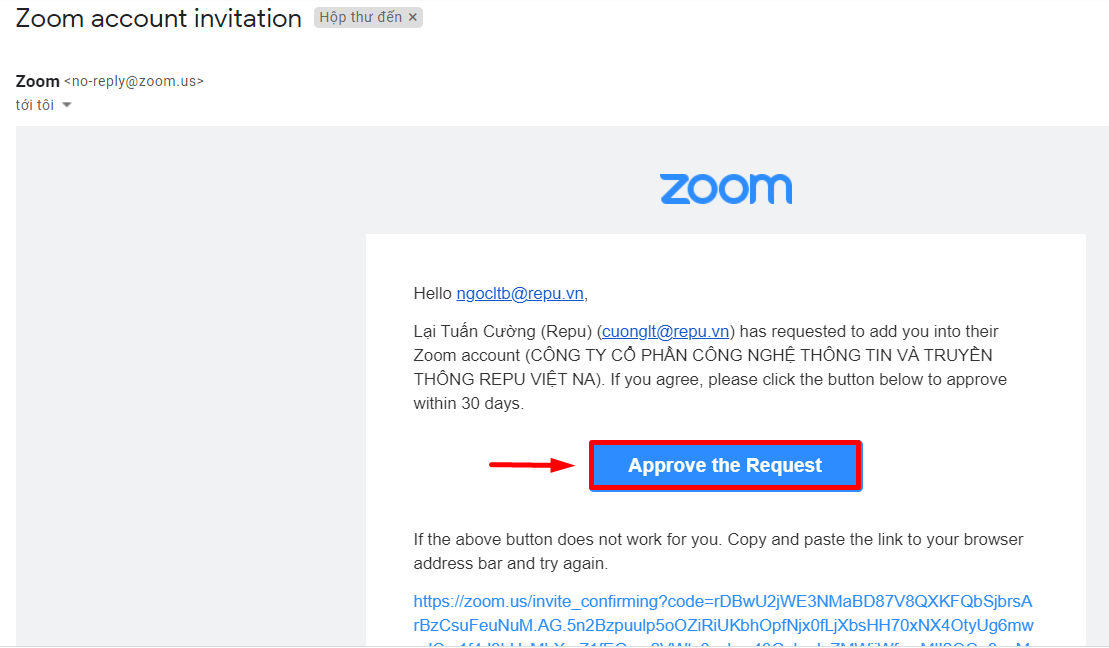
Bước 3: Chấp thuận lời mời
Zoom hiển thị thông báo bạn đang thay đổi sang 1 tài khoản Zoom mới vì bạn đã tạo tài khoản Zoom từ trước đó. Bạn chọn I acknowledge and switch
Lưu ý:
Sau khi thay đổi tài khoản, bạn vẫn có thể truy cập các dữ liệu của riêng bạn (meetings, recordings)
Nếu bạn chưa mua gói Zoom và chưa có dữ liệu ở tài khoản cũ (như recordings) thì bạn có thể chọn “I acknowledge and switch” vì mọi thông tin trên tài khoản đều giữ nguyên sau khi bạn chấp nhận lời mời
Trong trường hợp bạn đang sử dụng 1 gói Zoom có trả phí ở tài khoản cũ thì việc bạn nhấn chấp nhận tham gia tài khoản mới sẽ huỷ gói cước của bạn. Vì vậy bạn nên kiểm tra lại thông tin trước khi lựa chọn thay đổi
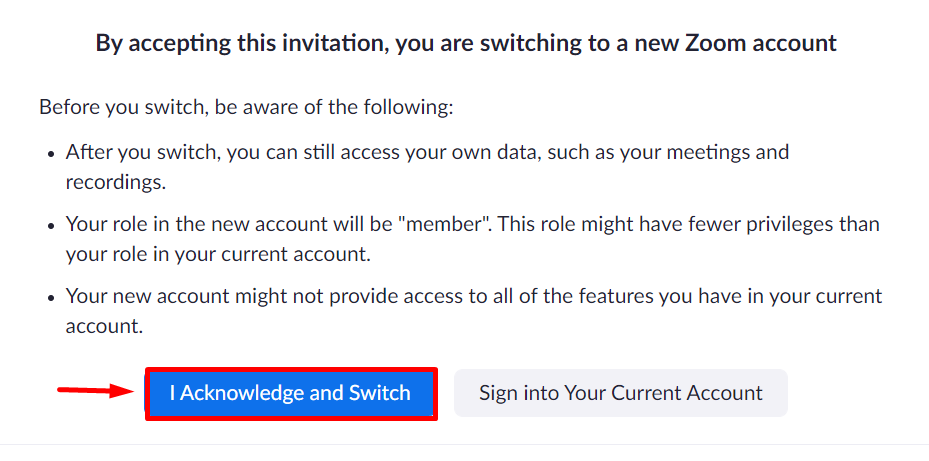
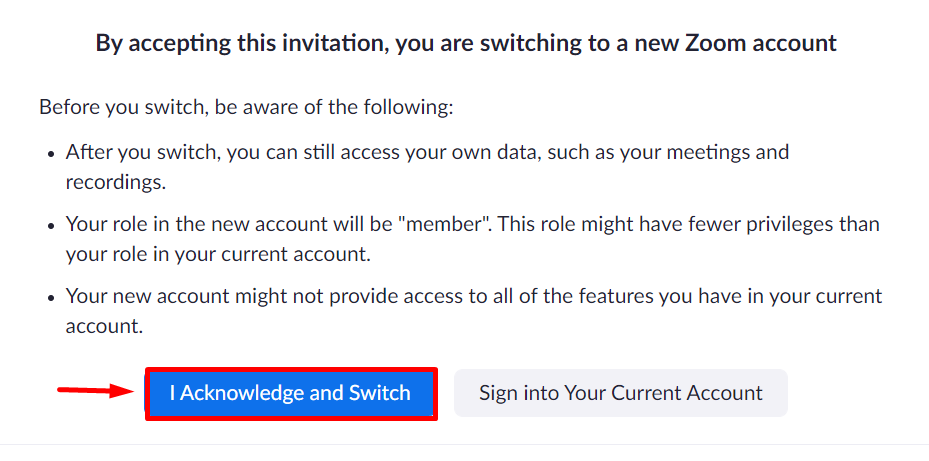
Bước 4: Hoàn thành kích hoạt
Zoom hiển thị thông báo tài khoản của bạn đã được chuyển đổi thành công. Chọn Sign in to profile page để đăng nhập vào tài khoản
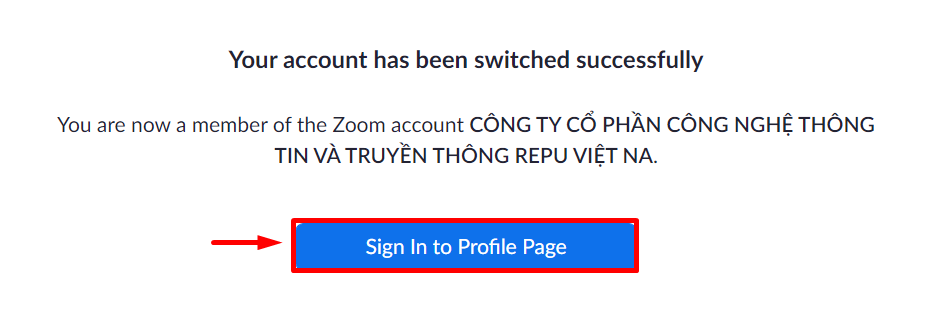
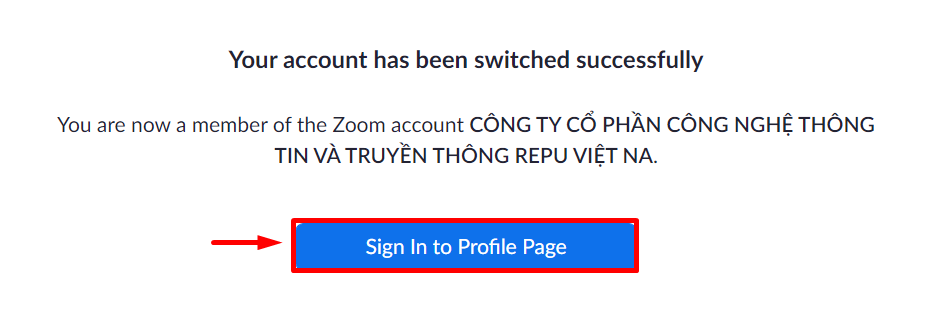
Sau khi chuyển đổi tài khoản thành công, đối với những lần đăng nhập sau, bạn có thể đăng nhập tài khoản Zoom như bình thường.
Nếu các bạn chưa kịp tải Zoom thì các bạn có thể tham khảo qua hướng dẫn ở đây.
Hướng dẫn tải Zoom cho máy tính
Hướng dẫn tải Zoom cho điện thoại Iphone (IOS)
Hướng dẫn tải Zoom cho điện thoại Android
II. Hướng dẫn đăng nhập Zoom trên máy tính và điện thoại
1. Hướng dẫn đăng nhập Zoom trên máy tính
1.1 Hướng dẫn đăng nhập Zoom trên trình duyệt máy tính:
Sau khi bạn hoàn thành các bước trên thì đăng nhập sẽ rất đơn giản. Nếu bạn muốn đăng nhập trên web của Zoom, các bạn vào đường dẫn sau: Đăng nhập Zoom trên web
Bạn có thể đăng nhập trực tiếp bằng cách nhập địa chỉ email, password hoặc đăng nhập bằng cách chọn Sign in with Google
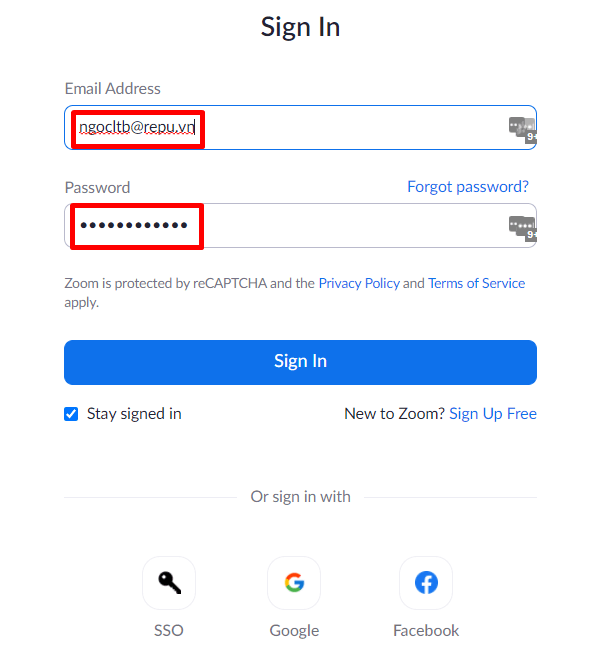
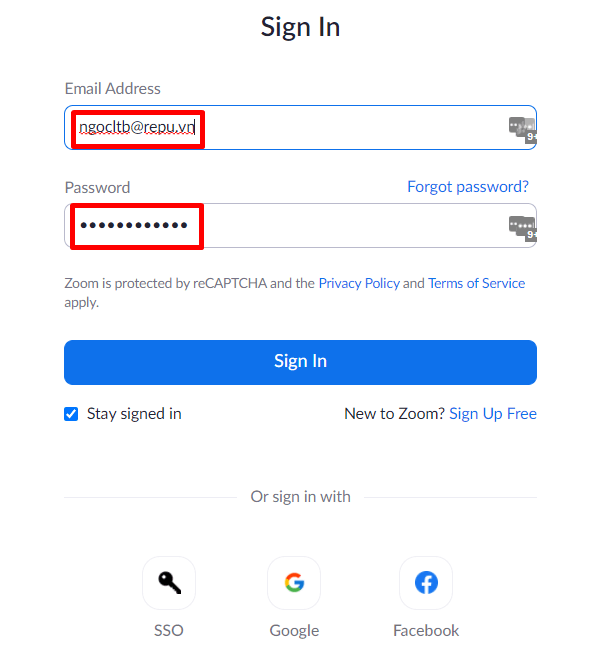
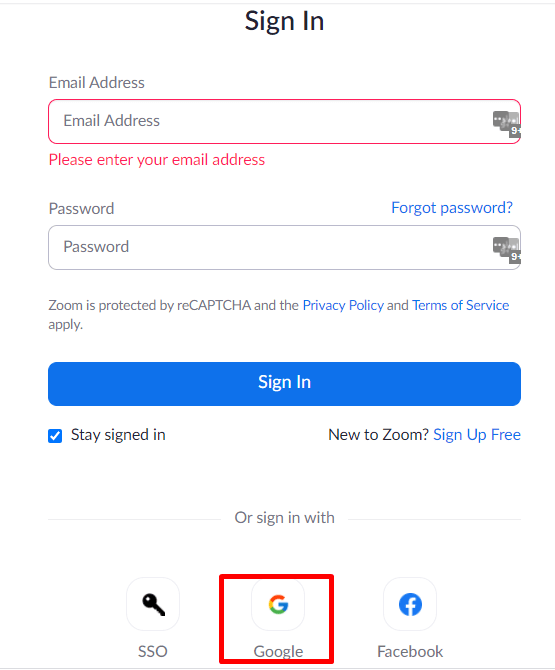
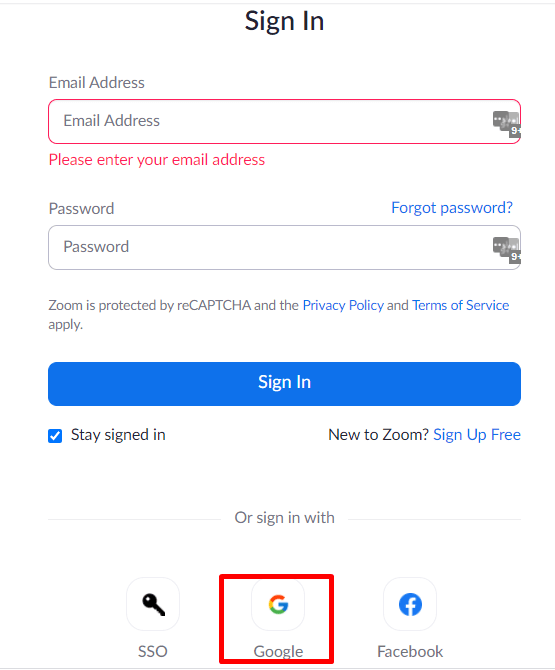
1.2 Hướng dẫn đăng nhập Zoom trên ứng dụng máy tính:
Cách đăng nhập trên ứng dụng khá tương tự so với bản website, tuy nhiên vị trí các nút có thay đổi. Đầu tiên, bạn chọn Sign in
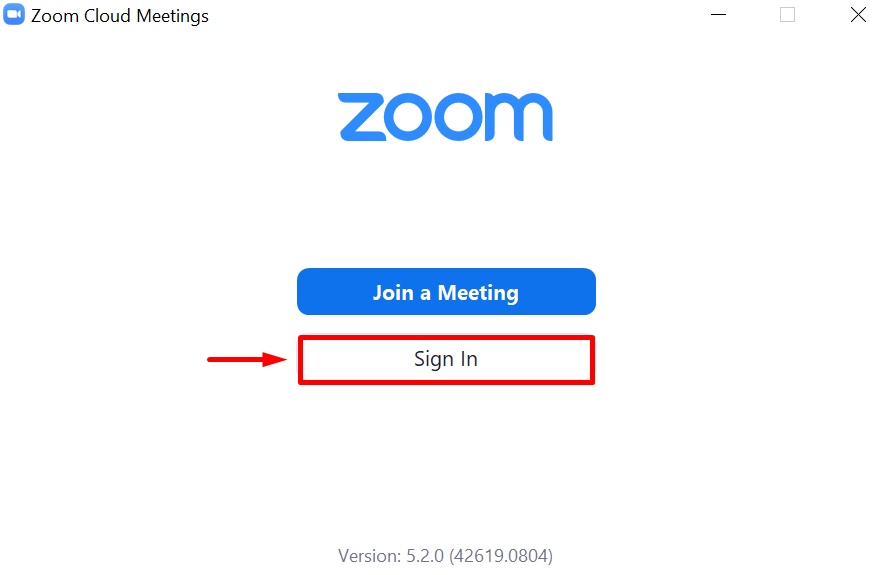
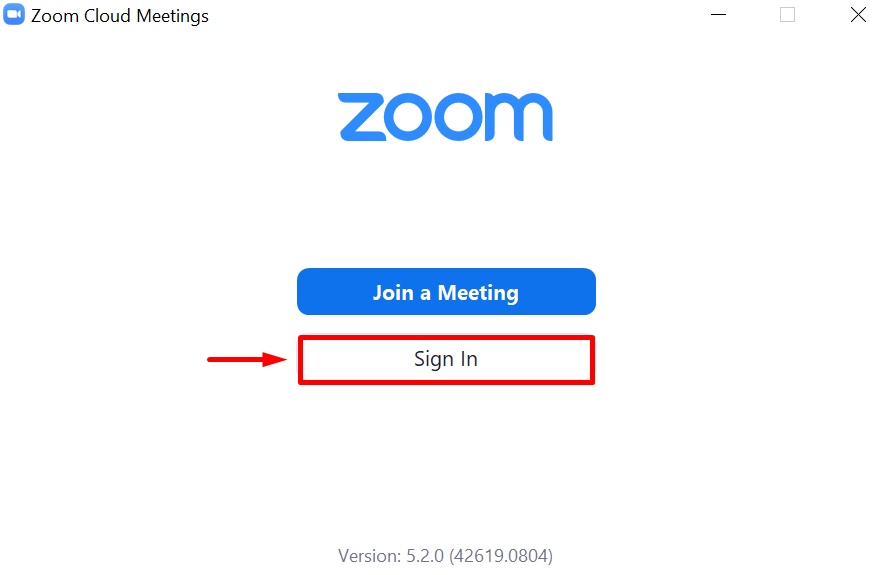
Sau đó, bạn sẽ thấy giao diện khá quen thuộc so với phiên bản trên website. Bạn có thể đăng nhập bằng cách điền địa chỉ email, password và chọn Sign in hoặc chọn Sign in with Google tùy theo cách bạn đã đăng nhập trước đó, tương tự như khi bạn đăng nhập trên website
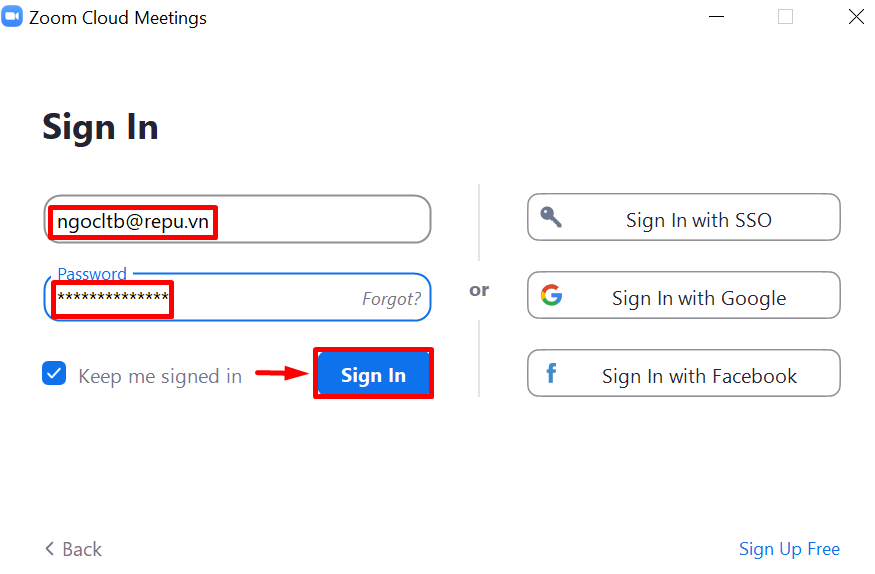
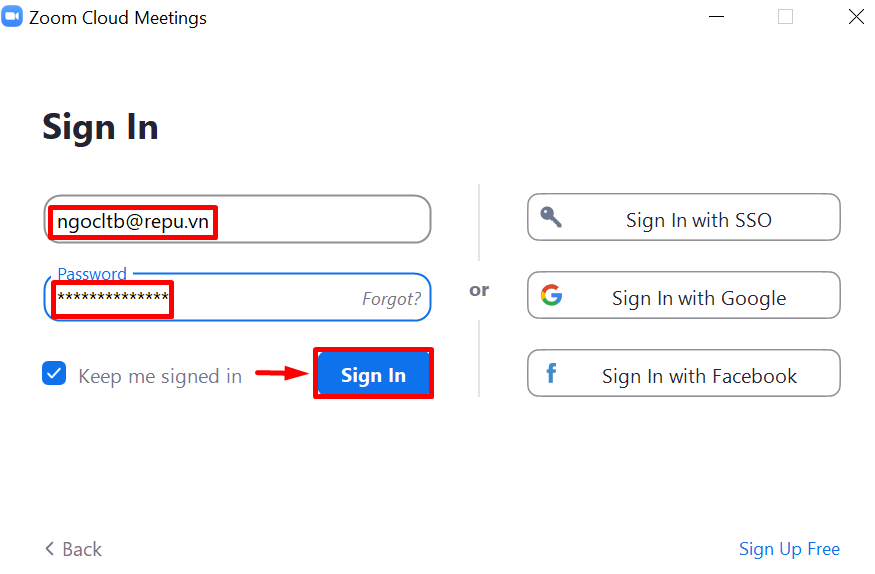
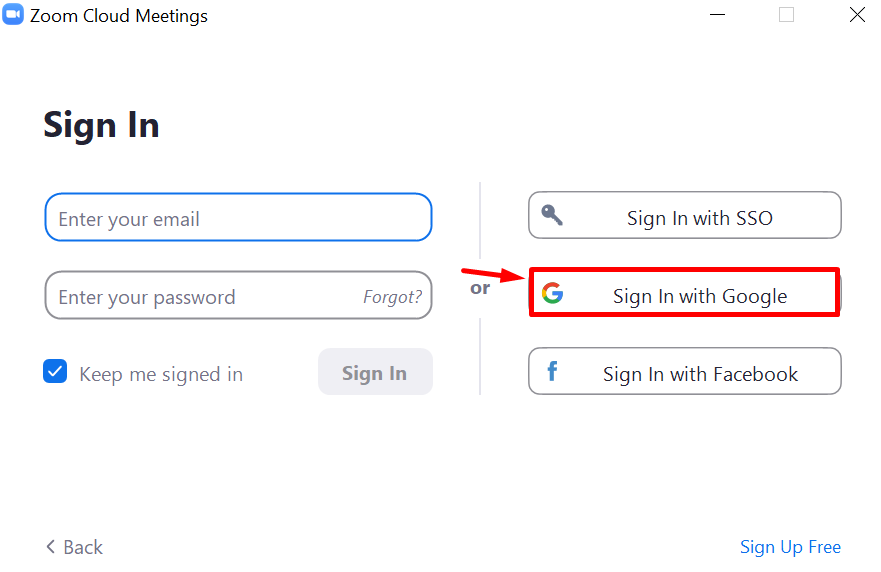
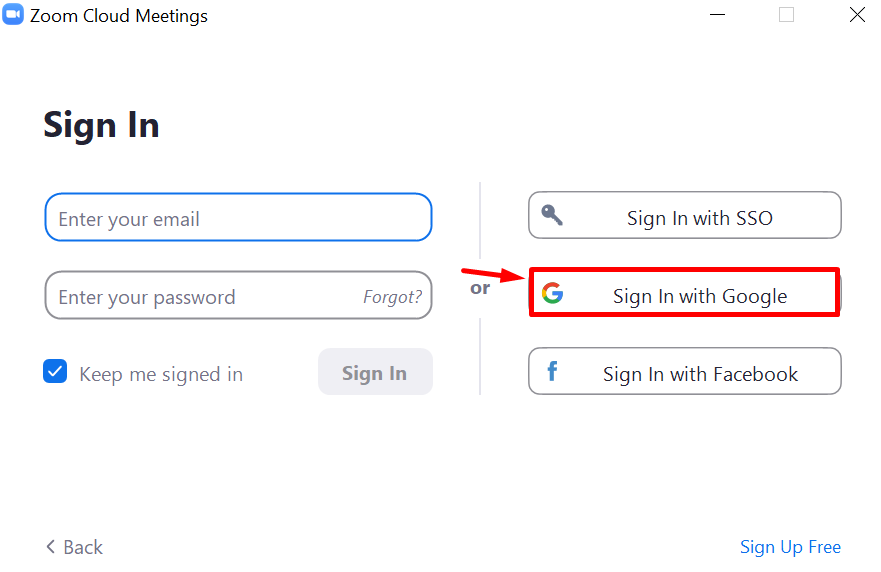
2. Hướng dẫn đăng nhập Zoom trên điện thoại:
2.1 Hướng dẫn đăng nhập Zoom trên điện thoại IPhone (IOS):
Bạn hãy truy cập ứng dụng Zoom trên điện thoại. Sau đó, bạn chọn Sign in (Đăng nhập) ở góc dưới cùng
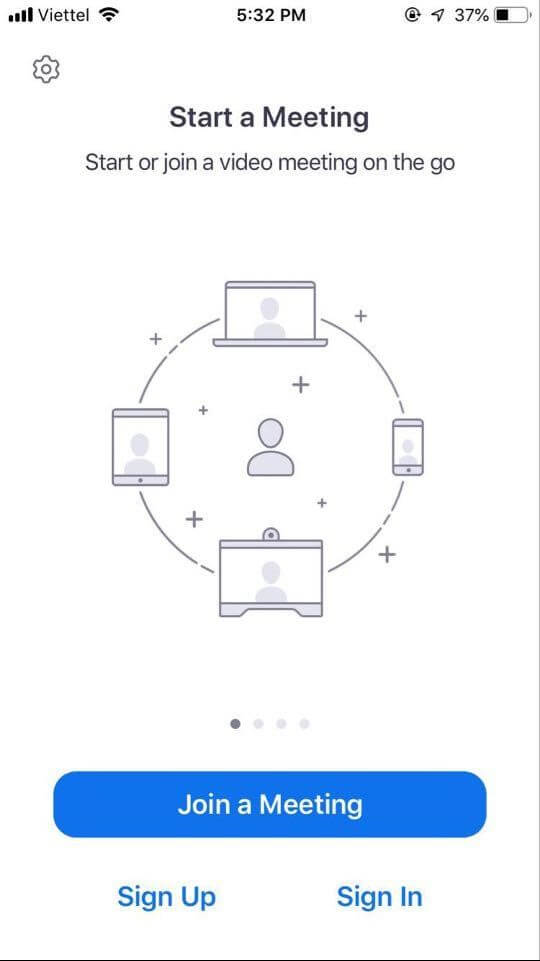
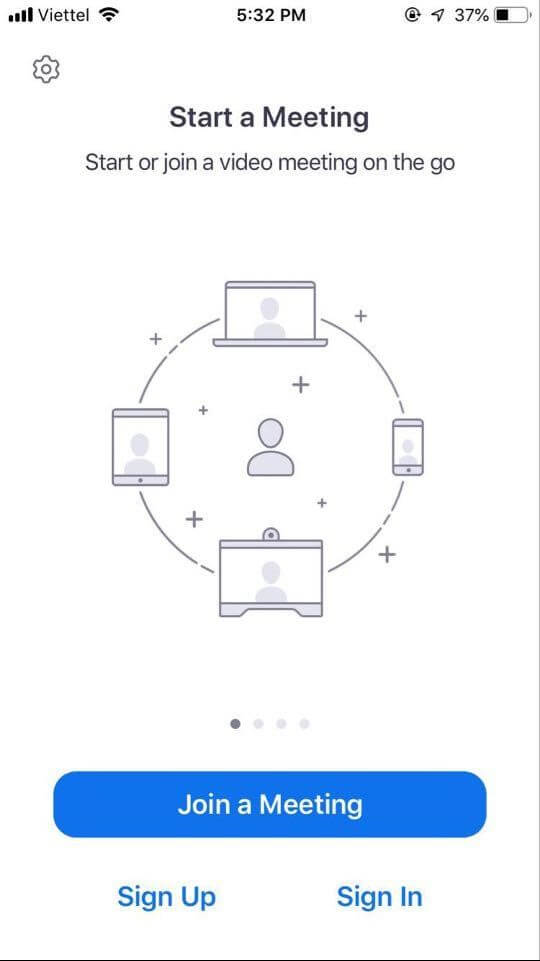
Tương tự như khi đăng nhập trên máy tính, bạn sẽ nhập địa chỉ email, password hoặc đăng nhập bằng cách chọn Sign in with Google (ở dưới cùng) tùy theo cách bạn đã đăng nhập từ trước, tương tự như khi đăng nhập trên máy tính
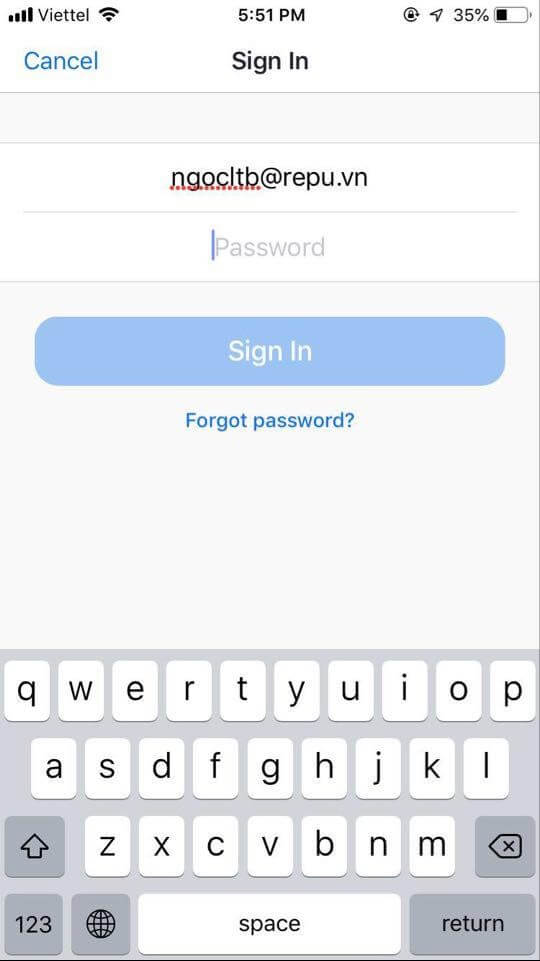
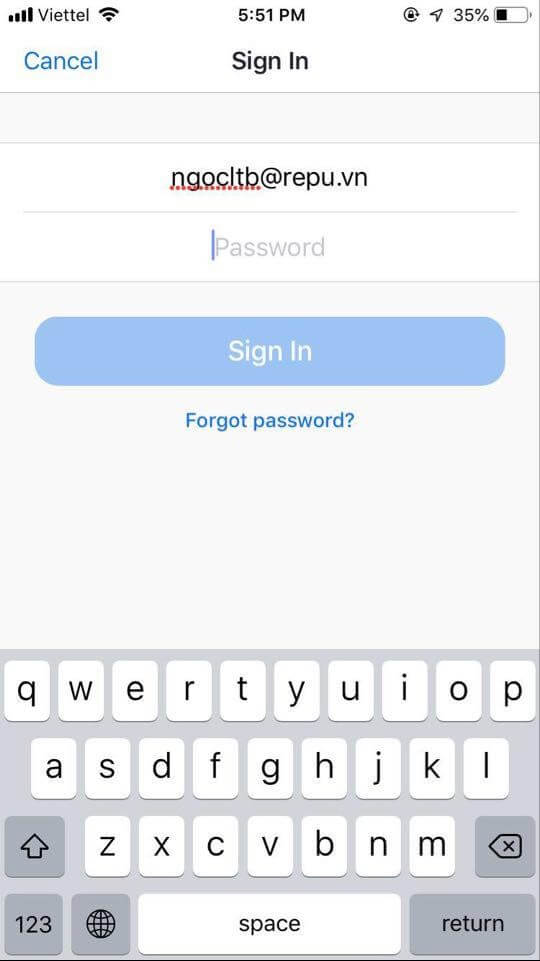
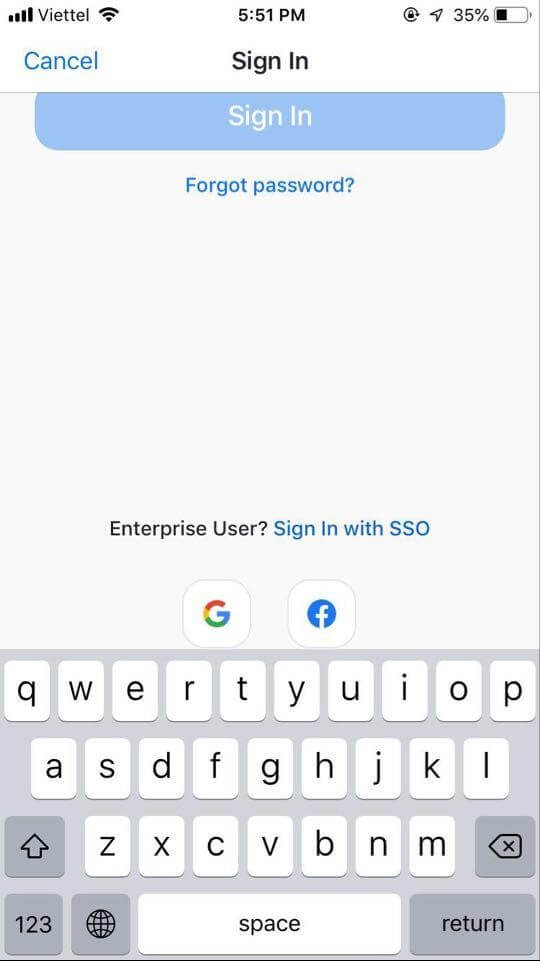
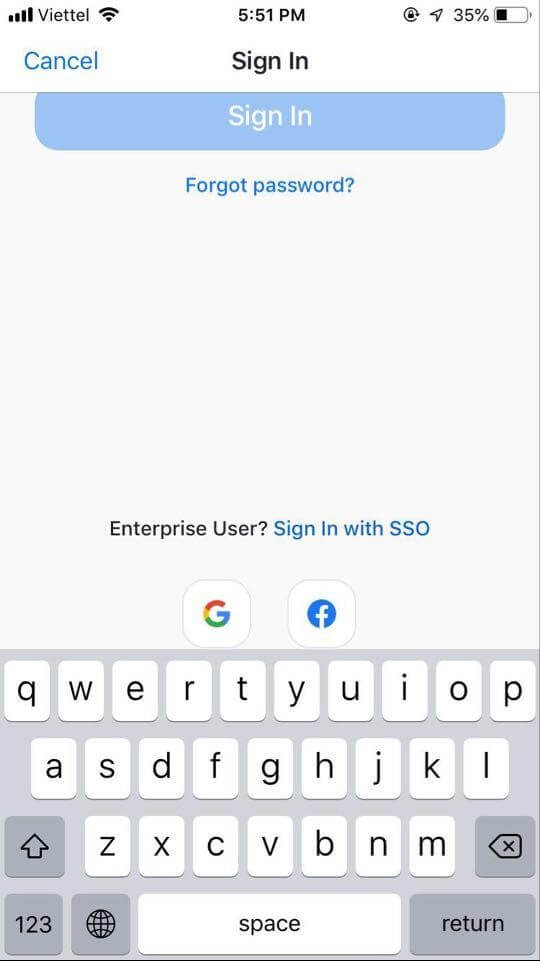
2.2 Hướng dẫn đăng nhập Zoom trên điện thoại Android:
Đối với Android, bạn có thể tham khảo giao diện tương tự của Iphone nhé.
Nếu bạn có thắc mắc trong quá trình sử dụng, bạn có thể liên hệ với trực tuyến với Zoom Vietnam qua Fanpage.
Chúc các bạn sử dụng Zoom hiệu quả! Bạn có thể tham khảo những bài viết khác trên website Zoom Vietnam để tìm hiểu thêm những thông tin hữu ích khi sử dụng Zoom nhé.




