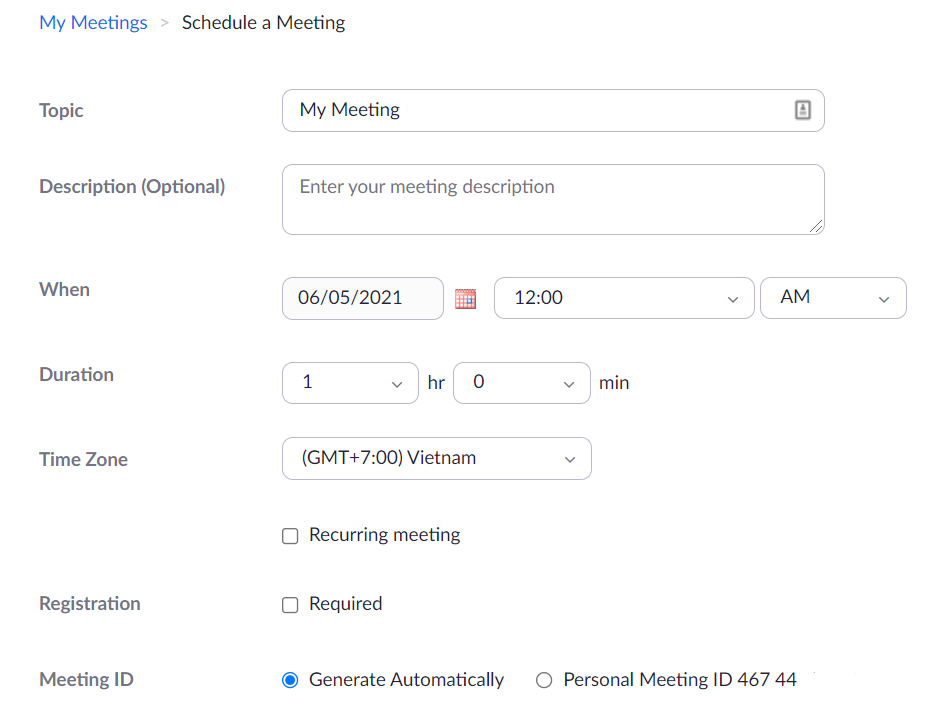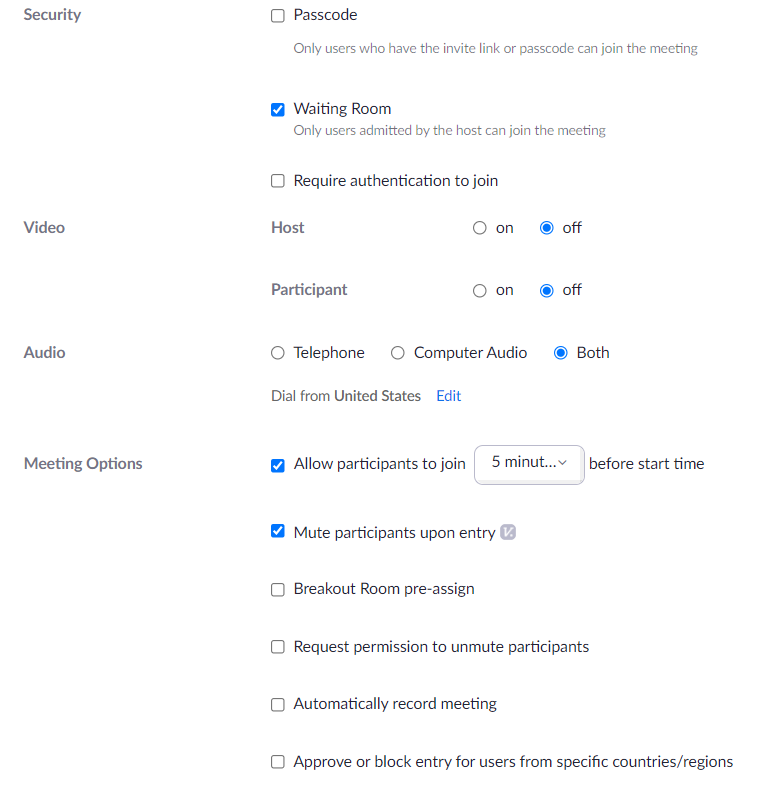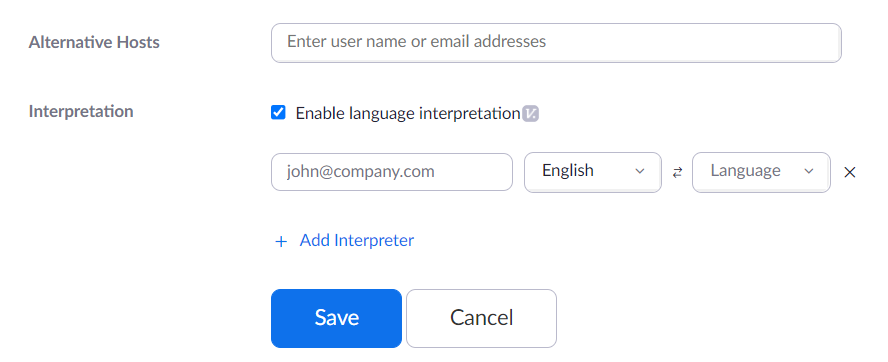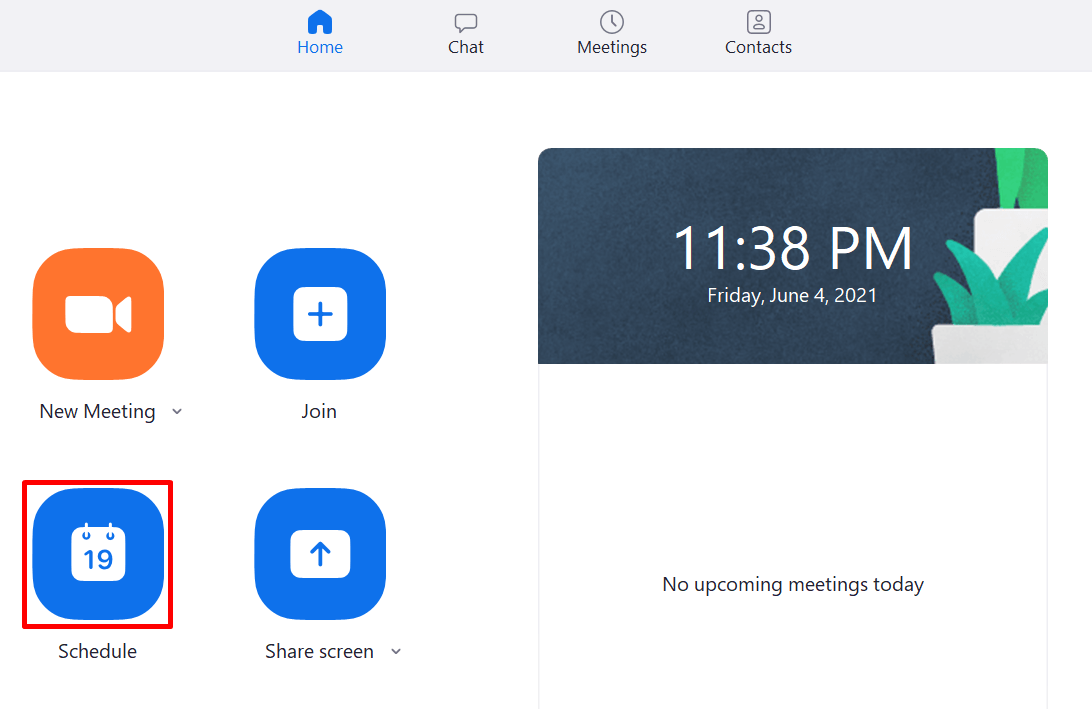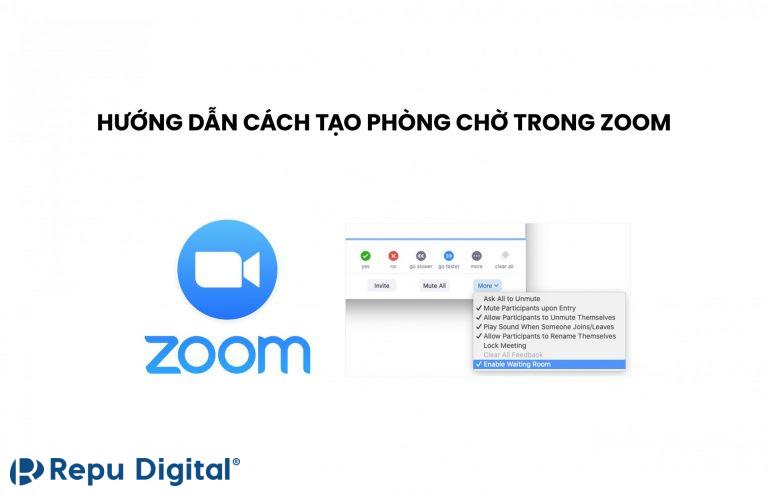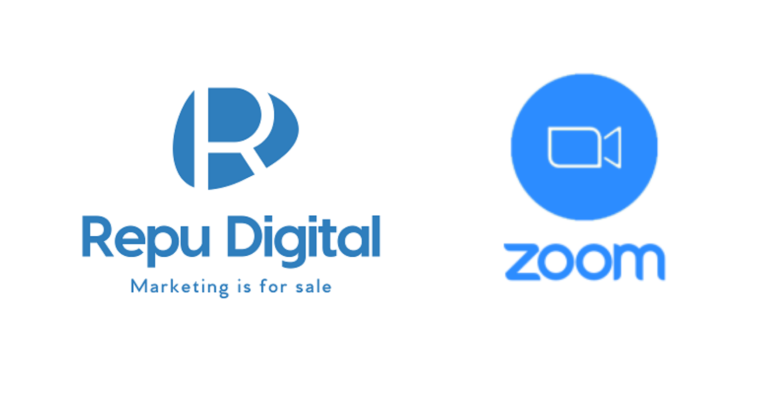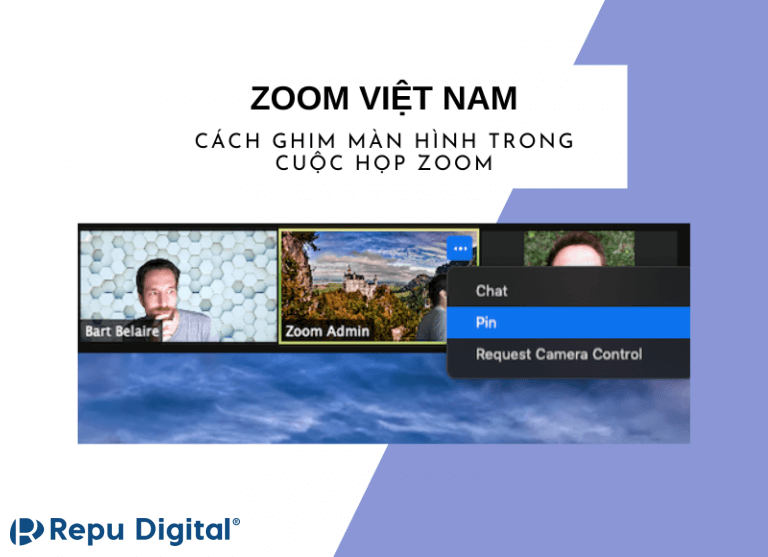Zoom cho phép người dùng có thể lên lịch cuộc họp Zoom Meeting. Tính năng này rất hữu ích bởi nó cho phép Host (người chủ trì cuộc họp) lên lịch họp từ trước và bắt đầu cuộc họp sau vào thời gian đã đặt. Sau khi tạo cuộc họp xong, bạn có thể gửi thông tin mời mọi người tham gia cuộc họp đã được lên lịch. Trong bài viết dưới đây, Zoom Vietnam sẽ hướng dẫn bạn cách lên lịch cuộc Zoom khi sử dụng Zoom trên website, phần mềm Zoom trên máy tính và ứng dụng Zoom trên điện thoại.
Bạn có thể tham khảo bảng giá Zoom tại đây.
Xem thêm: Hướng dẫn tạo cuộc họp trên Zoom ngay lập tức
Có thể bạn quan tâm: Chuyên mục các bài viết Hướng dẫn sử dụng Zoom hiệu quả
Lên lịch cuộc họp Zoom trên Website Zoom US
Đầu tiên, bạn cần đăng nhập tài khoản Zoom trên website zoom.us. Chọn mục Meetings > Schedule a Meeting để lên lịch cuộc họp.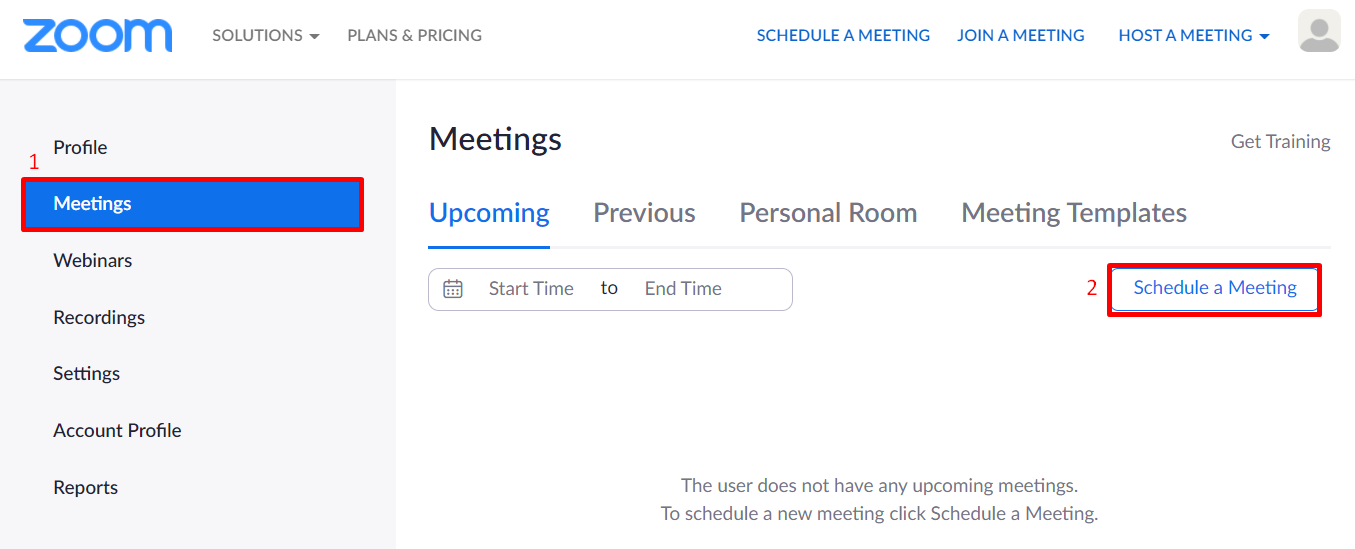
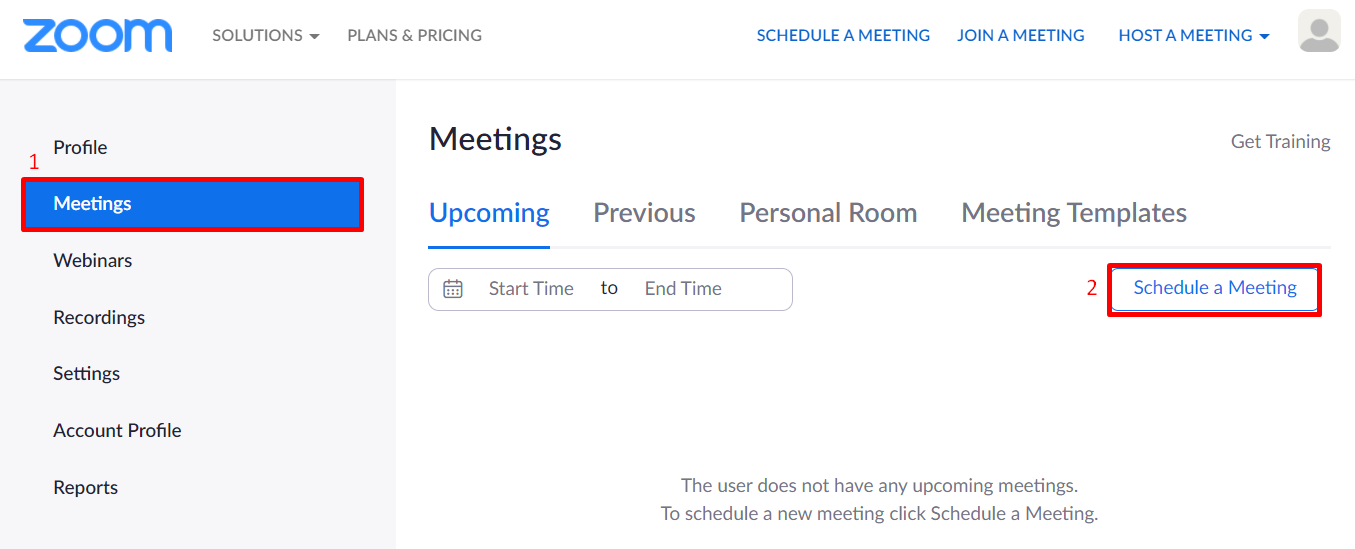
Zoom hiển thị thông tin cần thiết lập cho cuộc họp được lên lịch trước:
- Topic: Tên cuộc họp
- Description: Mô tả ngắn về cuộc họp – Không bắt buộc
- When: Thiết lập ngày, giờ diễn ra cuộc họp
- Duration: Thời lượng cuộc họp dự kiến (Trong trường hợp vượt quá thời gian dự kiến, cuộc họp vẫn có thể diễn ra)
- Time zone: Theo mặc định, Zoom sẽ sử dụng múi giờ trên máy tính của bạn. Bạn chọn múi giờ (GMT+7:00) Vietnam. Chọn biểu tượng mũi tên để chọn múi giờ khác.
- Recurring Meeting: Bạn tick chọn Recurring Meeting (cuộc họp định kỳ) nếu đây là cuộc họp diễn ra định kỳ. Khi đó, ID cuộc họp sẽ giữ nguyên cho các cuộc họp định kỳ diễn ra tiếp theo. Các tùy chọn:
-
- Recurrence (thời gian diễn ra cuộc họp định kỳ): Daily (hàng ngày), Weekly (hàng tuần), Monthly (hàng tháng) hoặc No fixed time (không cố định thời gian)
Lưu ý: Cuộc họp định kỳ sẽ diễn ra tối đa 50 lần. Nếu bạn cần tổ chức trên 50 lần, hãy chọn No fixed time
-
- Repeat every (…) day: tần suất diễn ra cuộc họp định kỳ cách nhau bao nhiêu ngày
- End date: Để kết thúc cuộc họp định kỳ tick By để chọn 1 ngày cụ thể hoặc tick After để kết thúc sau số lần diễn ra cuộc họp được đặt trước.
Thiết lập thông tin đăng ký
- Registration (Đăng ký): Người tham gia cuộc họp cần phải điền thông tin vào 1 liên kết đăng ký trước khi vào phòng họp. Nếu bạn tick chọn cả mục Required ở phần Registration và Recurring Meeting, màn hình hiển thị các tùy chọn sau:
-
- “Attendees register once and can attend any of the occurrences”. Người tham dự chỉ cần đăng ký 1 lần và có thể tham gia tất cả các cuộc họp diễn ra định kỳ.
- “Attendees need to register for each occurrence to attend”. Người tham dự cần đăng ký để tham gia từng cuộc họp diễn ra. Họ chỉ có thể chọn ngày và giờ trên trang của người đăng ký.
-
- “Attendees register once and can choose one or more occurrence to attend”. Người tham dự chỉ cần đăng ký một lần và có thể chọn tham dự một hoặc nhiều cuộc họp. Họ cần chọn ngày và giờ muốn tham dự và sẽ chỉ được đăng ký cho những lần họp đó.
- Meeting ID (ID cuộc họp):
-
- Generate Automatically: Tạo ID cuộc họp ngẫu nhiên.
- Personal Meeting ID: Sử dụng ID cuộc họp cá nhân
Thiết lập bảo mật cuộc họp
- Security: Để đảm bảo an toàn và bảo mật cho cuộc họp, bạn cần chọn ít nhất 1 trong 3 lựa chọn sau:
-
- Passcode: Người tham dự cần nhập mật khẩu cuộc họp để tham gia cuộc họp đã lên lịch
- Waiting Room: Kích hoạt tính năng phòng chờ cho cuộc họp. Người tham dự cần phải được người chủ trì cho phép mới được tham gia cuộc họp
- Require authentication to join: Chỉ người tham dự đã đăng nhập tài khoản Zoom mới có thể tham gia
Lưu ý: Việc lựa chọn mục Require authentication to join đôi khi sẽ gây bất tiện cho người tham gia. Đó là do không phải ai cũng đăng nhập tài khoản Zoom từ trước. Do đó, bạn có thể cân nhắc lựa chọn Passcode hoặc Waiting Room.
- Video: Bật (on) hoặc tắt (off) video của người chủ trì (Host) hoặc người tham dự (Participant) khi họ tham dự cuộc họp. Khi bạn chọn tắt video, video của người chủ trì hoặc người tham dự sẽ bị tắt khi họ tham gia cuộc họp. Người chủ trì hoặc người tham dự có thể bật video sau khi tham gia cuộc họp.
- Audio: cho phép người tham dự dùng sử dụng âm thanh điện thoại (Telephone), âm thanh máy tính (Computer Audio) hoặc cả hai (Both).
Thiết lập tùy chọn cuộc họp Zoom trên website Zoom US
- Meeting Options: (Tùy chọn cuộc họp)
-
- “Allow participants to join 5 minutes/ 10 minutes/ 15 minutes/ anytime before start time”. Cho phép người tham gia vào cuộc họp trước thời gian bắt đầu. Bạn có thể chọn khoảng thời gian họ có thể tham gia trước: 5 phút, 10 phút, 15 phút hay Bất kỳ lúc nào.
- “Mute participants upon entry”: Tắt tiếng của tất cả người tham gia khi họ vào cuộc họp. Họ có thể tự bỏ tắt tiếng sau khi vào cuộc họp.
- “Breakout Room pre-assign”: Chỉ định trước người tham gia vào các phòng nhỏ theo nhóm.
- “Request permission to unmute participants”: Yêu cầu quyền để bật tiếng người tham gia
- “Automatically record meeting”: Tự động ghi lại cuộc họp trên máy tính (on the local computer) hoặc trên đám mây (in the cloud)
- “Approve or block entry for users from specific countries/regions”: Phê duyệt hoặc chặn quyền truy cập của người dùng từ các quốc gia/ khu vực cụ thể
Lưu ý: Bạn có thể thay đổi các khu vực/ quốc gia mặc định trong cài đặt khi truy cập tài khoản Zoom trên website Zoom US
- Alternative Hosts (người chủ trì thay thế): Nhập địa chỉ email của một người dùng Zoom khác cũng có License Zoom (Được cấp phép) và nằm trong cùng tài khoản Zoom của bạn để cho phép họ trở thành người chủ trì và bắt đầu cuộc họp khi bạn vắng mặt.
Lưu ý: Để chỉ định người dùng khác trở thành Alternative Host, họ cần có License Zoom và nằm trong cùng tài khoản Zoom với bạn.
- Interpretation (tính năng thông dịch): Bật tính năng thông dịch ngôn ngữ cho cuộc họp. Nhập địa chỉ email của người thông dịch và chọn ngôn ngữ mong muốn.
Chọn Save để lưu thông tin.
Lên lịch cuộc họp Zoom trên phần mềm Zoom trên máy tính
Đầu tiên, bạn cần tải phần mềm Zoom về máy tính. Sau đó, bạn lên lịch cuộc họp Zoom Meeting bằng cách thực hiện như sau.
Có thể bạn quan tâm: Tải phần mềm Zoom cho máy tính
Bật phần mềm Zoom trên máy tính và đăng nhập vào tài khoản của bạn. Chọn mục Schedule để tạo lịch cuộc họp.
Zoom hiển thị thông tin cần thiết lập cho cuộc họp được lên lịch trước:
- Topic: Tên cuộc họp
- Start: Thiết lập ngày, giờ diễn ra cuộc họp
- Duration: Thời lượng cuộc họp dự kiến
- Time Zone: Chọn múi giờ (GMT+7:00) Việt Nam
- Recurring meeting: Cuộc họp diễn ra định kỳ (cố định). ID cuộc họp sẽ giữ nguyên cho các cuộc họp
- Meeting ID:
-
- Generate Automatically: Tạo ID cuộc họp ngẫu nhiên.
-
- Personal Meeting ID: Sử dụng ID cuộc họp cá nhân
Thiết lập bảo mật cuộc họp
- Security: Để đảm bảo an toàn và bảo mật cho cuộc họp, bạn cần chọn ít nhất 1 trong 3 lựa chọn sau:
-
- Passcode: Người tham dự cần nhập mật khẩu cuộc họp để tham gia cuộc họp đã lên lịch
- Waiting Room: Kích hoạt tính năng phòng chờ cho cuộc họp. Người tham dự cần phải được người chủ trì cho phép mới được tham gia cuộc họp
- Require authentication to join: Chỉ người tham dự đã đăng nhập tài khoản Zoom mới có thể tham gia
- Video: Bật (on) hoặc tắt (off) video của người chủ trì (host) hoặc người tham dự (participant). Khi bạn chọn tắt video, người chủ trì/ người tham dự có thể bật video sau khi tham gia phòng họp.
- Audio: cho phép người dùng sử dụng bằng âm thanh điện thoại (Telephone), âm thanh máy tính (Computer Audio) hoặc cả hai (Both)
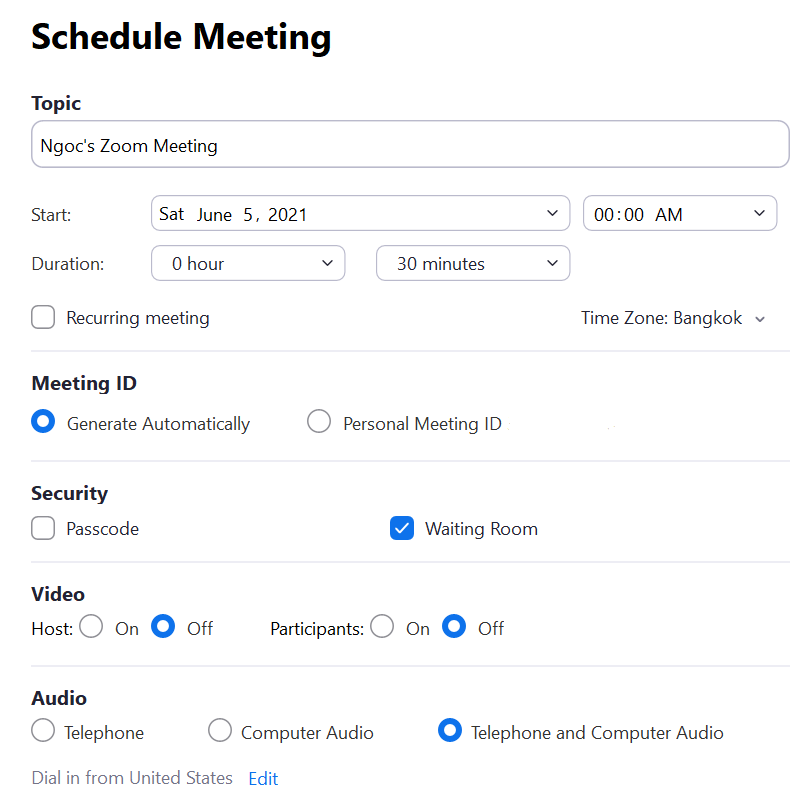
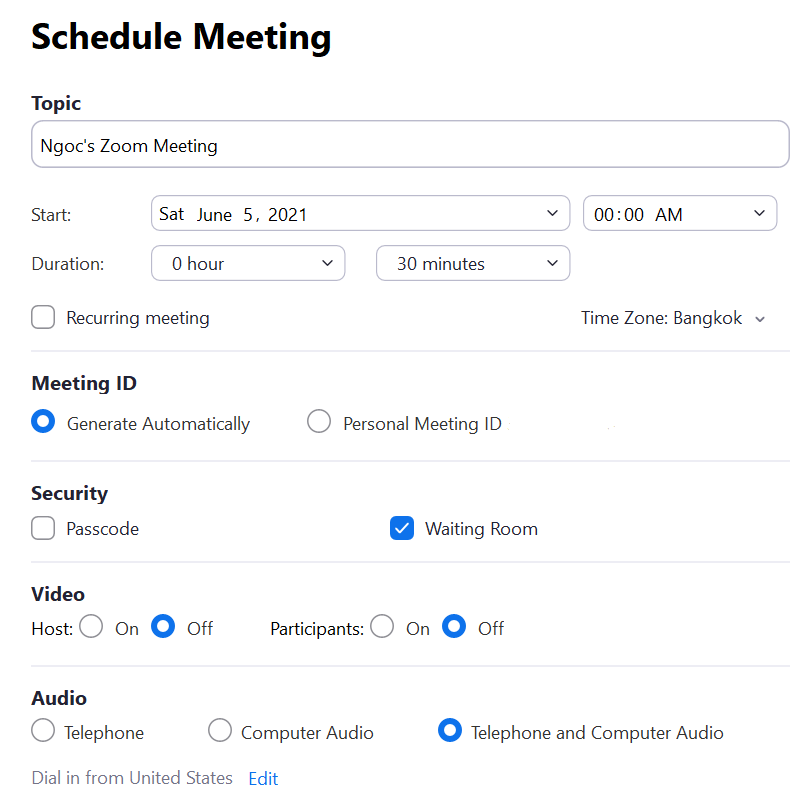
- Calendar: Chọn lịch Outlook/ Google Calendar/ Other Calendars
Thiết lập tùy chọn cuộc họp Zoom trên phần mềm máy tính
- Advanced Options (tùy chọn nâng cao)
-
- “Allow participants to join 5 minutes/ 10 minutes/ 15 minutes/ anytime before start time”: Cho phép người tham gia vào cuộc họp trước thời gian bắt đầu. Bạn có thể chọn khoảng thời gian họ có thể tham gia trước thời gian bắt đầu đã được lên lịch: 5 phút, 10 phút, 15 phút hay Bất kỳ lúc nào.
- “Mute participants upon entry”: Tắt tiếng của tất cả người tham gia khi họ vào cuộc họp. Họ có thể tự bỏ tắt tiếng sau khi vào cuộc họp.
- “Automatically record meeting”: Tự động ghi lại cuộc họp trên máy tính (on the local computer) hoặc trên đám mây (in the cloud).
- “Approve or block entry for users from specific countries/ regions”: Phê duyệt hoặc chặn quyền truy cập của người dùng từ các quốc gia/ khu vực cụ thể.
- Alternative Hosts (người chủ trì thay thế): Nhập địa chỉ email của một người dùng Zoom khác cũng có License Zoom (Được cấp phép) và nằm trong cùng tài khoản Zoom của bạn để cho phép họ trở thành người chủ trì và bắt đầu cuộc họp khi bạn vắng mặt.
Lưu ý: Để trở thành Alternative Host, người dùng được chỉ định đó cần có License Zoom và nằm trong cùng tài khoản Zoom với bạn.
- Interpretation (Thông dịch): Bật tính năng thông dịch ngôn ngữ cho cuộc họp. Nhập địa chỉ email của người thông dịch và chọn ngôn ngữ mong muốn.
Chọn Save để lưu thông tin.
Lên lịch cuộc họp Zoom trên ứng dụng Zoom trên điện thoại
Đầu tiên, bạn cần tải ứng dụng Zoom về điện thoại. Sau đó, bạn mở ứng dụng và đăng nhập tài khoản Zoom. Ở mục Meet & Chat, chọn Schedule để đặt lịch cuộc họp mới.
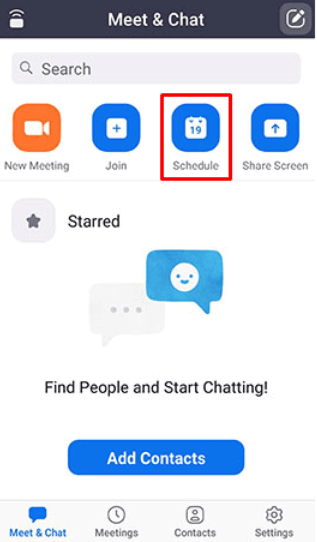
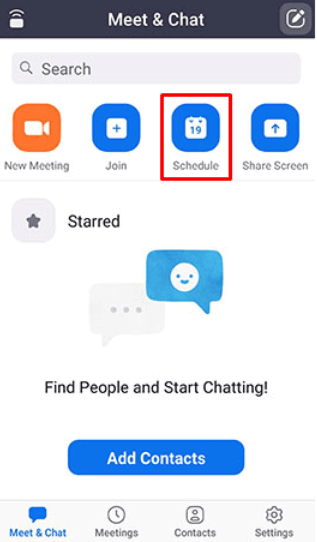
Zoom hiển thị thông tin cần thiết lập cho cuộc họp được lên lịch trước:
- Nhập tên cuộc họp vào ô nội dung trống
- Date/ From/ To: Thiết lập ngày, giờ diễn ra cuộc họp
- Time zone: Chọn múi giờ (GMT+7:00)
- Repeat (Lặp lại): None (Không)/ Every Day (Hàng ngày)/ Every Week (Hàng tuần)/ …
- Use Personal Meeting ID (PMI): Sử dụng ID cuộc họp cá nhân
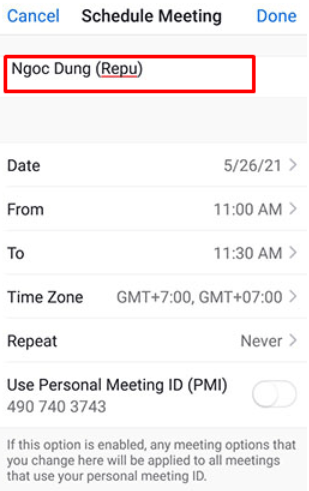
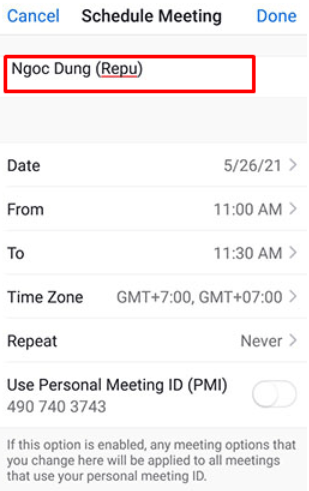
Thiết lập bảo mật cuộc họp
- Security: Để đảm bảo an toàn và bảo mật cho cuộc họp, bạn cần chọn ít nhất 1 trong 3 lựa chọn sau:
-
- Require Meeting Passcode: Người tham dự cần nhập mật khẩu cuộc họp để tham gia cuộc họp đã lên lịch. Nếu chọn lựa chọn này, ở mục Passcode, bạn nhập mật khẩu bạn muốn đặt cho cuộc họp
- Enable Waiting Room: Kích hoạt tính năng phòng chờ cho cuộc họp. Người tham dự cần phải được người chủ trì cho phép mới được tham gia cuộc họp
- Only allow authenticated users: Chỉ người tham dự đã đăng nhập tài khoản Zoom mới có thể tham gia
Thiết lập tùy chọn cuộc họp Zoom trên điện thoại
- Meeting Options (tùy chọn cuộc họp)
-
- Host Video On: Video của người chủ trì cuộc họp (Host) được bật
- Participant Video On: Video của người tham gia (Participant) được bật
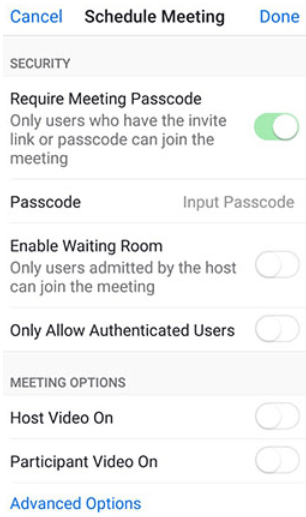
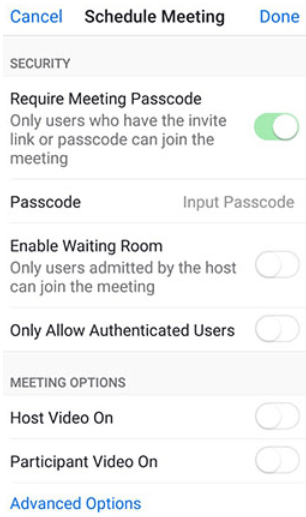
- Advanced Options (tùy chọn nâng cao)
-
- “Allow Participants to Join Before Host”: Cho phép người tham dự được tham gia trước người chủ trì.
- “Automatically Record Meeting”: Tự động ghi lại cuộc họp trên máy tính (on the local computer) hoặc trên đám mây (in the cloud).
-
- “Approve or block entry for users from specific countries/ regions”: Phê duyệt hoặc chặn quyền truy cập của người dùng từ các quốc gia/ khu vực cụ thể.
- Add to Calendar: Thêm vào lịch
Sau đó, chọn Done để lưu thông tin.
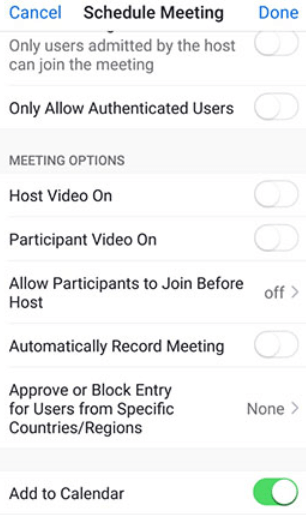
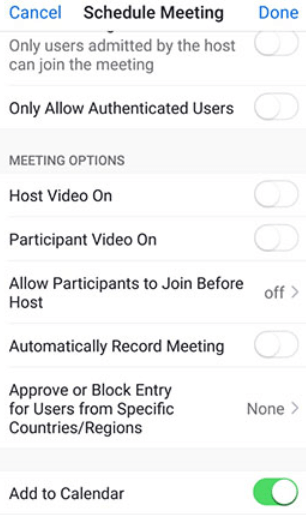
Bạn có thể chọn Meetings để xem lại thông tin cuộc họp đã được lên lịch.
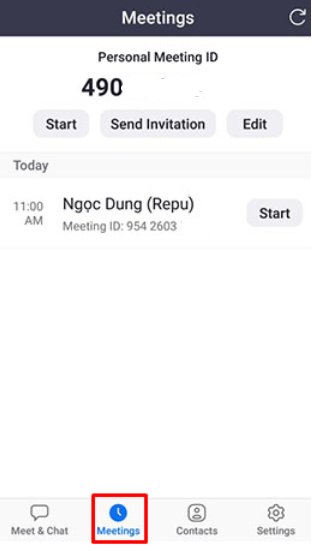
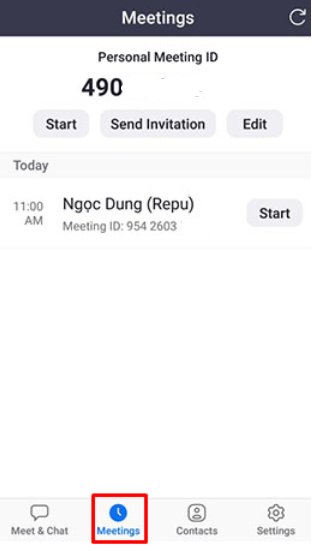
Bạn muốn được hỗ trợ sử dụng Zoom an toàn và hiệu quả nhất?
Qua bài viết trên, các bạn đã biết cách lên lịch cuộc họp Zoom dễ dàng, nhanh chóng. Nếu cần mua Zoom bản quyền để sử dụng đầy đủ tính năng và không bị giới hạn thời gian 40 phút, bạn có thể xem bảng giá Zoom tại đây. Đội ngũ Zoom Vietnam luôn sẵn sàng đồng hành và hỗ trợ bạn sử dụng Zoom hiệu quả nhất.