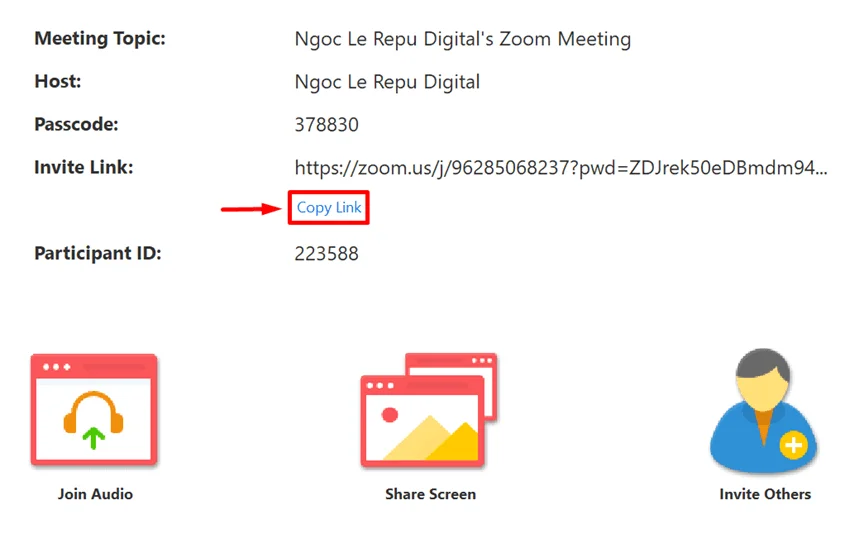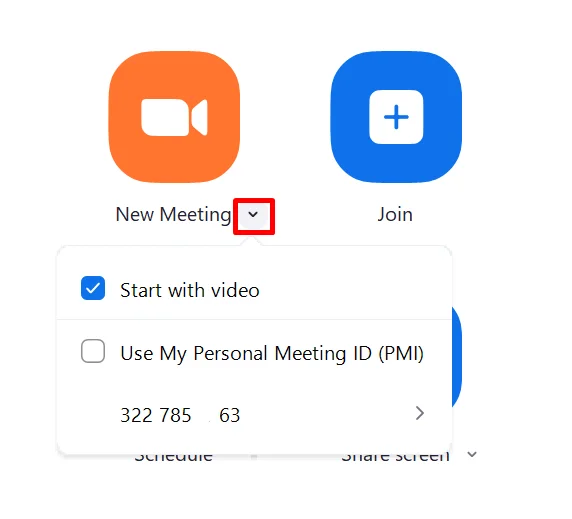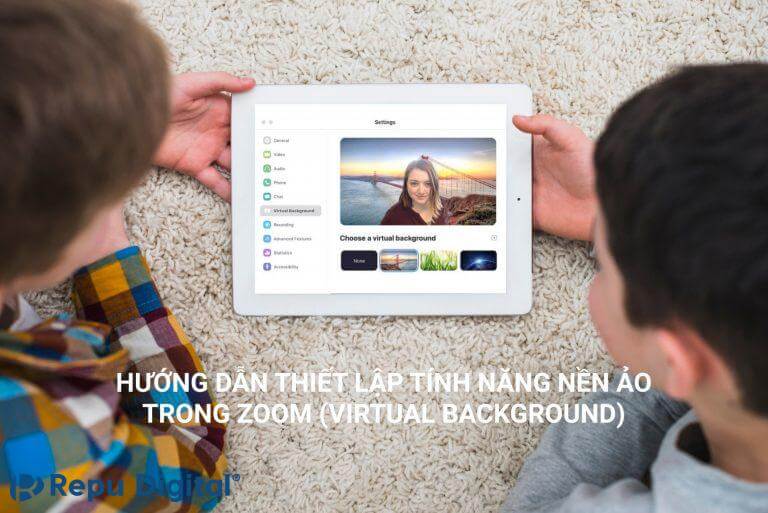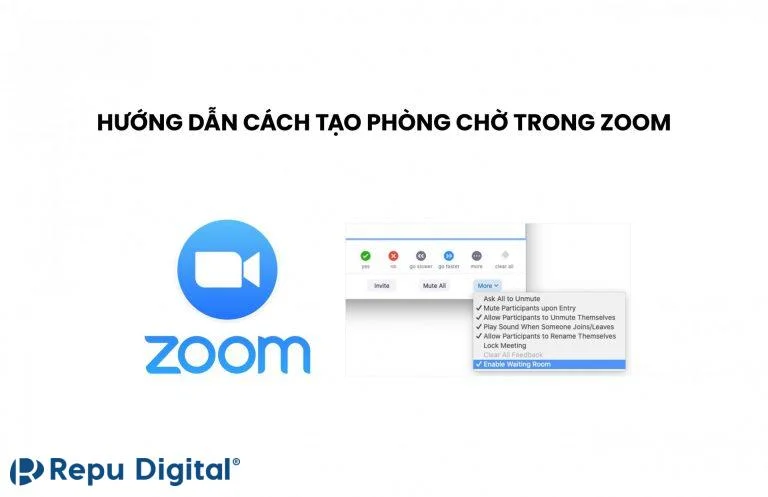Zoom cho phép người dùng có thể tạo cuộc họp trên Zoom ngay lập tức. Tính năng này rất hữu ích bởi nó cho phép Host (người chủ trì cuộc họp) bắt đầu cuộc họp ngay mà không cần lên lịch trước. Sau đó, bạn có thể mời mọi người tham gia cuộc họp đang diễn ra. Trong bài viết dưới đây, Zoom Vietnam sẽ hướng dẫn bạn cách tạo cuộc họp Zoom ngay lập tức khi sử dụng Zoom trên website, phần mềm Zoom trên máy tính và ứng dụng Zoom trên điện thoại.
Bạn có thể xem hướng dẫn lên lịch cuộc họp Zoom Meeting tại đây.
Có thể bạn quan tâm: Chuyên mục các bài viết Hướng dẫn sử dụng Zoom hiệu quả
Tạo cuộc họp Zoom trên Website Zoom US
Đầu tiên, bạn cần đăng nhập tài khoản Zoom trên website zoom.us. Sau đó, chọn Host a meeting để tạo cuộc họp ngay.
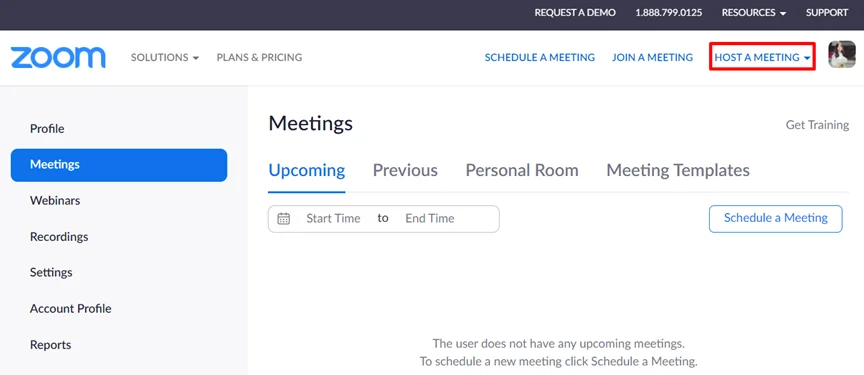
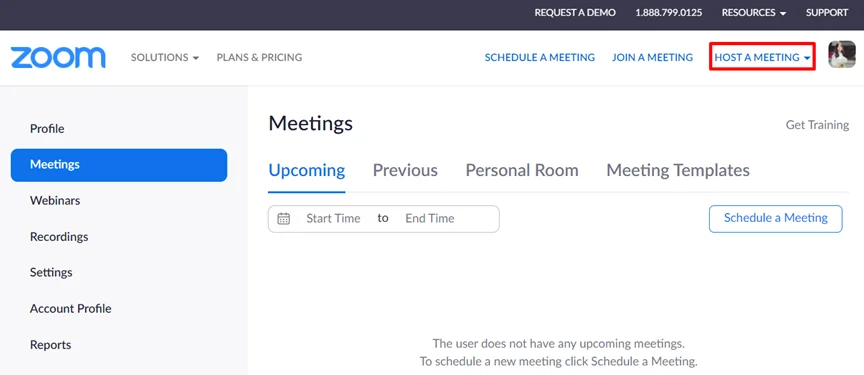
Tại mục Host A Meeting, bạn có thể chọn một trong các lựa chọn sau:
- With Video Off: Tắt Video
- With Video On: Mở Video
- Screen Share Only: Chỉ chia sẻ màn hình
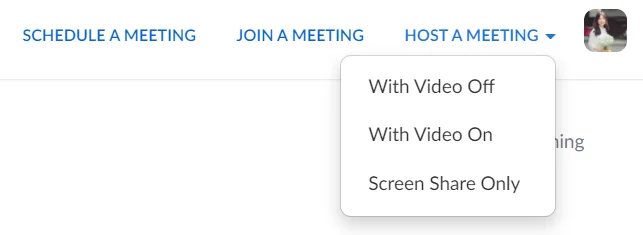
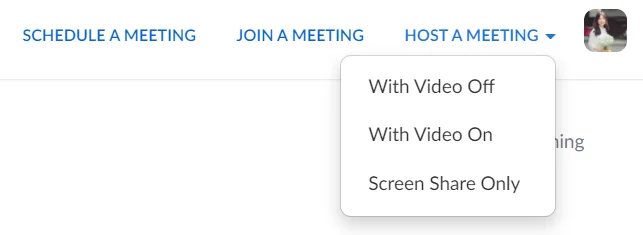
Hệ thống sẽ hiển thị thông tin bạn cần mở ứng dụng Zoom Meeting, bạn hãy chọn Mở Zoom Meetings (Open Zoom Meetings) để tạo cuộc họp ngay
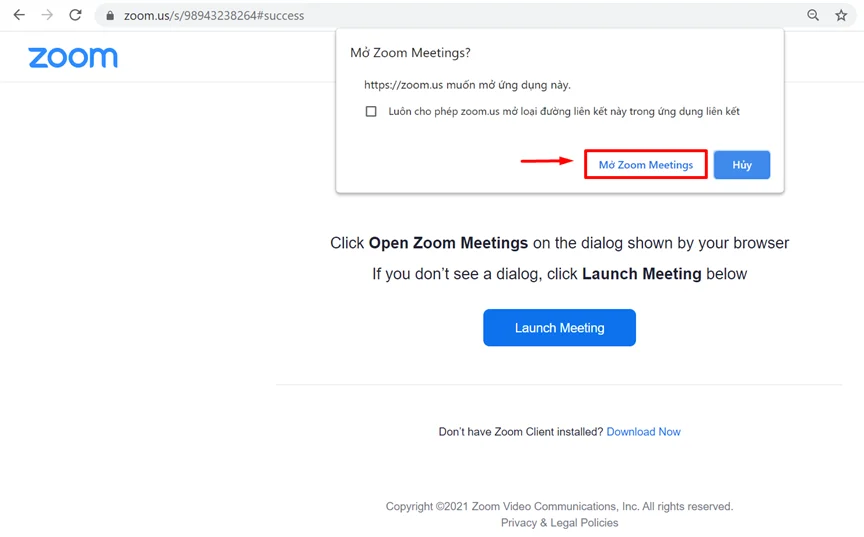
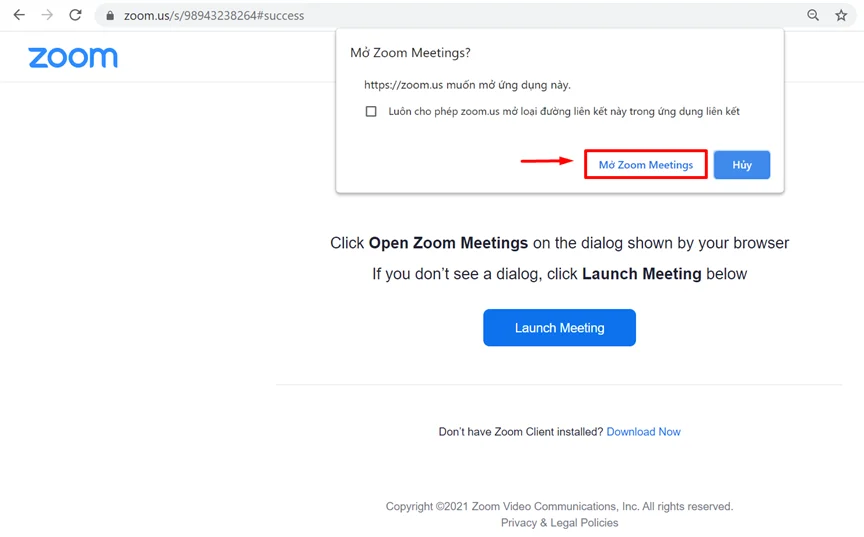
Sau đó, bạn chọn Join with Computer Audio để kết nối âm thanh và tham gia cuộc họp.
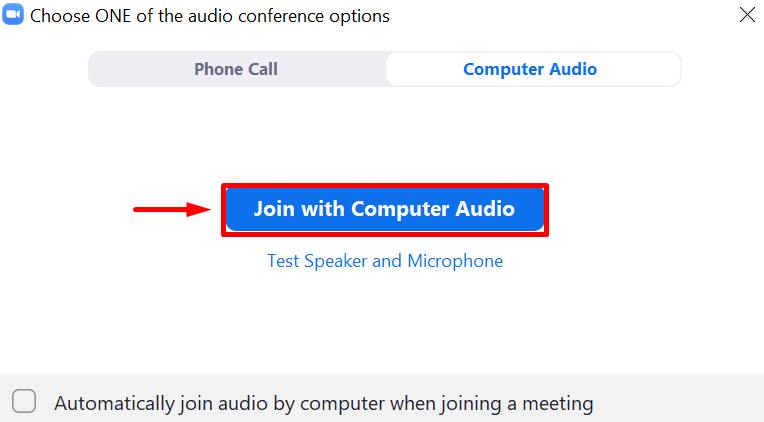
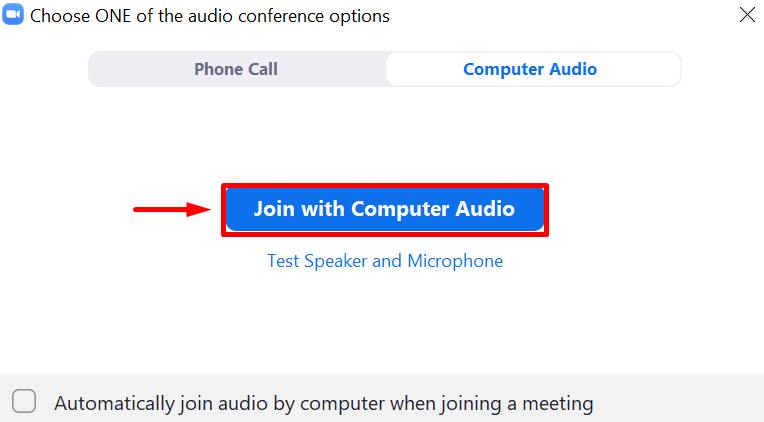
Trong trường hợp bạn không thấy có hộp thông tin hiển thị, bạn hãy chọn Launch Meeting để bắt đầu cuộc họp.
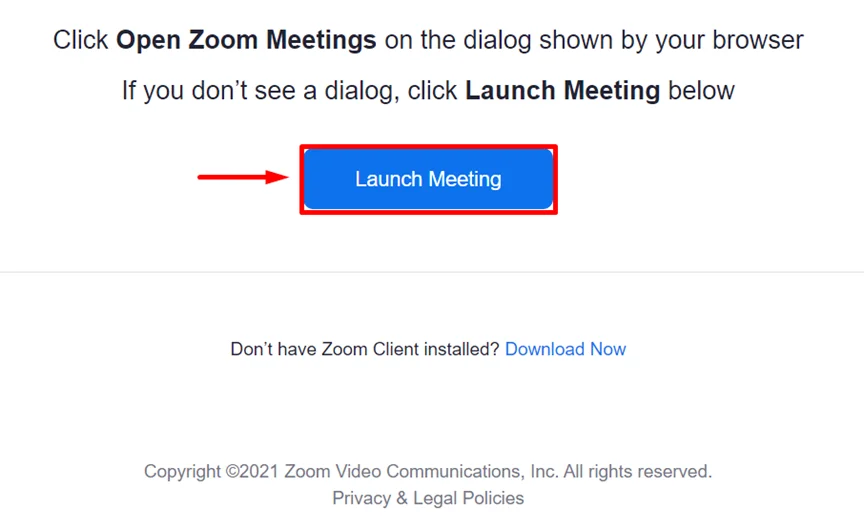
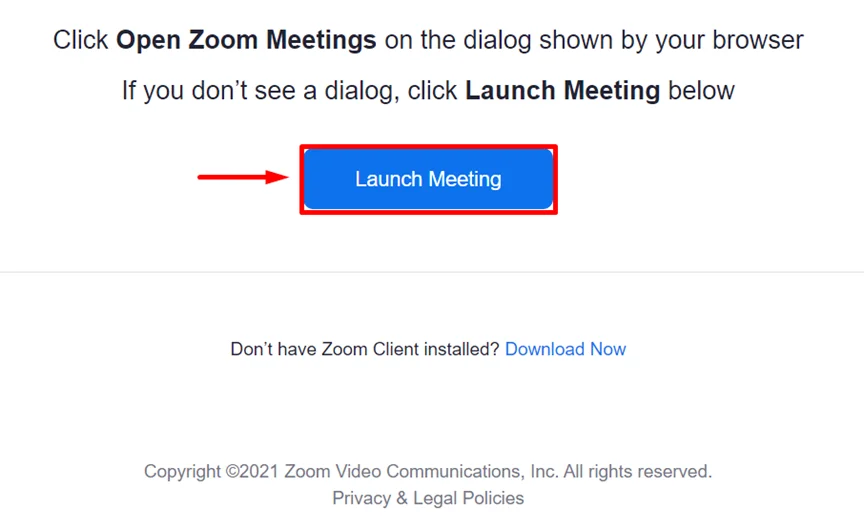
Hệ thống sẽ hiển thị thông tin bạn cần mở ứng dụng Zoom Meeting, bạn hãy chọn Mở Zoom Meetings (Open Zoom Meetings) để tạo cuộc họp ngay.
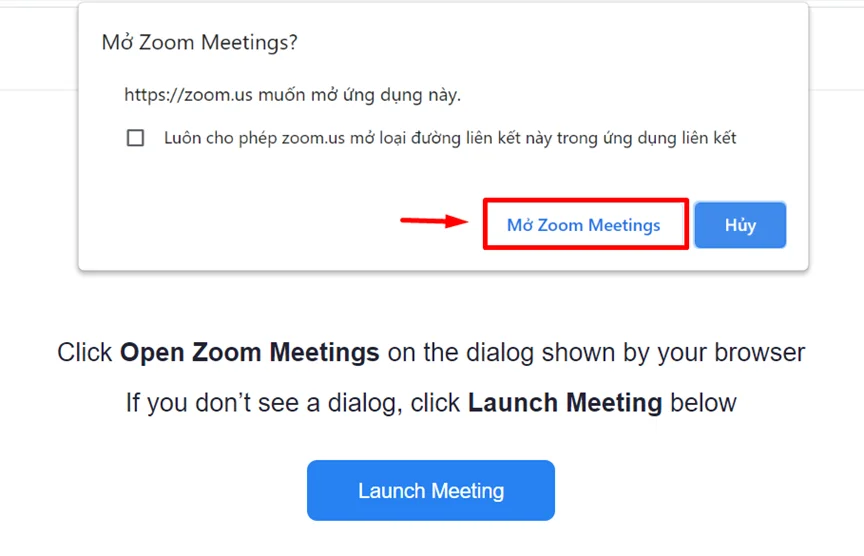
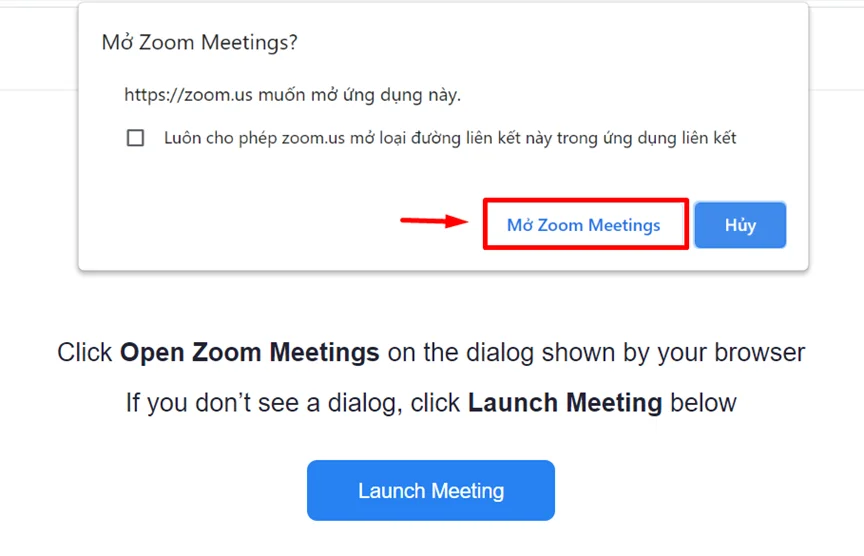
Sau đó, bạn chọn Join with Computer Audio để kết nối âm thanh và tham gia cuộc họp.
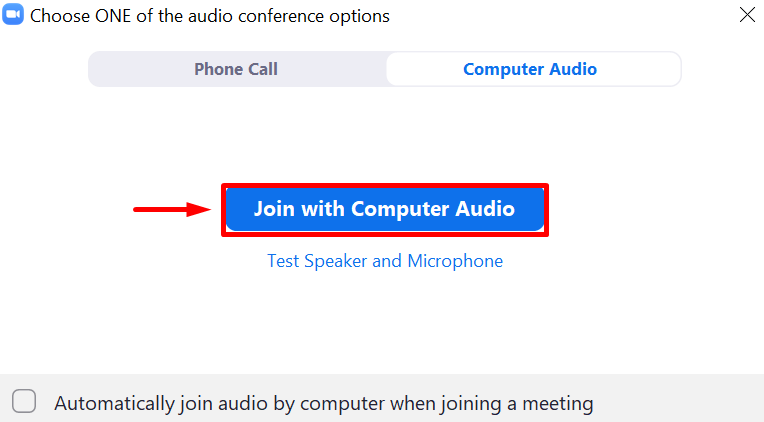
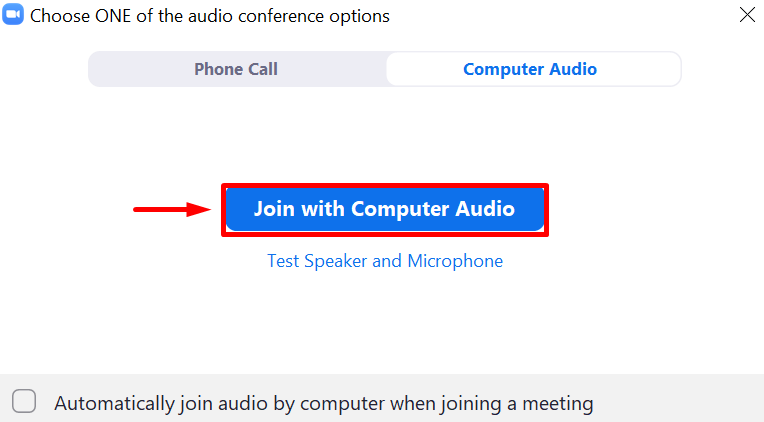
Kết quả: Bạn đã tạo được cuộc họp Zoom Meeting ngay lập tức thành công.
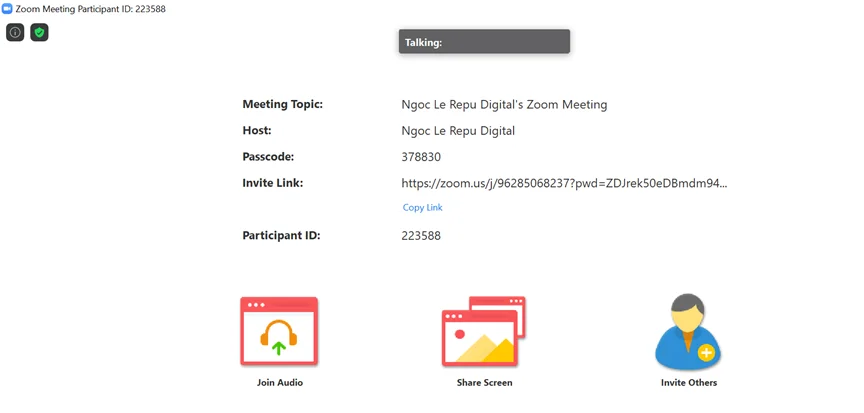
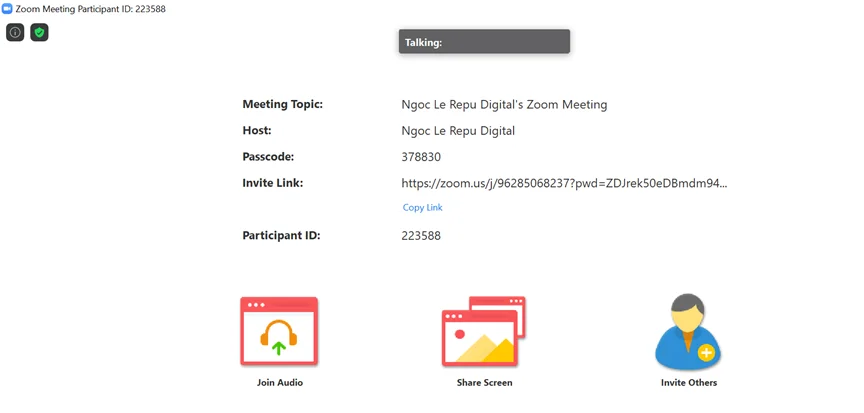
Ở mục Invite Link, bạn chọn Copy Link để gửi link tham dự cuộc họp Zoom cho người khác.
Tạo cuộc họp trong phần mềm Zoom trên máy tính
Đầu tiên, bạn cần tải phần mềm Zoom về máy tính. Khi sử dụng phần mềm Zoom trên máy tính, bạn có thể tạo cuộc họp Zoom Meeting ngay lập tức bằng cách thực hiện như sau.
Có thể bạn quan tâm: Tải phần mềm Zoom cho máy tính
Bật phần mềm Zoom trên máy tính và đăng nhập vào tài khoản của bạn. Sau đó, bạn chọn biểu tượng mũi tên bên cạnh New Meeting và chọn một trong các các tùy chọn sau:
- Start with video: Bắt đầu cuộc họp với video
- Use My Personal Meeting ID (PMI): Sử dụng ID cuộc họp cá nhân
Sau đó, bạn chọn New Meeting để tạo cuộc họp mới ngay lập tức.
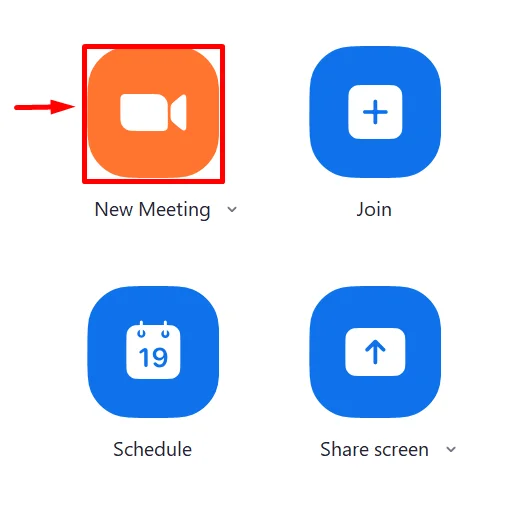
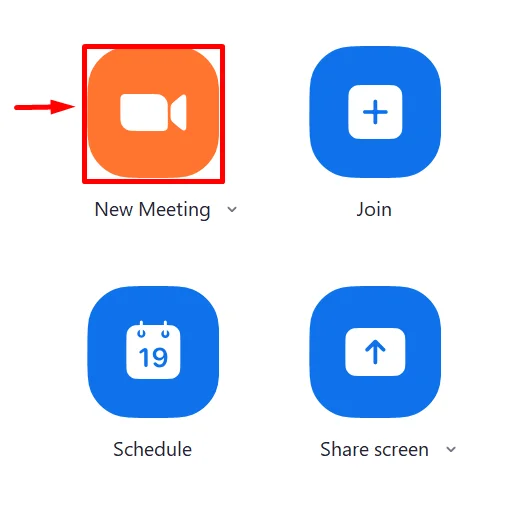
Màn hình sẽ hiển thị thông báo như sau. Bạn chọn Join with Computer Audio (kết nối âm thanh với máy tính) để bắt đầu cuộc họp.
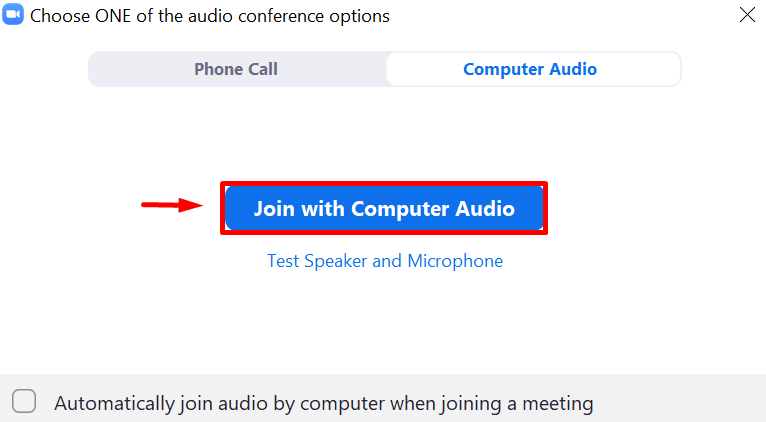
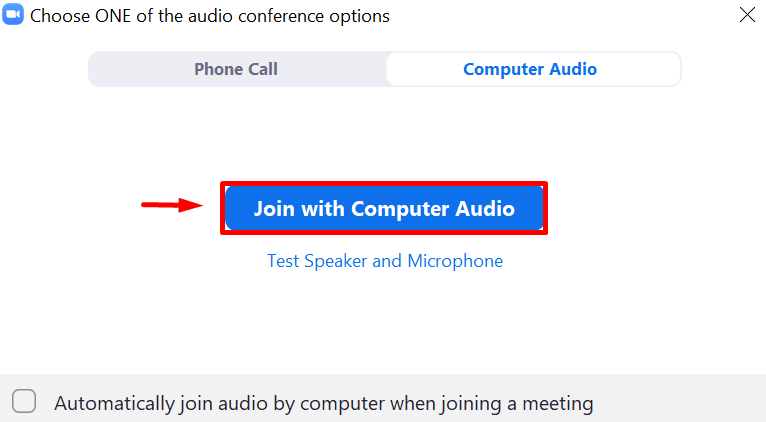
Sau đó, bạn chọn biểu tượng hình tròn góc trên cùng bên trái màn hình > Copy Link để gửi link mời tham dự cuộc họp cho người khác.
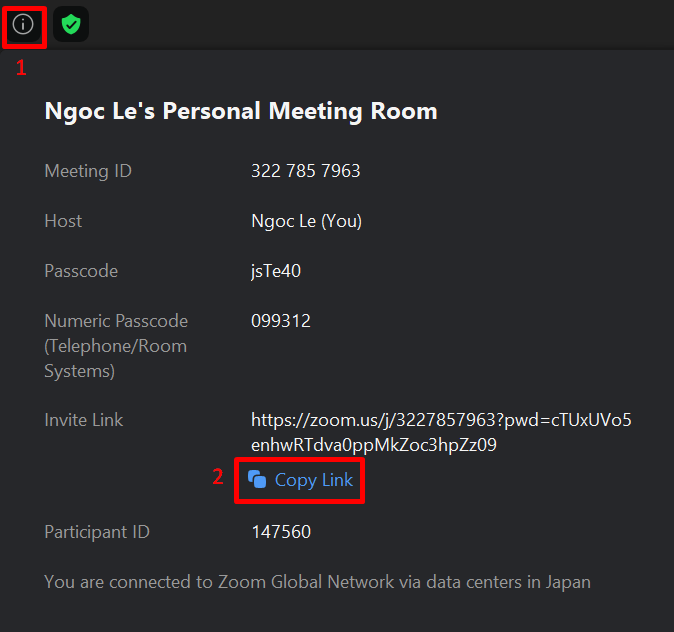
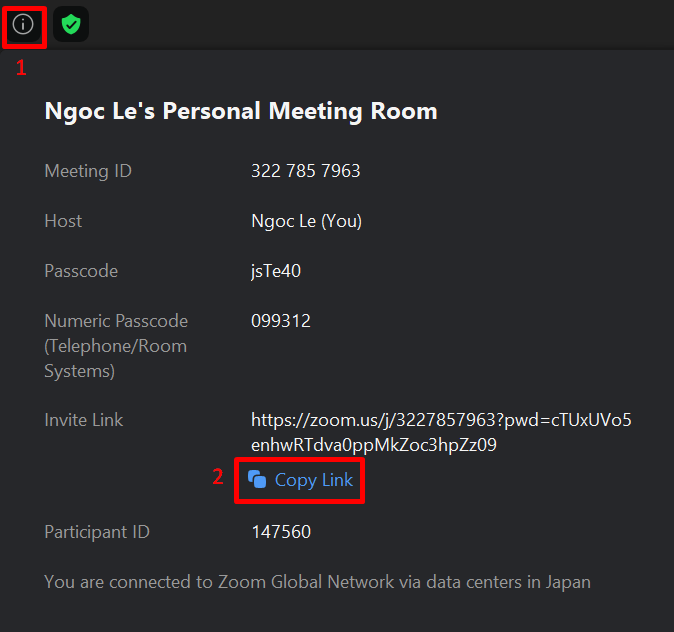
Tạo cuộc họp trong ứng dụng Zoom trên điện thoại
Đầu tiên, bạn cần tải ứng dụng Zoom trên điện thoại. Khi sử dụng Zoom trên điện thoại, bạn có thể tạo cuộc họp Zoom Meeting ngay lập tức bằng cách thực hiện như sau.
Có thể bạn quan tâm: Tải ứng dụng Zoom trên điện thoại
Mở ứng dụng Zoom trên điện thoại. Chọn Sign In để đăng nhập vào tài khoản Zoom của bạn.
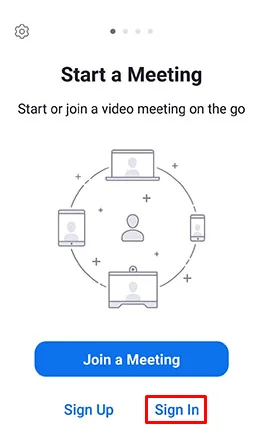
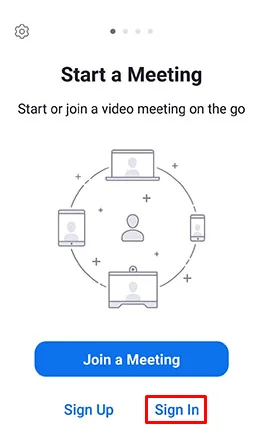
Tại mục Meet & Chat, bạn chọn New Meeting (Cuộc họp mới) để tạo cuộc họp Zoom ngay lập tức.
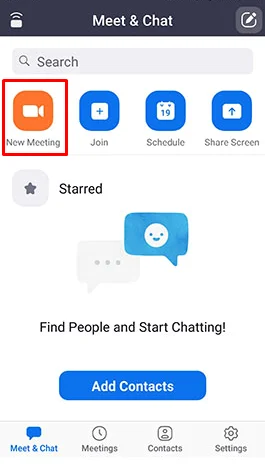
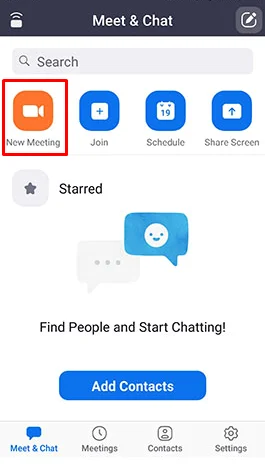
Bạn có các lựa chọn như sau:
- Video On: Bắt đầu cuộc họp với video
- Use Personal Meeting ID (PMI): Sử dụng ID cuộc họp cá nhân
Sau khi lựa chọn xong, bạn chọn Start a Meeting để bắt đầu cuộc họp.
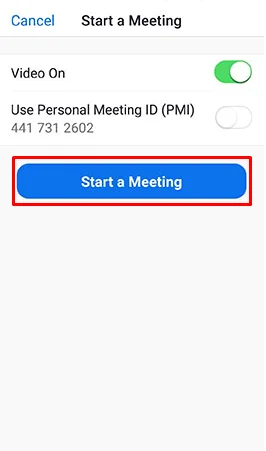
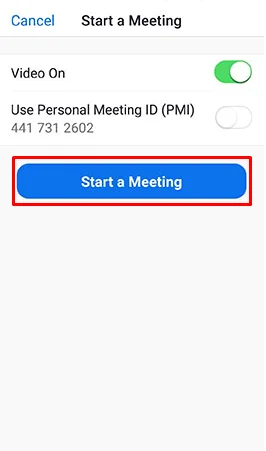
Zoom hiển thị thông báo để nghe thấy tiếng của người khác, bạn cần kết nối âm thanh. Chọn Wifi or Cellular data (Wifi hoặc Dữ liệu di động)
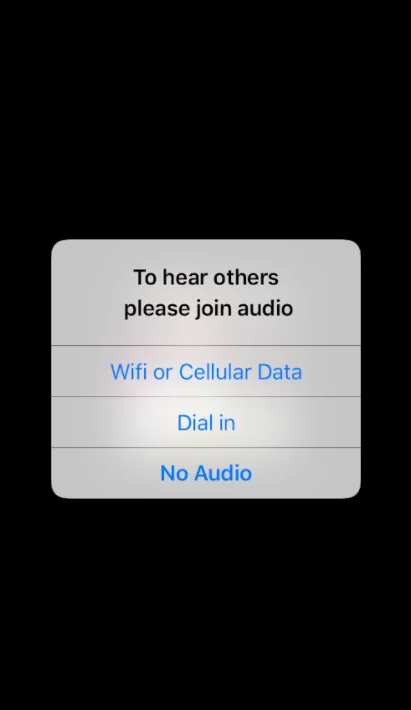
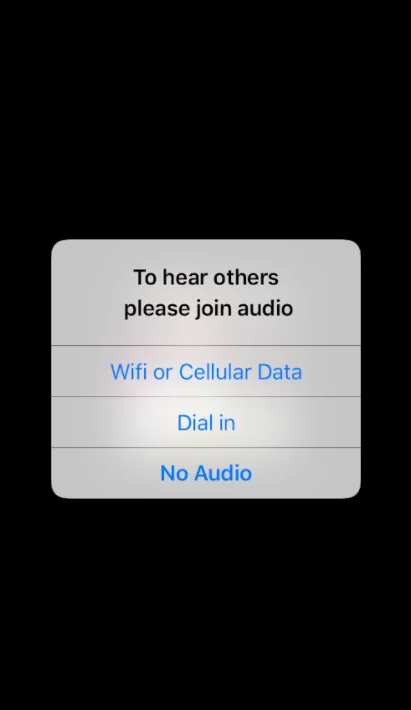
Ngoài ra, bạn có thể chọn biểu tượng tai nghe Join Audio ở góc dưới cùng bên trái, chọn Wifi or Cellular Data (Wifi hoặc Dữ liệu di động) để kết nối với mic điện thoại. Biểu tượng tai nghe sẽ chuyển thành biểu tượng micro
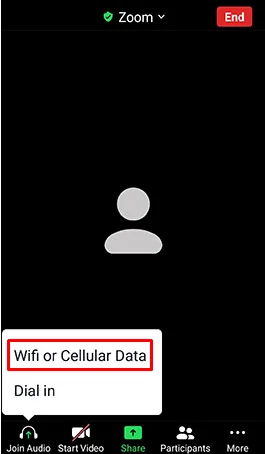
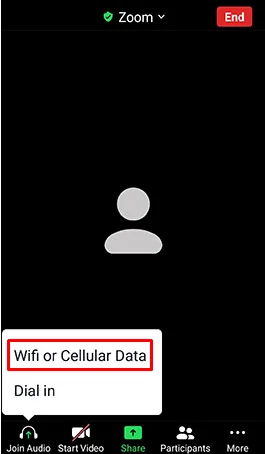
Để mời người khác tham gia cuộc họp, bạn chọn chữ Zoom ở góc giữa trên cùng màn hình, sau đó click vào mục Invite Link và chọn Copy. Bạn có thể gửi link cuộc họp này cho người khác tham dự.


Bạn muốn được hỗ trợ sử dụng Zoom an toàn và hiệu quả nhất?
Qua bài viết hướng dẫn tạo cuộc họp trên Zoom ngay lập tức, Zoom Vietnam hy vọng bạn đã biết cách tận dụng tính năng này để tổ chức cuộc họp trực tuyến nhanh chóng, hiệu quả. Nếu cần mua Zoom bản quyền trả phí để sử dụng đầy đủ tính năng và không bị giới hạn thời gian 40 phút, bạn có thể đăng ký mua Zoom tại đây. Đội ngũ Zoom Vietnam luôn sẵn sàng đồng hành và hỗ trợ bạn sử dụng Zoom hiệu quả nhất.