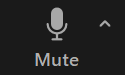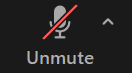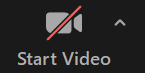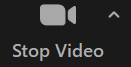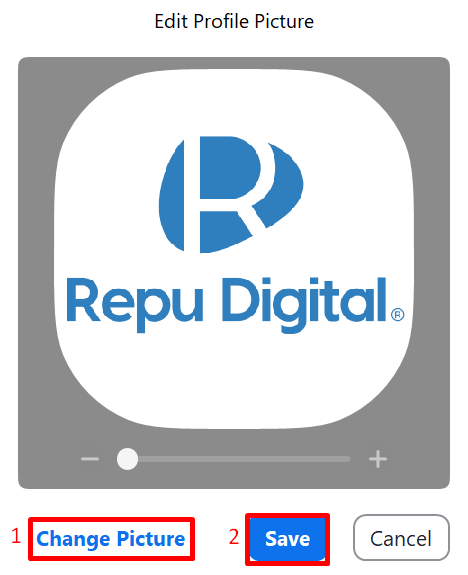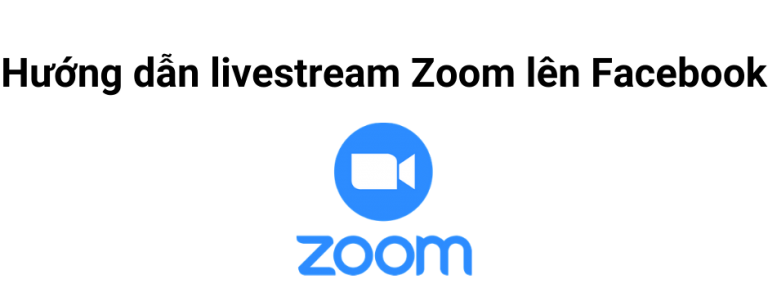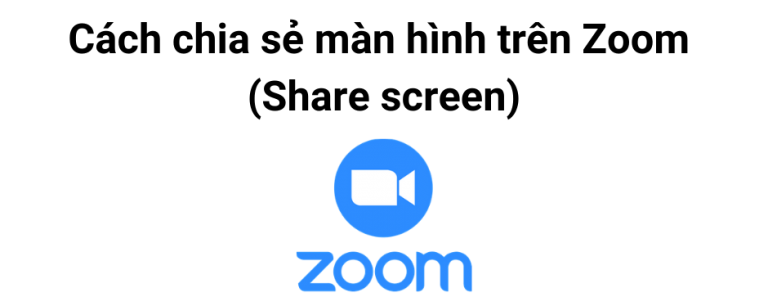Khi sử dụng phần mềm họp trực tuyến Zoom, bạn cần biết một số thao tác cơ bản trong cuộc họp để cuộc họp diễn ra an toàn, hiệu quả. Bạn đã biết cách tắt tiếng, bật tiếng người tham dự, cho phép chia sẻ màn hình,…? Những tính năng này sẽ được Zoom Vietnam hướng dẫn bạn thực hiện trong bài viết dưới đây. Đừng bỏ lỡ những tính năng hữu ích này qua bài viết hướng dẫn sử dụng Zoom cơ bản nhé.
Có thể bạn quan tâm: Chuyên mục các bài viết Hướng dẫn sử dụng Zoom hiệu quả
Để nhận được tư vấn mua gói Zoom phù hợp, bạn có thể đăng ký tại đây.
Hướng dẫn tắt tiếng/ bật tiếng với tính năng Mute/ Unmute
Trên thanh công cụ điều khiển cuộc họp, bạn sẽ thấy tính năng Mute/ Unmute ở góc dưới cùng bên trái. Khi chọn Mute, bạn sẽ tắt tiếng và người khác không thể nghe thấy bạn nói. Khi chọn Unmute, bạn sẽ bật tiếng và người khác có thể nghe thấy bạn nói.
Hướng dẫn bật/ tắt camera với tính năng Start video/ Stop video
Trên thanh công cụ điều khiển cuộc họp, bạn sẽ thấy tính năng Start video/ Stop video ở góc bên trái. Khi chọn Start video, bạn đang bật camera và người khác sẽ thấy hình ảnh của bạn. Khi chọn Stop video, bạn đang tắt camera và người khác sẽ không thấy hình ảnh của bạn.
Hướng dẫn thiết lập bảo mật cuộc họp tại mục Security
Trên thanh công cụ điều khiển cuộc họp, bạn sẽ thấy mục Security. Tại đây, bạn có thể thiết lập các cài đặt bảo mật cho cuộc họp và quyền của người tham gia.
Lock meeting: khóa cuộc họp. Người khác sẽ không tham gia được vào cuộc họp
Enable waiting room: bật chế độ phòng chờ. Người tham gia cuộc họp sẽ vào một phòng chờ, họ cần được người chủ cuộc họp cho phép mới có thể tham gia cuộc họp
Allow participants to: Cho phép người tham gia cuộc họp
Share screen: chia sẻ màn hình
Chat: trò chuyện trong cuộc họp
Rename themselves: thay đổi tên trong cuộc họp
Unmute themselves: bật tiếng trong cuộc họp
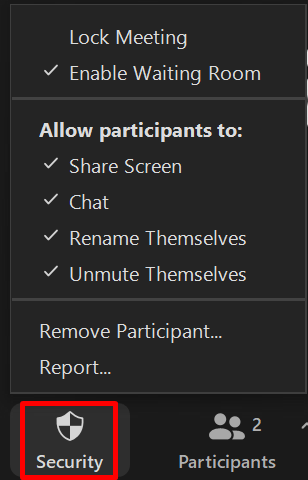
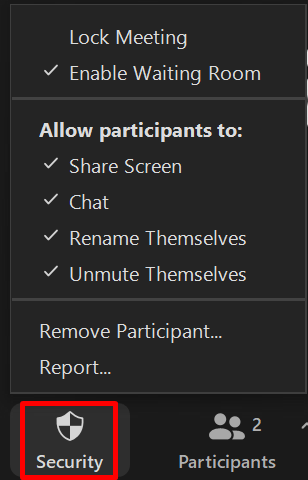
Hướng dẫn quản lý người tham dự cuộc họp tại mục Participants
Trên thanh công cụ điều khiển cuộc họp, bạn sẽ thấy mục Partcipants. Con số hiển thị bên cạnh cho bạn biết số lượng người đang tham gia cuộc họp.
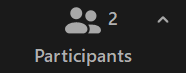
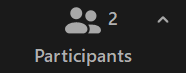
Khi click chọn mục Participants, bạn sẽ thấy danh sách người tham gia cuộc họp được hiển thị ở góc bên phải.
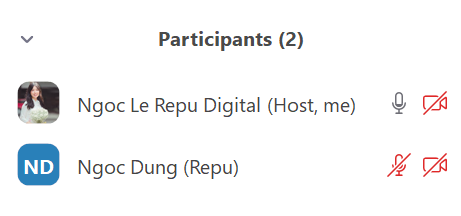
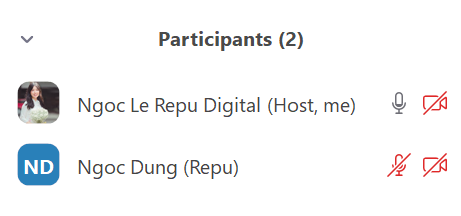
Hướng dẫn thay đổi thông tin của Host
Khi di chuột đến người Host – người chủ trì cuộc họp (là bạn), bạn có thể chọn Mute/ Unmute (tắt tiếng/ bật tiếng) tương tự như khi thao tác trên thanh công cụ.
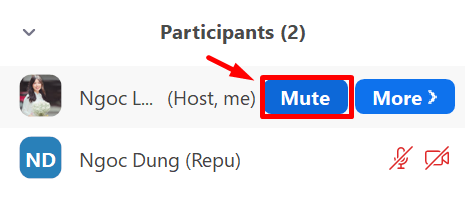
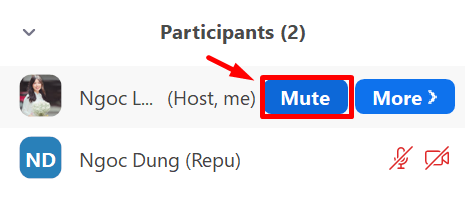
Bạn có thể thay tên hiển thị trong cuộc họp bằng cách chọn More > Rename.
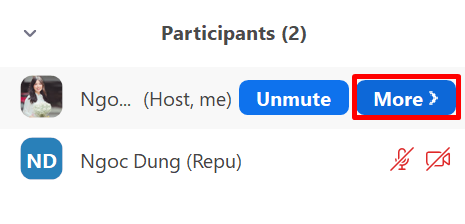
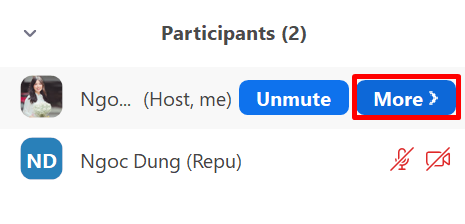
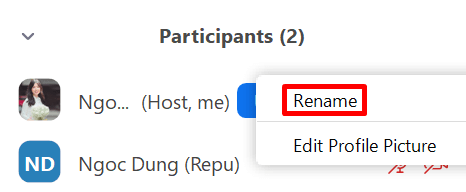
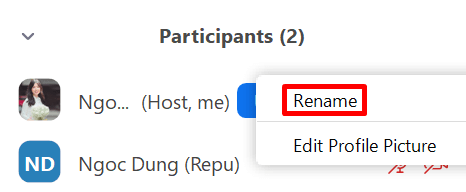
Điền tên mới bạn muốn hiển thị > Chọn OK.
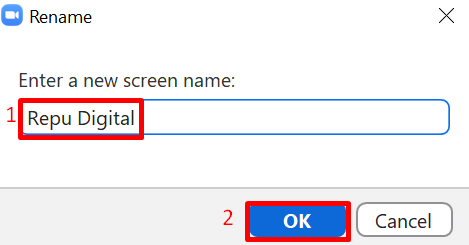
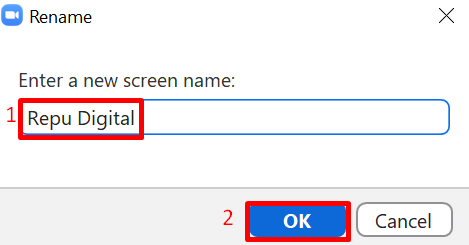
Bạn có thể chọn More > Edit Profile picture để thay đổi ảnh đại diện
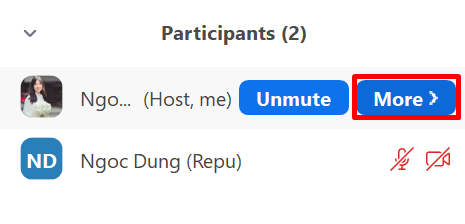
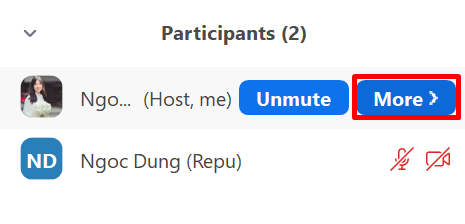
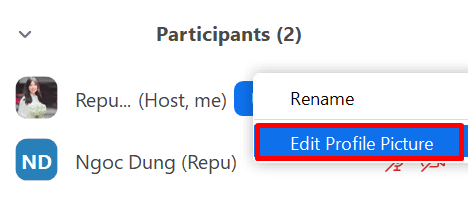
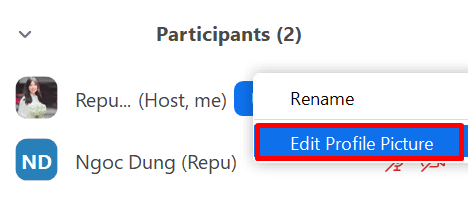
Chọn Change picture > Save để thay đổi ảnh đại diện
Hướng dẫn quản lý người tham dự cuộc họp Zoom
Khi di chuột đến từng người tham dự cuộc họp, bạn có thể chọn Ask to unmute để mời họ bật tiếng và nói.
Lưu ý: Trong trường hợp bạn không cho phép người tham gia tự bật tiếng (unmute), chỉ những người được bạn chọn Ask to unmute có thể bật tiếng. Điều này sẽ giúp người tham gia không thể tự động bật tiếng, tránh ảnh hưởng đến cuộc họp khi người khác đang nói.
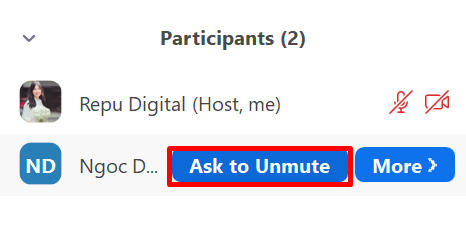
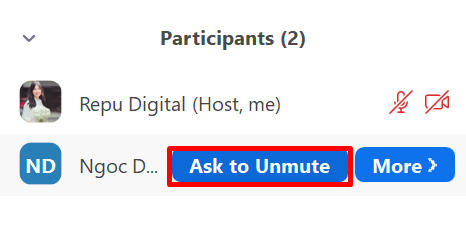
Khi chọn More, bạn sẽ thấy một số tính năng khác để bạn quản lý người tham gia cuộc họp
Chat: chọn nhắn tin trực tiếp với người tham dự này
Ask to start video: yêu cầu người tham dự bật camera
Make Host: chọn người này làm người Host chủ trì cuộc họp
Lưu ý: Khi bạn chọn Make host, bạn sẽ chuyển quyền Host cho người khác vì trong cuộc họp chỉ có duy nhất 1 host
Make Co-host: chọn người này làm Co-host đồng chủ trì cuộc họp
Lưu ý: Để có thể sử dụng tính năng Co-host, bạn cần thiết lập và bật tính năng này trong mục Cài đặt.
Có thể bạn quan tâm: Hướng dẫn thiết lập tính năng Co-host (bài viết đang được update trong thời gian sớm nhất)
Allow record: cho phép người này sử dụng tính năng Record ghi âm lại cuộc họp
Rename: thay đổi tên người tham dự
Put in waiting room: chuyển người này vào phòng chờ Waiting room
Remove: xóa người này ra khỏi cuộc họp
Report: báo cáo vấn đề về người dùng này với Zoom
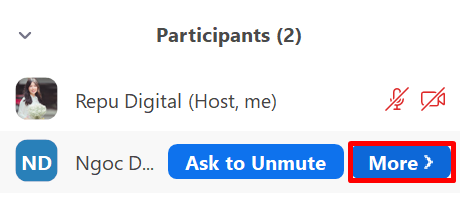
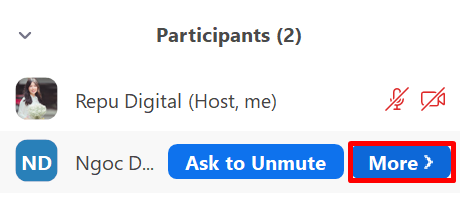
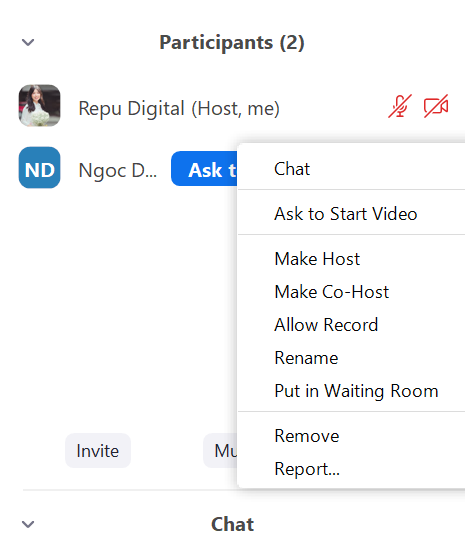
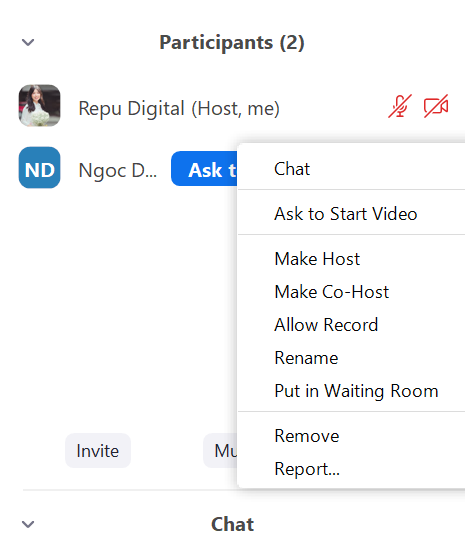
Giới thiệu thêm một số tính năng quản lý người tham dự cuộc họp
Ở phía dưới phần Participants, bạn có một số lựa chọn như
Invite: gửi thông tin cuộc họp và mời người khác tham dự
Mute all: tắt tiếng tất cả mọi người
Dấu …:
Ask all to unmute: yêu cầu tất cả mọi người bật tiếng
Mute participants upon entry: tắt tiếng người tham dự khi họ bắt đầu tham gia cuộc họp
Allow participants to unmute themselves: cho phép người tham dự tự bật tiếng
Allow participants to rename themselves: cho phép người tham dự tự đổi tên
Play sound when someone joins or leaves: phát âm thanh khi có ai đó tham gia hoặc rời cuộc họp
Enable waiting room: bật chế độ phòng chờ
Lock meeting: khóa cuộc họp. Người khác sẽ không tham gia được cuộc họp
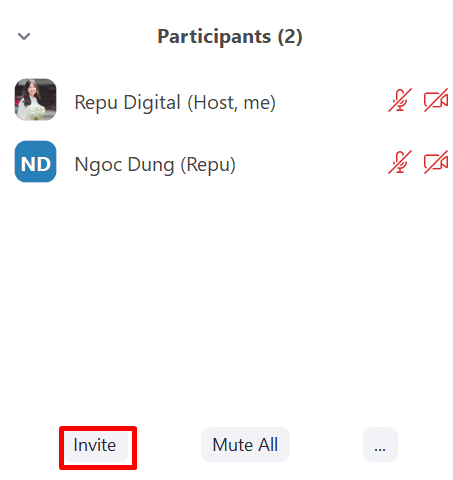
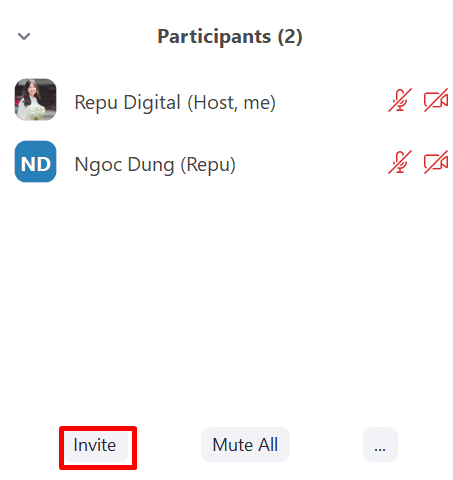
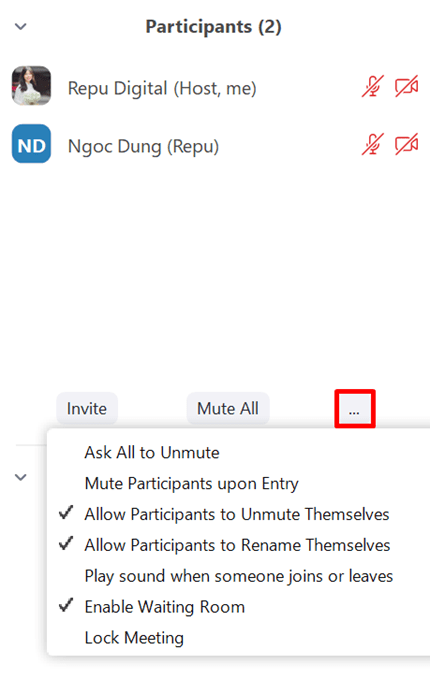
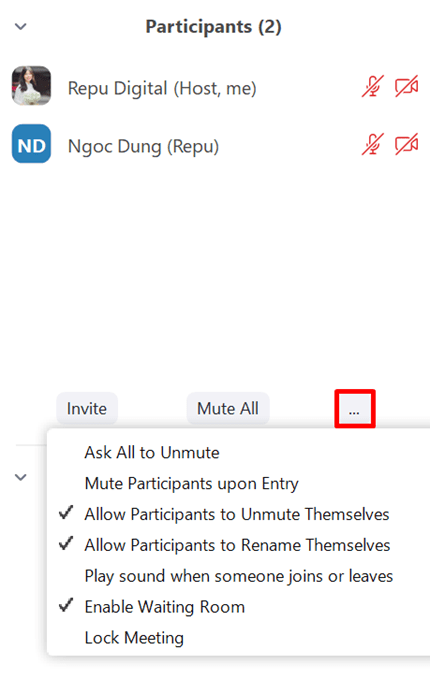
Hướng dẫn trò chuyện trong cuộc họp tại mục Chat
Trên thanh công cụ điều khiển cuộc họp, chọn mục Chat.
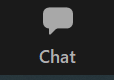
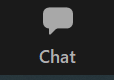
Ở mục To, bạn có thể chọn chat với Everyone (tất cả mọi người trong cuộc họp) hoặc chat riêng tư với một người đang tham dự cuộc họp.
Ở mục File, bạn có thể tải lên các file vào đoạn Chat
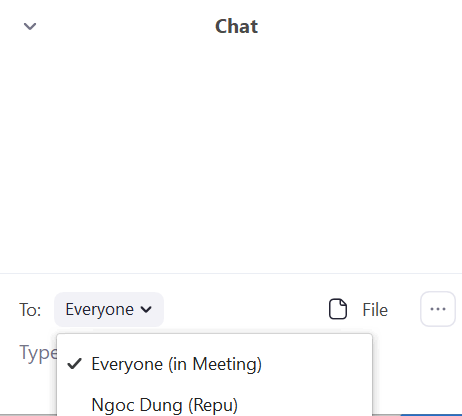
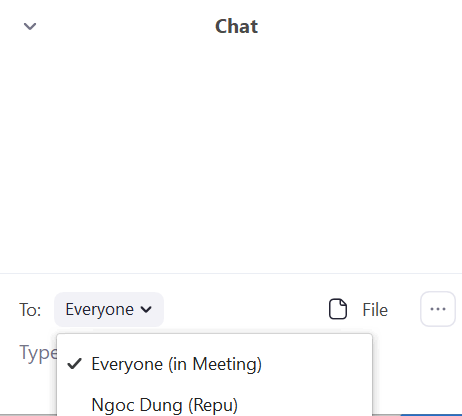
Khi chọn biểu tượng dấu “…”, bạn có thể thiết lập một số cài đặt về quyền của người tham dự trong mục Chat.
Participants can chat with: người tham dự có thể trò chuyện với
No one: người tham dự không thể trò chuyện với ai
Host only: người tham dự chỉ có thể trò chuyện với host người chủ trì cuộc họp
Everyone publicly: người tham dự trò chuyện công khai với tất cả mọi người
Everyone publicly and privately: người tham dự có thể lựa chọn trò chuyện công khai với tất cả mọi người hoặc riêng tư với từng người
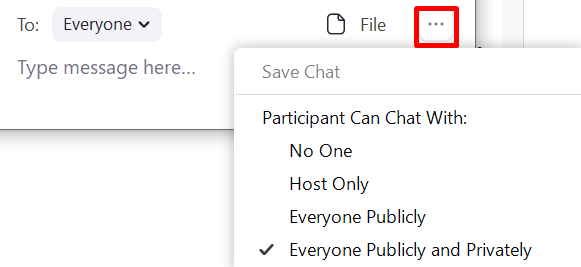
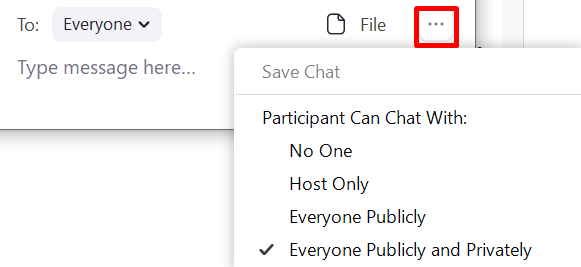
Hướng dẫn chia sẻ màn hình với tính năng Share Screen
Trên thanh công cụ điều khiển cuộc họp, bạn sẽ thấy tính năng Share screen.
Chọn Share screen để chia sẻ màn hình với người khác.
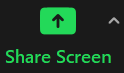
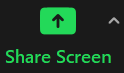
Bạn chọn mục Screen để chia sẻ toàn bộ màn hình > Share
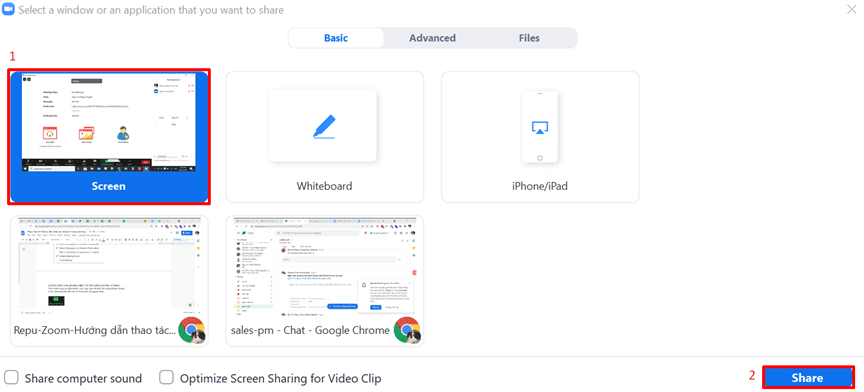
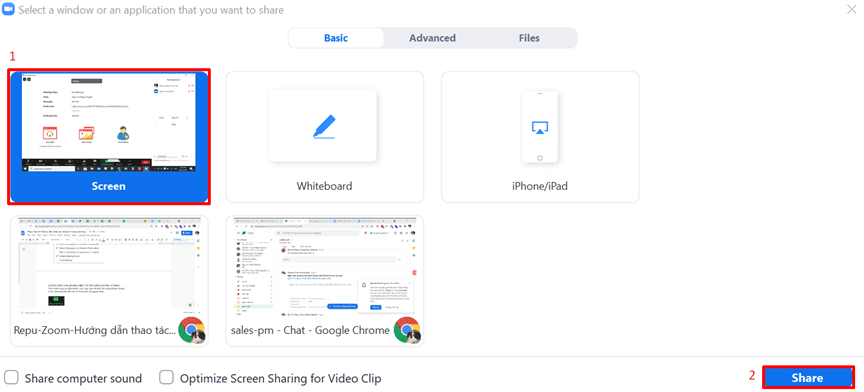
Khi chọn biểu tượng dấu mũi tên, bạn có thể chỉnh sửa cài đặt tại mục chia sẻ màn hình
One participant can share at a time: Một người có thể chia sẻ màn hình tại một thời điểm
Multiple participants can share simultaneously: Nhiều người có thể chia sẻ màn hình cùng lúc
Advanced sharing options: lựa chọn chia sẻ màn hình nâng cao
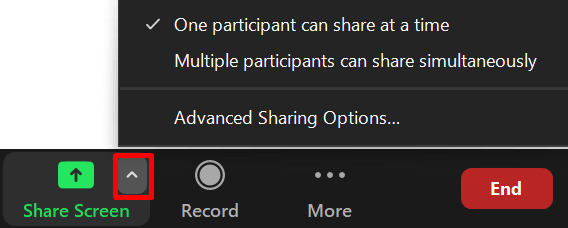
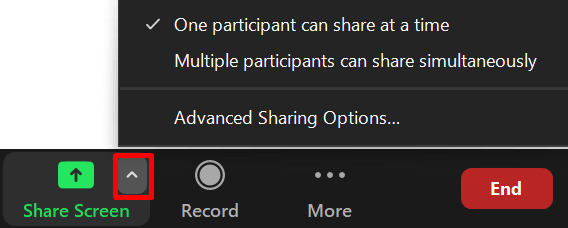
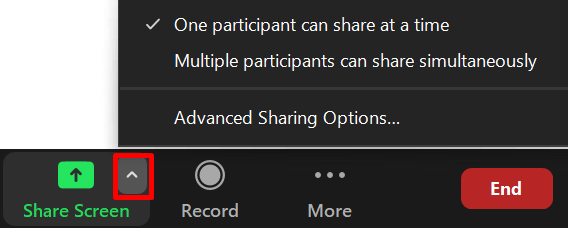
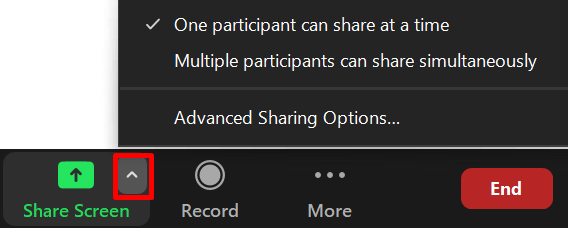
Trong lựa chọn nâng cao, bạn có thể cài đặt:
- How many participants can share at the same time? Bao nhiêu người có thể chia sẻ màn hình cùng lúc?
One participant can share at a time: Một người có thể chia sẻ màn hình tại một thời điểm
Multiple participants can share simultaneously: Nhiều người có thể chia sẻ màn hình cùng lúc
- Who can share? Ai có thể chia sẻ màn hình
Only host (chỉ host)
All participants (tất cả người tham dự)
- Who can start sharing when someone else is sharing? Ai có thể bắt đầu chia sẻ màn hình khi người khác đang chia sẻ màn hình của họ
Only host (chỉ host)
All participants (tất cả người tham dự)
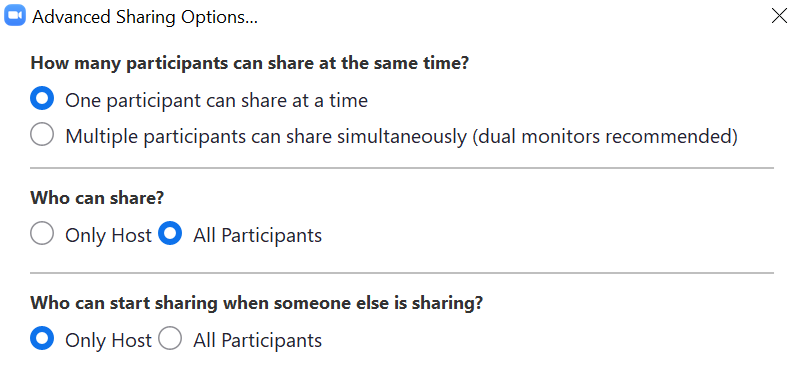
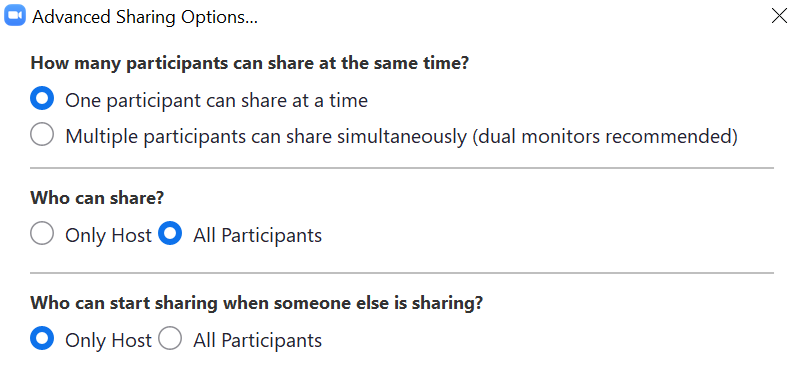
Hướng dẫn ghi âm cuộc họp Zoom với tính năng Record
Xem thêm bài viết: Hướng dẫn ghi âm cuộc họp Zoom
Hướng dẫn livestream Zoom
Xem thêm bài viết: Hướng dẫn livestream Zoom lên Facebook
Xem thêm bài viết: Hướng dẫn livestream Zoom lên Youtube
Bạn muốn được hỗ trợ sử dụng Zoom an toàn và hiệu quả nhất?
Qua bài viết hướng dẫn sử dụng Zoom cơ bản, Zoom Vietnam hy vọng bạn đã biết cách sử dụng Zoom để tổ chức cuộc họp trực tuyến hiệu quả. Nếu cần mua Zoom bản quyền trả phí để sử dụng đầy đủ tính năng và không bị giới hạn thời gian 40 phút, bạn có thể đăng ký Zoom mua tại đây. Khi đăng ký mua Zoom qua Zoom Vietnam, bạn sẽ nhận được sự hỗ trợ từ đội ngũ nhân viên giàu kinh nghiệm. Zoom Vietnam đã từng hỗ trợ cho hàng trăm khách hàng sử dụng Zoom tại Việt Nam như Ngân hàng nhà nước SBV, Shark Tank, Đại học Thăng Long,…