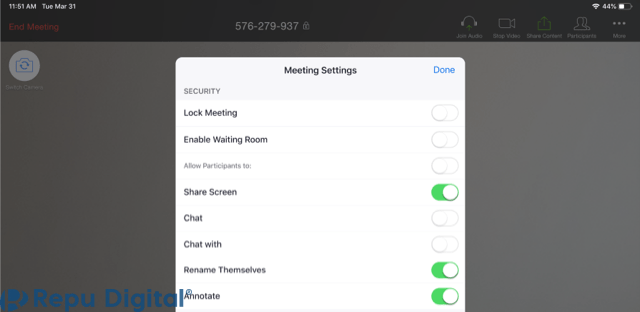Sử dụng Zoom bảo mật đúng cách được rất ít người biết đến. Bằng chứng là trong quá khứ đã có không ít thông tin không tốt về bảo mật của Zoom. Nhờ Covid-19, lượng người dùng tăng đột biến, đồng thời nảy sinh các vấn đề bảo mật, quyền riêng tư của người dùng. Đây cũng là thời điểm một dạng tấn công các cuộc gọi được sinh ra gọi là “Zoom Bombing”. Kẻ xâm nhập sẽ bất ngờ can thiệp các cuộc gọi, để phá đám, truyền bá các nội dung không lành mạnh. Và nắm bắt được tình hình, Zoom đã can thiệp.
Đại diện của Zoom US đã phát động một chiến dịch để thay đổi các vấn đề bảo mật. Chiến dịch này diễn ra trong 90 ngày để đưa ra phiên bản 5.0.
Trong 90 ngày này, Zoom tập trung nâng cấp nhiều vấn đề. Trong đó 2 vấn đề chính là kết nối và trải nghiệm người dùng. Thông tin cụ thể sẽ được mô tả dưới đây.
Tham khảo thông tin đối tác Zoom tại Vietnam
Zoom đã nâng cấp những gì?
Kết nối của Zoom
- Mã hoá AES 256-bit GCM: Zoom đã nâng cấp phiên bản với mã hoá cao cấp hơn. Điều này đem lại sự an toàn về các dữ liệu trong cuộc họp khi công nghệ mã hoá đã cao cấp hơn. Mã hoá này tương thích với nhiều nền tảng của Zoom như Zoom Meeting, Zoom Webinar, và Zoom trên điện thoại.
- Kiểm soát luồng dữ liệu: Tài khoản quản trị (admin) sẽ có khả năng chọn nguồn dữ liệu kết nối trong khu vực cũng như các thông tin đi kèm. Tất cả các thông tin đều hiển thị theo thời gian thực cho cả hai nền tảng webinar và meeting.
Giao diện người dùng
- Biểu tượng bảo mật: Truy cập những tính năng bảo mật của Zoom. Trước đây nằm ở khu vực thiết lập cuộc họp, giờ đã hiển thị trong giao diện của người chủ trì cuộc họp. Từ đây người dùng có thể thiệt lập bảo mật cho cuộc họp dễ dàng hơn.
- Cải tiến trang tổng quan: Admin của các công ty có thể xem các cuộc họp của họ đang kết nối như thế nào qua trung tâm dữ liệu Zoom hiển thị trong Trang tổng quan thu phóng của họ.
- Tính năng thêm: Người dùng giờ có thể tuỳ chỉnh thông báo chat trong Zoom. Trước đây là sẽ hiển thị dòng chat 1 phần, giờ đã được ẩn đi để tránh ảnh hưởng đến cuộc họp. Cuộc họp Zoom giờ sẽ có 11 kí tự số phức tạp. Và hiện tại, phần gửi đường link mời và ID phòng họp đã bị giấu đi. Phần này được di chuyển ở trong phần danh sách thành viên “Particitpants“, trở nên khó khăn hơn cho người dùng nếu muốn chia sẻ phòng họp ra ngoài.
- Thêm liên hệ tự động của tài khoản: Zoom 5.0 sẽ hỗ trợ cho các thông tin mới đối với các tổ chức lớn, cho phép họ kết nối với các tài khoản cùng hệ thống. Việc này sẽ giúp bạn thêm các tài khoản Zoom cùng công ty vào danh bạ của bạn.
Hướng dẫn sử dụng Zoom Webinar
Kiểm soát bảo mật cho người dùng:
- Tăng khả năng quản trị của chủ phòng: Chủ phòng giờ có thể “báo cáo người dùng” qua Zoom ở biểu tượng bảo mật của Zoom. Điều này có thể khiến tài khoản của người tham gia mất khả năng đổi tên của họ. Đối với các người dùng dạy học (đuôi email là edu), chia sẻ màn hình chỉ có đối với chủ phòng.
- Tạo phòng chờ tự động: đây là tính năng phòng chờ. Đây là tính năng có sẵn trên Zoom cho phép chủ phòng cho người tham gia chờ trước khi vào cuộc họp. Người dùng trước khi vào cuộc họp đều phải được phê duyệt bởi chủ phòng. Hiện tại đã được đổi thành tính năng mặc định. Tính năng này mặc định bật với tất cả các phiên bản người dùng.
- Tăng mức độ phức tạp mật khẩu tạo tự động: Mật khẩu phòng họp, một tính năng hiện có hiện tại. Giờ đây đã được bật mặc định, không còn là tính năng tuỳ chọn nữa. Tính năng này áp dụng mặc định lên mọi phiên bản kể cả người dùng cơ bản.
- Mật khẩu cho video lưu trên đám mây: Giờ các cuộc họp được lưu lại trên đám mây truy cập đều yêu cầu mật khẩu. Đối với các tài khoản admin, khi đặt mật khẩu đều có thể đo mức độ phức tạp của mật khẩu.
Hiện tại các chức năng này đã có trong bản cập nhật mới nhất. Bạn có thể tham khảo chi tiết cách sử dụng qua đường dẫn sau.
Hướng dẫn sử dụng Zoom Meeting
Hướng dẫn cách bảo mật Zoom khi tổ chức phòng họp
Tổng quan giao diện
Biểu tượng Bảo mật trong giao diện cho phép người chủ trì bật (enalble) hoặc tắt (enable) các tùy chọn trong cuộc họp để bảo mật cuộc họp và giảm ảnh hưởng trong tới cuộc họp. Hầu hết các cài đặt có thể tùy chỉnh từ trước cuộc họp. Hay nói cách khác, biểu tượng này là tổng hợp các tính năng bảo mật.
Nếu các tùy chọn được bật/tắt (enalble/disable) và bị khóa (lock) bởi admin, người dùng sẽ không thể thay đổi trong quá trình sử dụng.
Các cài đặt bảo mật đang có là:
- Khóa cuộc họp: Khóa cuộc họp, ngăn những người mới tham gia cuộc họp.
- Bật Phòng chờ: Bật “Waiting room” cho những người tham gia mới đến hoặc chuyển những người tham gia hiện tại vào Phòng chờ.
- Cho phép người tham gia:
- Chia sẻ màn hình: Cho phép người tham gia bắt đầu chia sẻ màn hình.
- Trò chuyện: Cho phép người tham gia sử dụng chức năng trò chuyện.
- Đổi tên bản thân: Cho phép người tham gia đổi tên mình trong “Participant”.
- Tự bật tiếng: Cho phép người tham gia tự bật tiếng mà không cần sự cho phép của máy chủ.
- Vẽ/chú thích trên màn hình chia sẻ: Cho phép người tham gia đóng góp bằng cách vẽ thêm về nội dung được chia sẻ trong cuộc họp. Người chủ trì có thể bật hoặc tắt vẽ khi máy chủ đang chia sẻ.
- Xóa người tham gia: Cho phép xóa người tham gia khỏi cuộc họp. Người tham gia không thể tham gia lại trừ khi “Allow removed participants to rejoin” được bật trong cài đặt Cuộc họp.
- Báo cáo: Cho phép bạn báo cáo một người dùng với nhóm Tin cậy và An toàn của Zoom. Bạn sẽ có thể chọn người dùng nào để báo cáo và cung cấp chi tiết về sự cố. Bạn cũng có thể tải lên bằng chứng, chẳng hạn như ảnh chụp màn hình.
Điều kiện tiên quyết:
- Zoom trên Desktop:
- Windows: 4.6.10 (20033.0407) hoặc cao hơn
- macOS: 4.6.10 (20041.0408) hoặc cao hơn
- Linux: 3.5.383291.0407 hoặc cao hơn
- Chrome OS: 3.6.5 (4111.0413) hoặc cao hơn
- Zoom trên điện thoại
- Android: 4.6.20000.0407 hoặc cao hơn
- iOS: 4.6.10 (20012.0407)hoặc cao hơn
- Zoom trên web:
- Chưa có
- Phải là chủ trì cuộc họp, hoặc đồng tổ chức.
Xem thông thông tin về đối tác cao cấp chính thức của Zoom tại Việt Nam
Hướng dẫn bảo mật cho:
Hệ điều hành Windows/MacOS:
- Bắt đầu một cuộc họp Zoom.
- Nhấp vào Security

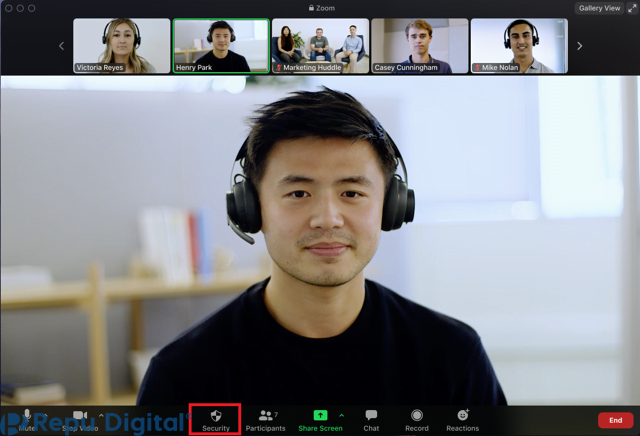
- Đây là những chức năng có thể được bật (Enable) trong biểu tượng bảo mật:
- Lock Meeting: khóa cuộc họp, ngăn cho thành viên mới tham gia.
- Enable Waiting Room: Mở phòng chờ (Waiting Room) cho người tham dự chờ hoặc cho người đang tham gia vào phòng chờ.
- Cho phép người tham dự:
- Share Screen: Chia sẻ màn hình của họ
- Chat: Cho phép người dùng trò chuyện riêng.
- Rename Themselves: Cho phép người tham dự thay đổi tên của họ.
- Unmute Themselves: Cho phép người dùng bật tiếng để nói chuyện.
- Annotate on Shared Content: Cho phép người dùng vẽ/chú thích (annotate) lên màn hình đang chia sẻ. Người chủ trì có thể bật (enable) hoặc tắt (disable) các chú thích này khi người chủ trì đang chia sẻ màn hình.
- Remove Participant: Cho phép xóa người tham gia ra khỏi cuộc họp. Người dùng không thể tham gia trừ khi cho phép người dùng bị xóa được phép tham gia lại (Allow removed participants to rejoin) được bật (enabled) trong cài đặt cuộc hop (Meeting settings).
- Report: Cho phép bạn báo cáo người dùng cho đội Zoom’s Trust and Safety. Bạn sẽ được chọn người dùng nào để báo cáo và sẽ có phần để điền các thông tin chi tiết như lí do báo cáo. Bạn có thể cung cấp các bằng chứng như video hay chụp màn hình.

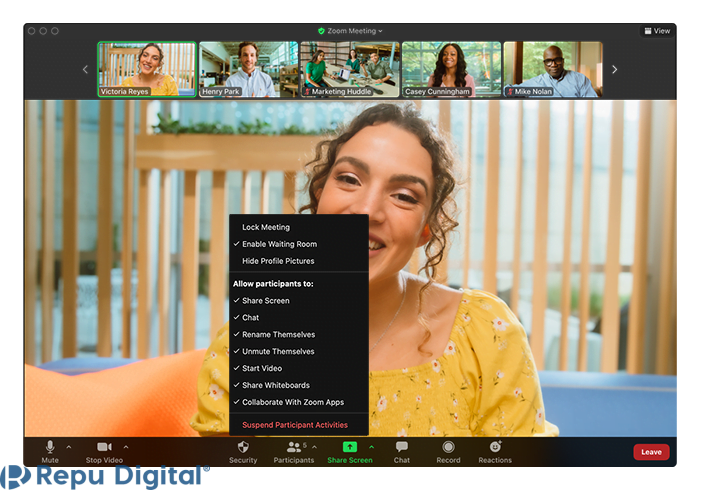
Tham khảo đăng ký Zoom miễn phí tại đây
Hệ điều hành IOS/Android:
- Bắt đầu một cuộc họp Zoom.
- Nhấp vào More trong phần công cụ cuộc họp.

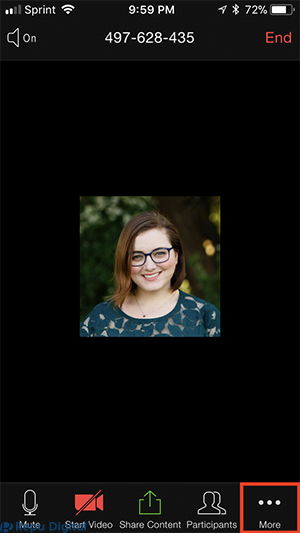
- Nhấp Meeting Settings.

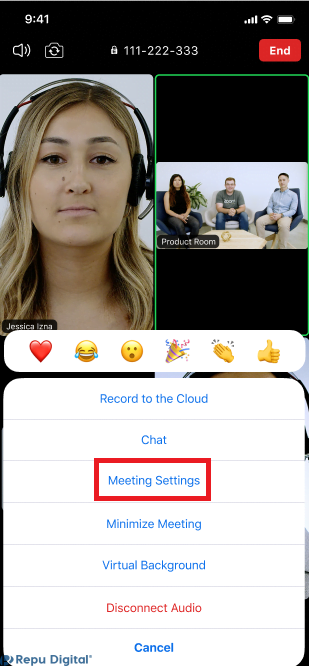
- Dưới phần Security, đây là những tính năng có thể được bật:
- Lock Meeting: khóa cuộc họp, ngăn cho thành viên mới tham gia.
- Waiting Room:
- Mở phòng chờ (Waiting Room) cho người tham dự chờ hoặc cho người đang tham gia vào phòng chờ.
- Cho phép người tham dự:
- Share Screen: Chia sẻ màn hình của họ
- Chat: Cho phép người dùng trò chuyện riêng.
- Rename Themselves: Cho phép người tham dự thay đổi tên của họ.
- Unmute Themselves: Cho phép người dùng bật tiếng để nói chuyện mà không cần quyền của người chủ trì

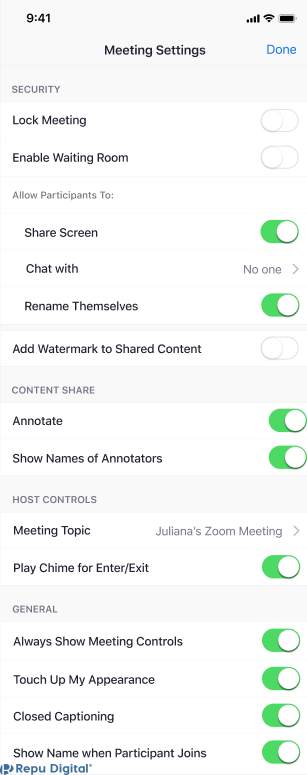
Lưu ý: Tính năng để báo cáo người dùng có thể được tìm thấy ở phần thành viên tham gia trong cuộc họp. Tính năng này cho phép bạn báo cáo người dùng cho đội Zoom’s Trust and Safety. Bạn sẽ được chọn người dùng nào để báo cáo và sẽ có phần để điền các thông tin chi tiết như lí do báo cáo. Bạn có thể cung cấp các bằng chứng như video hay chụp màn hình.
Webinars
Khi bạn là chủ trì hội thảo (webinars), phần bảo mật (Security) sẽ có các tính năng tương tự:
- Lock Webinar: khóa cuộc họp, ngăn cho thành viên mới tham gia.
- Cho phép diễn giả:
- Share Screen: Cho phép các diễn ra chia sẻ màn hình.
- Start Video: Cho các diễn ra chia sẻ video trong hội thảo.
- Rename Themselves: Cho phép các diễn ra thay đổi tên của họ trong hội thảo.
- Annotate: Cho phép diễn ra vẽ/chú thích (annotate) lên màn hình chia sẻ.
- Cho phép người tham gia:
- Raise Hand: Cho phép người tham gia giơ tay trong hội thảo.
- Chat With: Cho phép người tham gia có thể trò chuyện, đương nhiên với việc họ chọn ai để trò chuyện.

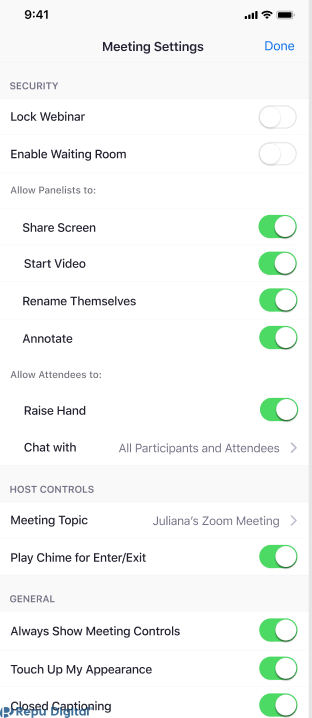
- Lưu ý: Tính năng để báo cáo người dùng có thể được tìm thấy ở phần thành viên tham gia trong cuộc họp. Tính năng này cho phép bạn báo cáo người dùng cho đội Zoom’s Trust and Safety. Bạn sẽ được chọn người dùng nào để báo cáo và sẽ có phần để điền các thông tin chi tiết như lí do báo cáo. Bạn có thể cung cấp các bằng chứng như video hay chụp màn hình.
Hướng dẫn tất tần tật về cách sử dụng Zoom Webinar
Ipad
- Bắt đầu một cuộc họp Zoom.
- Nhấp vào More trong phần công cụ cuộc họp.

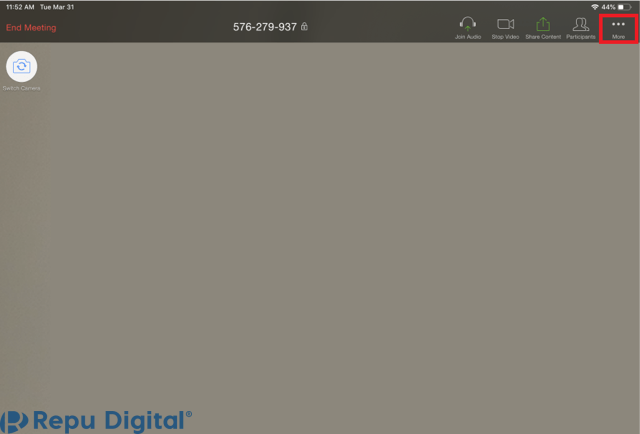
- Nhấp Meeting Settings.

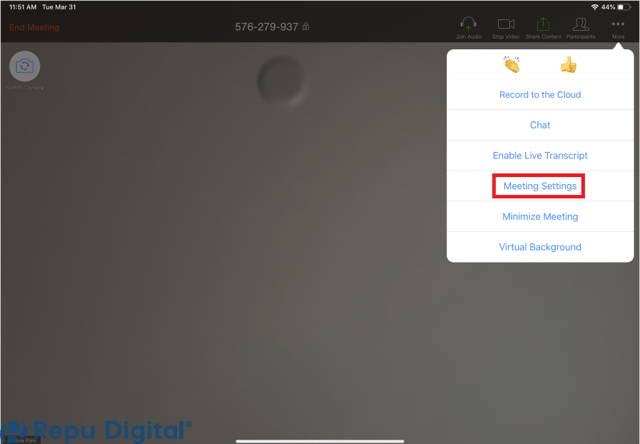
- Dưới phần Security, đây là những tính năng có thể được bật:
- Lock Meeting: khóa cuộc họp, ngăn cho thành viên mới tham gia.
- Waiting Room:
- Mở phòng chờ (Waiting Room) cho người tham dự chờ hoặc cho người đang tham gia vào phòng chờ.
- Cho phép người tham dự:
- Share Screen: Chia sẻ màn hình của họ
- Chat: Cho phép người dùng trò chuyện riêng.
- Rename Themselves: Cho phép người tham dự thay đổi tên của họ.
- Unmute Themselves: Cho phép người dùng bật tiếng để nói chuyện mà không cần quyền của người chủ trì
- Lưu ý: Tính năng để báo cáo người dùng có thể được tìm thấy ở phần thành viên tham gia trong cuộc họp. Tính năng này cho phép bạn báo cáo người dùng cho đội Zoom’s Trust and Safety. Bạn sẽ được chọn người dùng nào để báo cáo và sẽ có phần để điền các thông tin chi tiết như lí do báo cáo. Bạn có thể cung cấp các bằng chứng như video hay chụp màn hình.
Tham khảo 30+ tính năng về Zoom Meeting
Web
- Start a Zoom meeting
- Click Security.

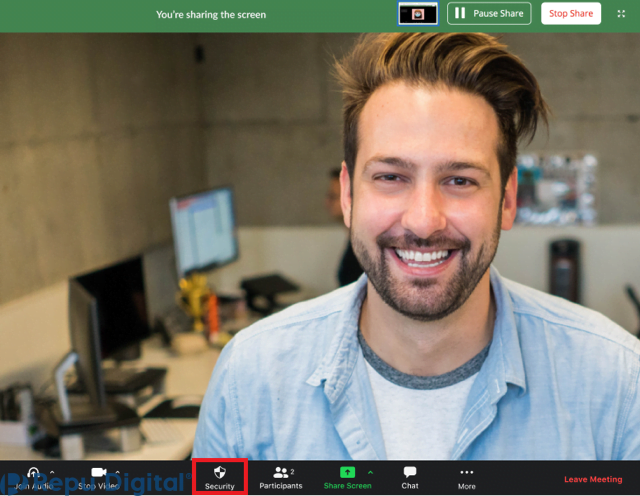
- Đây là những chức năng có thể được bật (Enable) trong biểu tượng bảo mật:
- Lock Meeting: khóa cuộc họp, ngăn cho thành viên mới tham gia.
- Enable Waiting Room: Mở phòng chờ (Waiting Room) cho người tham dự chờ hoặc cho người đang tham gia vào phòng chờ.
- Cho phép người tham dự:
- Share Screen: Chia sẻ màn hình của họ
- Chat: Cho phép người dùng trò chuyện riêng.
- Rename Themselves: Cho phép người tham dự thay đổi tên của họ.
- Unmute Themselves: Cho phép người dùng bật tiếng để nói chuyện.
- Annotate on Shared Content: Cho phép người dùng vẽ/chú thích (annotate) lên màn hình đang chia sẻ. Người chủ trì có thể bật (enable) hoặc tắt (disable) các chú thích này khi người chủ trì đang chia sẻ màn hình.
- Remove Participant: Cho phép xóa người tham gia ra khỏi cuộc họp. Người dùng không thể tham gia trừ khi cho phép người dùng bị xóa được phép tham gia lại (Allow removed participants to rejoin) được bật (enabled) trong cài đặt cuộc hop (Meeting settings).

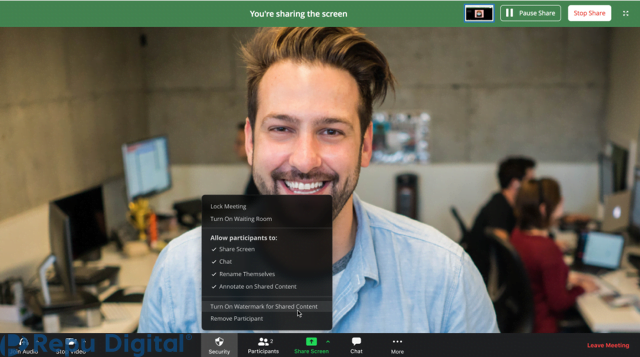
Tham khảo các lợi ích của Zoom Webinar tổ chức các hội thảo
Vậy đó là các 9 tính năng bảo mật của Zoom mới nhất hiện tại. Cách bảo mật Zoom hiệu quả nhất chính là bạn hãy bật các tính năng này và sử dụng một cách hợp lí. Chúc các bạn thành công.
Nếu có câu hỏi gì hay vui lòng comment ở dưới để được hỗ trợ nhanh nhất. Nếu các bạn ủng hộ đừng quên chia sẻ để cho mọi người biết nhé!